Återställ all data från dina iOS-enheter, iTunes och iCloud backup.
Hur man återställer alla raderade textmeddelanden på iPhone utan säkerhetskopiering
Hur kan du återställa raderade textmeddelanden efter att du raderat dem av misstag? I iOS 16 eller senare kan du återställa dem via Message-appen med funktionen Nyligen borttagna eller hämta dem med hjälp av Finder. Men vad sägs om de sms du raderade för flera månader sedan? Lyckligtvis är här ett ultimat sätt att återställa alla raderade textmeddelanden på iPhone med alla modeller och iOS-versioner. Få mer information i följande artikel.
Guidelista
Hur man återställer nyligen raderade textmeddelanden på iOS 16/17/18 Det bästa sättet att återställa alla raderade textmeddelanden [Inga begränsningar] Hur man hämtar borttagna meddelanden via Finder på Mac Vanliga frågor om att återställa raderade textmeddelandenHur man återställer nyligen raderade textmeddelanden på iOS 16/17/18
Nu finns funktionen som återställer nyligen raderade textmeddelanden i Message-appen på iPhone, om du uppfyller båda kriterierna: 1. Din iPhone är i iOS 16/17/18. 2. Du raderade meddelandet under de senaste 40 dagarna. Du kan behandla detta sätt för att återställa raderade textmeddelanden som ditt första val. Det är den snabbaste metoden. Här är detaljerade steg:
Steg 1Tryck på Meddelande applikation för att starta den. Välj sedan Redigera knapp.
Steg 2Tryck på Visa nyligen raderade knapp. Och välj meddelandet du vill återställa
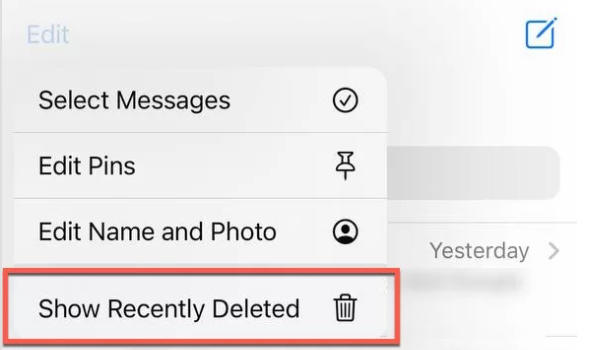
Steg 3Välj den Ta igen sig och bekräfta att du valde att återställa det valda meddelandet. Nu när du har återställt de markerade meddelandena finns de i raden av andra meddelanden.
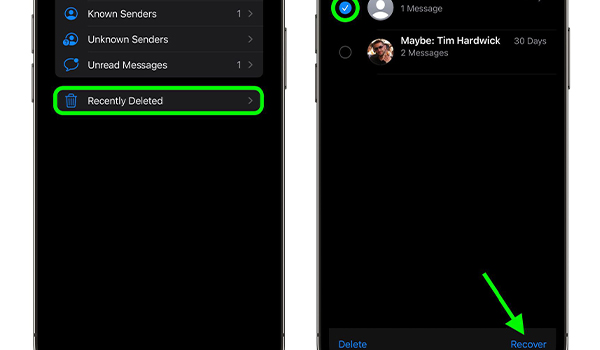
Det bästa sättet att återställa alla raderade textmeddelanden [Inga begränsningar]
Som du ser behöver du en lämplig säkerhetskopia för att återställa raderade textmeddelanden via Finder, vilket gör din iPhone tillbaka till fabriksinställningarna. Meddelandeappen hjälper ingenting när du också tar bort meddelanden i Nyligen raderade. Men det finns ingen sådan begränsning 4Easysoft iPhone Data Recovery. Verktyget kommer att skanna din iDevice för att söka efter dina raderade meddelanden med en hög återställningshastighet, och de flesta raderade textmeddelanden kan återställas. Med enkla klick kan du återställa alla textmeddelanden som raderats för länge sedan utan säkerhetskopior. Den stöder också ytterligare funktioner för att fixa systemproblem och överföra WhatsApp-data.

Återställ de raderade textmeddelandena och viktiga data direkt från din iOS-enhet.
Med automatisk skanning, klassificera alla data i olika filtyper som anges i programmet.
Förhandsgranska önskade meddelanden (som mötesaviseringar och textmeddelanden från vänner) och återställ många valda filer samtidigt.
Hjälper dig att återställa data, fixa iOS-system och säkerhetskopiera viktiga filer på alla iDevice, inklusive iPhone 16,15,14,13,12,11, etc.
100% Säker
100% Säker
Steg 1Starta 4Easysoft iPhone Data Recovery på din dator. Och anslut din iPhone till din dator med en USB-kabel. Om din iPhone är iOS 11 eller senare låser du upp iDevice och trycker på Förtroende knappen på iPhone för att återställa raderade textmeddelanden.

Steg 2Klicka på iPhone dataåterställning på huvudgränssnittet och klicka på Återställ från iOS-enhet knapp. Klicka sedan på Starta skanning knappen för att skanna alla raderade data på din iPhone. Tiden är positivt korrelerad till dina filers nummer.

Steg 3All data klassificeras i olika filtyper. Dubbelklicka på önskade meddelanden. Klicka på Ta igen sig knappen för att återställa raderade textmeddelanden.

Uppmärksamhet: Om din iPhone är i iOS 13 eller senare och du vill återställa privata och viktiga data som Safari-bokmärken, kontakter etc., måste du klicka på Krypterad skanning för att bekräfta åtgärden.
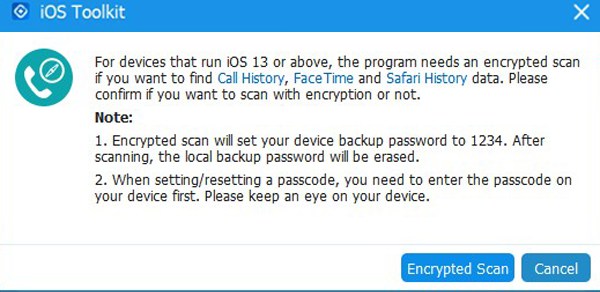
Hur man hämtar borttagna meddelanden via Finder på Mac
Om du har en säkerhetskopia som behåller meddelandet du söker efter kan du återställa de raderade textmeddelandena via Finder. Det är ett inbyggt verktyg i Mac, och du kan få din iPhone återställd med enkla klick.
Steg 1Anslut din iPhone till din Mac via USB-kabeln och starta Finder.
Steg 2 Klicka på iPhone knapp. Klicka sedan på Återställ säkerhetskopia knappen i avsnittet Säkerhetskopiera och återställa.
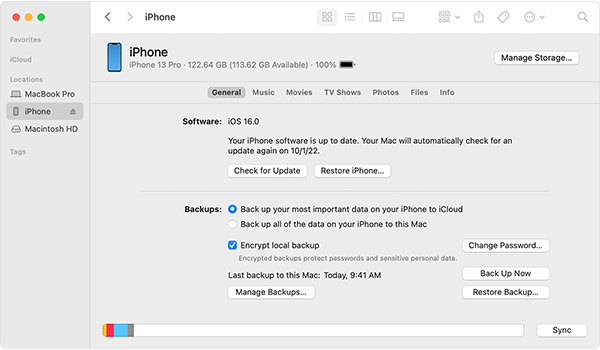
Steg 3 Välj säkerhetskopian med dina raderade meddelanden och klicka på Återställ knapp.
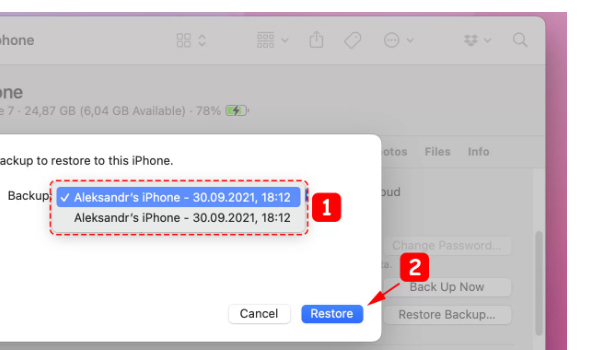
Vanliga frågor om att återställa raderade meddelanden
-
1.Hur återställer jag raderade textmeddelanden på Facebook?
Du kan söka i Facebook Messenger-appen efter konversationen du har tagit bort. När chatten har hittats skickar du ett nytt meddelande till mottagaren så ser du att du kan se meddelandet som skickats tidigare.
-
2. Varför försvinner mina iMessages från iPhone?
Meddelandehistorikfunktionen kan automatiskt radera SMS och iMessage i din iMessage-app om din iPhone blir full. Om du vill ändra situationen kan du konvertera meddelandehistoriken till 1 år eller för alltid. Annars kan du återställa de raderade textmeddelandena med ovanstående metoder.
-
3. Hur får man återställt iMessage på Mac?
Om Message-appen på din iPhone integreras med iCloud kan du komma åt iMessage och texter på skrivbordet. Logga först in på samma iCloud-konto på iPhone och Mac. Hitta sedan inställningar knappen trycker du på Meddelande knappen, och sist, starta vidarebefordran av textmeddelanden. Aktivera den Mac du vill använda för textmeddelanden. Slutligen kan du skicka och ta emot texter på Mac.
Slutsats
Ovanstående är tre verktyg för att återställa raderade textmeddelanden. Det är uppenbart att 4Easysoft iPhone Data Recovery är den mest kraftfulla, som kan fixa alla situationer oavsett om du har raderat textmeddelanden nyligen eller för länge sedan utan säkerhetskopiering. Ladda ner den gratis för att hitta dina minnesvärda meddelanden. Det finns faktiskt många sätt att återställa raderade textmeddelanden, men du måste fortfarande kontrollera noggrant innan du tar bort dem.
100% Säker
100% Säker


