Återställ all data från dina iOS-enheter, iTunes och iCloud backup.
4 fungerande sätt att återställa raderade foton på iPhone 16
"Hur återställer jag permanent raderade foton på iPhone 16?" – En fråga från Apple Community som många iPhone-användare hoppas få det bästa svaret på. Lyckligtvis hittade du den här sidan! I det här inlägget presenterade vi hur iCloud, iTunes och Finder återställer dina permanent raderade bilder. Det här inlägget ger också ett alternativt verktyg med kraftfulla dataåterställningsfunktioner som stöder alla Apple-enheter och iOS-versioner! Lär dig dem alla nu!
Guidelista
Det enklaste sättet att återställa permanent raderade foton på iPhone Hur man återställer permanent raderade foton på iPhone med iCloud Återställ permanent raderade foton på iPhone via iTunes/Finder Vanliga frågor om hur man återställer permanent raderade foton på iPhoneDet enklaste sättet att återställa permanent raderade foton på iPhone
Det finns många sätt att återställa permanent raderade bilder på iOS /1817/16/15/14, särskilt om du fortsätter att säkerhetskopiera dem. Men om inte, att ha 4Easysoft iPhone Data Recovery skulle vara ditt bästa val. Detta Windows- och Mac-kompatibla verktyg kan återställa mer än 20 typer av filer, inklusive mediafiler som foton. Bortsett från det kan den återställa dina foton oavsett om du av misstag raderat eller förlorat dem på grund av en systemkrasch, fabriksåterställning, etc. Den är också infunderad med en förhandsgranskningsfunktion som låter dig välja de filer du vill återställa. Dessutom kan du snabbt återställa permanent raderade bilder utan att behöva säkerhetskopiera och förlora data.

Stöd olika iPod-, iPad- och iPhone-enheter med olika iOS-versioner, som iPhone 16, etc.
Utrustad med möjligheten att återställa permanent raderade foton från album eller tredjepartsapplikationer.
Gör att du kan förhandsgranska raderade foton i detalj och säkerhetskopiera data om du vill.
Stöd för att återställa foton i olika scenarier med en hög framgångsgrad.
100% Säker
100% Säker
Så här använder du 4Easysoft iPhone Data Recovery för att återställa raderade foton på iPhone:
Steg 1Ladda ner och installera 4Easysoft iPhone Data Recovery på sin officiella hemsida. Du måste också se till att du för närvarande använder en uppdaterad version av iTunes. Efter det, starta verktyget och använd en USB-kabel för att ansluta din iPhone 16 till din dator. På skärmen på din mobila enhet trycker du på Förtroende knapp.

Steg 2Välj sedan iPhone dataåterställning alternativet från verktygets gränssnitt och klicka Återställ från iOS-enhet. Efter det, kryssa i Starta skanning knapp; verktyget kommer automatiskt att skanna din enhet. Vänta på den tills den är klar med att skanna den.

Steg 3Efter det kommer verktyget att visa dig en sekretessbelagd lista med data, inklusive de raderade fotona. Markera alla foton du vill återställa genom att kryssa i deras kryssrutor. Markera sedan Ta igen sig knappen för att börja återställa permanent raderade foton från din iPhone. Efter det kommer alla dina foton att återgå till din iPhone-lagring.

Hur man återställer permanent raderade foton på iPhone med iCloud
Efter att ha känt till det enklaste men mest effektiva sättet att återställa data från iPhone, kan du också försöka återställa dina permanent raderade bilder med iCloud. Detta fungerar dock bara om du synkroniserar och säkerhetskopierar dina iPhone 16-filer med iCloud. Dessutom kommer denna metod att ersätta alla dina nuvarande filer på din iPhone. Om du fortfarande behöver göra detta, här är stegen för hur du återställer permanent raderade bilder på iPhone genom att ladda ner dem på iCloud:
Steg 1Starta din webbläsare på din dator. Få tillgång till iCloud officiella webbplats och Logga in med din Apple ID-konto.
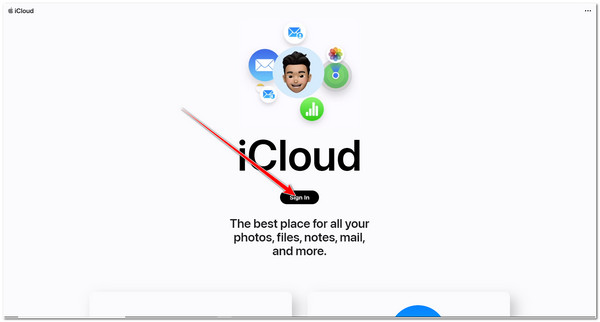
Steg 2Välj sedan Foton från alternativet på webbsidan och klicka Nyligen borttaget album. Sedan kommer iCloud att visa alla foton; härifrån kan du välja alla foton du vill återställa.
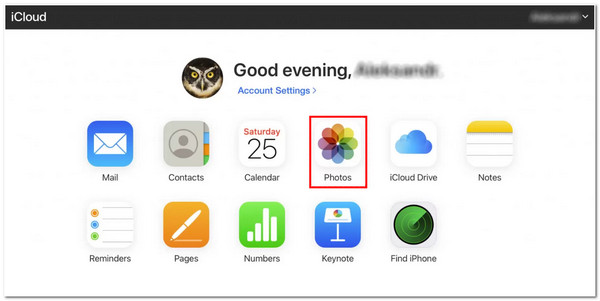
Steg 3När du har valt alla foton du vill återställa, markera Ta igen sig knapp. Vänta på att iCloud återställer och laddar ner alla dina valda foton, och det kommer att ta tillbaka dem till din iPhones album.
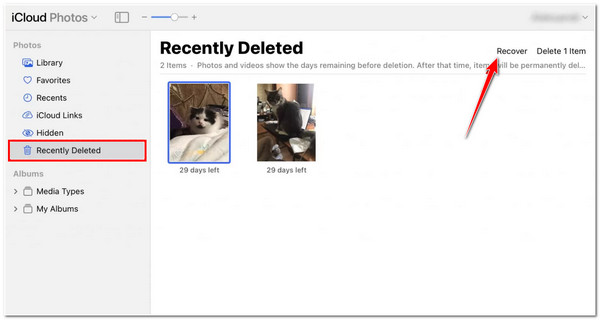
Återställ permanent raderade foton på iPhone via iTunes/Finder
Ett annat sätt att återställa permanent raderade bilder på iPhone är via iTunes. Precis som med iCloud kommer detta att fungera för dig om du regelbundet säkerhetskopierar dina bilder till iTunes. Dessutom kan du köra den här metoden via en Windows-dator om du använder en Mac med macOS Catalina och senare eller om din Mac inte är med dig. Du måste dock se till att du har säkerhetskopierat din iPhone eftersom, under återställningsprocessen, kommer alla dina data att tas bort, inklusive gamla. Här är några steg du behöver följa för att återställa raderade bilder via iTunes:
Steg 1Ladda ner den uppdaterade versionen av iTunes på din Windows-dator. Efter det, starta iTunes och ange din Apple ID.
Steg 2Länk sedan din iPhone till din Windows-dator via en USB-kabel.
Steg 3På iTunes klickar du på Enhet rullgardinsmenyn och välj din enhet. Markera Återställ säkerhetskopia och välj säkerhetskopian som innehåller de foton du vill återställa. När du har valt dem alla klickar du på Återställ knapp.
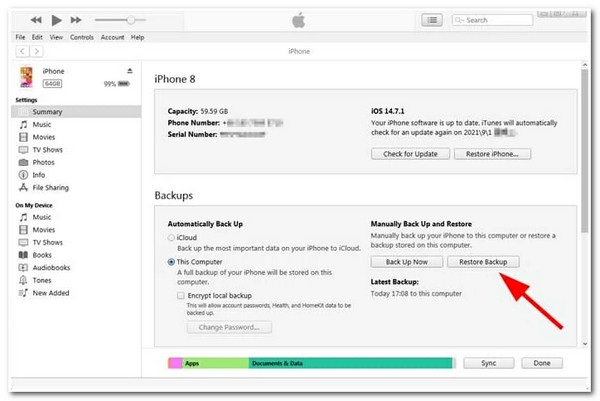
Annars, om du för närvarande använder en Mac-dator som kör macOS Catalina 10.15 och senare, kan du använda Upphittare för att återställa permanent raderade bilder på iPhone. Återigen kommer detta att fungera om du länkar Finder till din iPhone; om inte, fungerar inte den här metoden. För att göra detta, här är de enkla stegen du behöver följa:
Steg 1Länka din iPhone till din Mac med en USB-kontakt.
Steg 2Starta sedan Upphittare på din Mac som kör macOS Catalina 10.15 eller senare.
Steg 3När din iPhone visas på din datorskärm klickar du på den.
Steg 4Markera sedan Återställ iPhone och bekräfta ditt val genom att klicka på Återställ knapp.
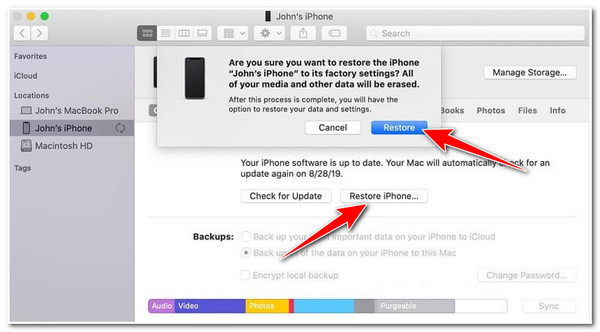
Vanliga frågor om hur man återställer permanent raderade foton på iPhone?
-
1. Varför måste jag säkerhetskopiera mina nuvarande filer innan jag återställer iTunes?
Detta beror på att när du väljer att återställa filer som foton i iTunes kommer det att ersätta alla de som för närvarande är lagrade på din iPhone. För att undvika detta måste du regelbundet säkerhetskopiera alla filer som är lagrade på din iPhone innan du återställer de raderade bilderna på din iPhone.
-
2. Kan jag återställa nyligen raderade foton med min iPhone?
Ja, det kan du. Här är de grundläggande stegen du behöver följa: Navigera till din Foton app och tryck på den. Få tillgång till din Album och scrolla ner tills du kommer till Verktyg. Välja Nyligen raderad från alternativet och tryck på Välja knappen i det övre hörnet av skärmen. Välj sedan alla foton du vill återvinna, och när du är klar med att välja, tryck på Återställ-knappen längst ner till höger på skärmen. Den håller dock bara alla bilder i cirka 30 dagar; om den når fler än 30 raderas de permanent.
-
3. Är det möjligt att återställa raderade bilder från min iPhone efter 30 dagar?
Ja, det är det! Du kan använda iCloud-säkerhetskopian för att återställa permanent raderade foton på din iPhone. Men om du inte regelbundet säkerhetskopierar dina foton eller andra filer på din iPhone, kan iCloud omöjligt hjälpa dig att återställa foton eller andra filer.
Slutsats
Där har du det! Det är de praktiska sätten att återställa permanent raderade bilder på iPhone. Vi visar dig hur du återställer dina raderade bilder med iCloud, iTunes och Finder. Men de fungerar bara för dig om du regelbundet synkroniserar och säkerhetskopierar dina foton till de Apple backup-tjänster som nämns. Dessutom kommer de att ta bort all din nuvarande data som är lagrad på din iPhone. I det här fallet rekommenderar vi dig fortfarande 4Easysoft iPhone Data Recovery verktyg! Det här verktyget kan återställa dina permanent raderade foton utan dataförlust. Du behöver inte heller komma åt dina tidigare säkerhetskopior för att återställa data när du använder det här verktyget. Ladda gärna ner och installera verktyget och använd dess unika funktioner nu!
100% Säker
100% Säker

 Postat av
Postat av 