Återställ all data från dina iOS-enheter, iTunes och iCloud backup.
Återställ nyligen raderade foton på iPhone 16/15/14 [Ingen säkerhetskopiering]
Foton på iPhone innehåller många vackra ögonblick och minnen som inte kan ersättas. Du kan ha raderat den av misstag eller gjort några ändringar på din iPhone som du inte blev medveten om som kan påverka andra appar på din iPhone, inklusive Foton. Oavsett anledning är det viktigt att återställa nyligen raderade bilder på en iPhone, särskilt om de har kopplingar till ditt arbete och andra viktiga saker. Fyra metoder kommer att diskuteras i följande delar; lär dig hur du återställer nyligen raderade foton på iPhone med eller utan säkerhetskopiering nu.
Guidelista
Hur man återställer raderade foton från nyligen på iPhone Bästa sättet att återställa nyligen raderade foton utan säkerhetskopiering Hur man återställer nyligen raderade foton på iPhone via iCloud Steg för att återställa nyligen raderade iPhone-foton med Finder Vanliga frågor om hur man återställer nyligen raderade iPhone-fotonHur man återställer raderade foton från nyligen på iPhone
När du av misstag har raderat bilder på din iPhone eller avsiktligt tagit bort dem behöver du inte oroa dig för att de raderas permanent eftersom de kommer att flyttas till mappen Nyligen borttagna. Men du bör notera att bilderna bara kommer att finnas kvar inom 30 dagar innan automatisk radering. Lär dig hur du återställer nyligen raderade foton på iPhone 16/15/14 och tidigare modeller från albumet Nyligen raderade.
Steg 1Tryck på Foton app på din iPhone och tryck sedan på Album flik. Scrolla ner tills du ser Nyligen raderad album, tryck på det.
I iOS 16/17/18 måste du först låsa upp Nyligen raderad album med Face ID eller Tryck på ID.
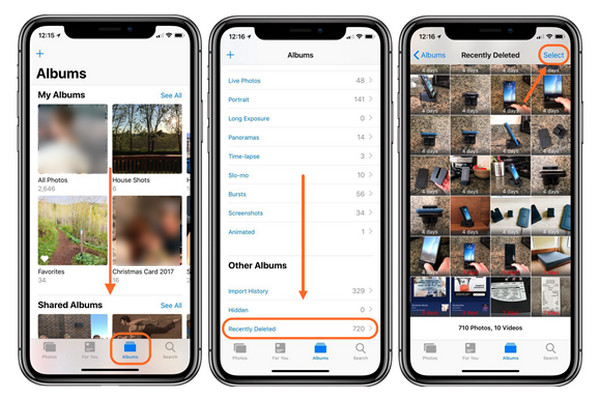
Steg 2Tryck på Välja, välj bilder du vill få tillbaka och tryck på Ta igen sig. Om du väljer att ta tillbaka allt trycker du på Återställ alla. Tryck på för att bekräfta Återställ foto.
Bästa sättet att återställa nyligen raderade foton utan säkerhetskopiering
Du kanske tror att det kanske inte är möjligt att återställa permanent raderade foton, särskilt om du inte har en säkerhetskopia, men det är inte fallet om du använder 4Easysoft iPhone Data Recovery. Det här programmet kan återställa all data från dina iOS-enheter, som iPhone, iPad och iPod. Du kan lita på det här programmet i olika scenarier eftersom det ger dig lösningar för att av misstag radera meddelanden, foton och andra filer, systemkrascher och andra iOS-problem. Tillhandahåller tre återställningslägen, återställ alla raderade foton på iPhone 16/15/14 utan säkerhetskopiering med hög framgångsfrekvens och utan att förlora data.

Stöd alla iPhone-, iPad- och iPod-modeller och -versioner, inklusive de senaste.
Kan återställa alla viktiga filer, såsom foton, videor, musik, iBooks och så vidare.
Tillhandahåll en förhandsgranskningsfunktion som hjälper dig att förhandsgranska filer för att återställa önskade filer.
Erbjud tre återställningslägen för att återställa all data från iOS-enheter, iTunes och iCloud-säkerhetskopia.
100% Säker
100% Säker
Steg 1Gå till 4Easysoft iPhone Data Recovery officiell webbsida, ladda ner och starta den på din dator. Nu kan du börja återställa dina nyligen raderade bilder på din iPhone. Se först till att du har anslutit din iPhone till din dator via en USB-kabel. Programmet kommer automatiskt att upptäcka din enhet på din iPhone-skärm. Tryck på Förtroende knappen om det finns en Lita på den här datorn meddelande visas.

Steg 2Klicka på i programmets huvudgränssnitt iPhone dataåterställning. Välj sedan Återställ från iOS-enhet fliken och klicka på Starta skanning i mitten börjar den skanna alla dina raderade data på din iPhone. Om du har stora filer kan skanningsprocessen ta lite av din tid.

Steg 3När skanningsprocessen är klar kommer alla dina data att visas på skärmen, klassificeras i olika filtyper och listas. Dubbelklicka varje för att förhandsgranska och klicka på kryssruta om du vill återställa dem. Klicka slutligen på Ta igen sig knappen för att börja återställa nyligen raderade foton på din iPhone på en gång.

Hur man återställer nyligen raderade foton på iPhone via iCloud
Om du inte vill radera några av dina filer med iCloud-säkerhetskopia kan du använda iCloud på webben för att återställa nyligen raderade bilder på iPhone 16/15/14. I iCloud-säkerhetskopian kan du enkelt ställa in din enhet om du har säkerhetskopierat din gamla iPhone i iCloud. Men om du tycker att detta är komplicerat kan du enkelt söka på iCloud.com. På vilken webbläsare som helst kan du enkelt komma åt dina appar och data när du loggar in på ditt iCloud-konto. Så här kan du återställa nyligen raderade foton på din iPhone via iCloud.
Steg 1Gå till iCloud.com i valfri webbläsare och logga in på ditt konto. När du har loggat in kan du klicka på Foton eller den inställningar Ansökan.
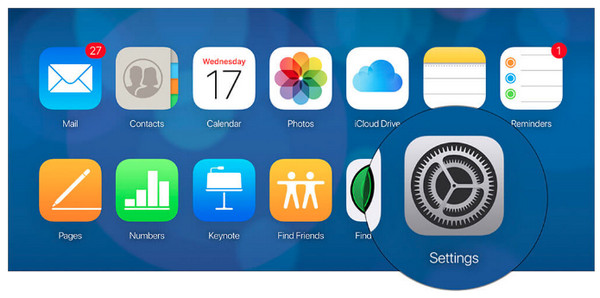
Steg 2Du kommer att se alla dina iOS-enheter på skärmen; nedan är det Avancerad som har flera alternativ, inklusive Återställ filer, återställ kontakter, återställ kalendrar och Påminnelser, och Återställ bokmärken. Klick Återställ filer.
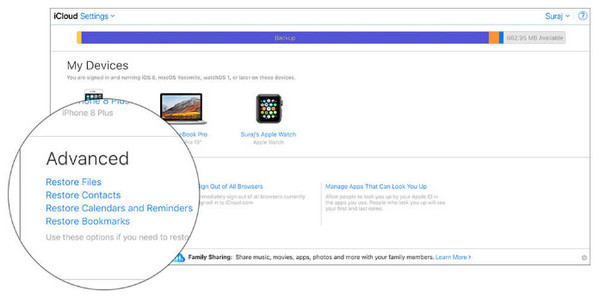
Steg 3Välj de mediefiler du vill återställa och klicka sedan på Återställ knapp.
Processen är nästan densamma när du klickar på appen Foton; du behöver bara klicka på Nyligen raderad album och välj sedan de foton du vill återställa.
Steg för att återställa nyligen raderade iPhone-foton med Finder
Finder-programmet är iTunes på Mac. Processen för att återställa raderade filer i iTunes är densamma som Finder. Programmet hjälper dig att hitta och organisera din fil i din macOS, och du kan använda den för att synkronisera filer mellan dina Mac- och iOS-enheter, som din iPhone, iPad och iPod. Förutom Finder kan du också använda iCloud och Apple Music för att hålla ditt innehåll från din Mac. På så sätt kan du också komma åt dina foton, videor och mer, precis som du kommer åt dem i Finder. Nedan är steget för hur du återställer nyligen raderade bilder på iPhone med Finder.
Steg 1Öppna Upphittare på din Mac; kom ihåg att ansluta din iPhone till din Mac via en USB-kabel. Din Mac kommer automatiskt att upptäcka din enhet. Om det finns en Lita på den här datorn avisering visas på skärmen, tryck på Förtroende.
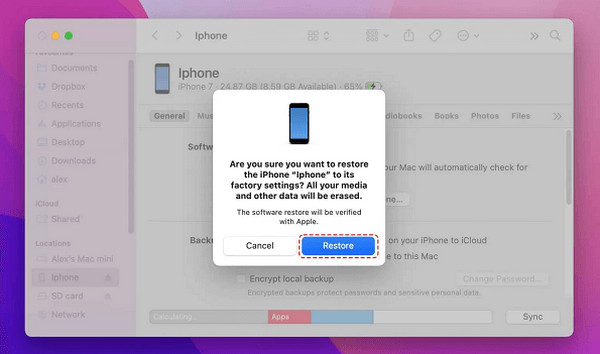
Steg 2När din enhet visas i sidofältet i Finder-programmet klickar du på ditt iPhone-namn. Tryck sedan på Återställ säkerhetskopia, och välj vilken backup. Slutligen, klicka på Återställ för att bekräfta så kommer det att återställa nyligen raderade foton på iPhone.
Vanliga frågor om hur man återställer nyligen raderade foton på iPhone
-
Varför finns inte mina raderade foton i albumet Nyligen borttagna?
Alla raderade foton när din iCloud-säkerhetskopia är full kommer inte att finnas i albumet Nyligen raderade; de kommer att raderas permanent. Men om så inte är fallet, kom ihåg att när du tar bort foton har de bara 30 dagar kvar i albumet Nyligen borttagna. Så om det är mer än 30 dagar kommer de att tas bort från mappen.
-
Hur kan jag återställa nyligen raderade bilder på din iPhone med iCloud-säkerhetskopia?
Innan du återställer nyligen raderade bilder på din iPhone med iCloud-säkerhetskopiering, se till att du säkerhetskopierar alla befintliga data eftersom denna metod kräver att du raderar all data på din iPhone. För att börja, gå till Inställningar, tryck på Allmänt och sedan Återställ. Tryck på Återställ allt innehåll och inställningar. Efter bearbetning måste du konfigurera din enhet och sedan välja Återställ från iCloud-säkerhetskopia.
-
Hur återställer jag nyligen raderade bilder på iPhone med iTunes-säkerhetskopia?
Processen att återställa med iTunes-säkerhetskopia är densamma med Finder på Mac. På samma sätt måste du säkerhetskopiera alla befintliga data som på iCloud-säkerhetskopiering. Anslut din iPhone till din dator och när din enhet visas på iTunes klickar du på den. Välj sedan Återställ säkerhetskopia och välj vad som ska säkerhetskopieras. Klicka slutligen på Återställ för att börja återställa dina raderade foton.
Slutsats
Nu, när du märker att några bilder inte finns i ditt album eftersom du av misstag raderat dem, kan du hitta och återställa dina foton genom Nyligen borttagna. Dessutom, om dina foton raderas permanent kan du använda 4Easysoft iPhone Data Recovery för att åtgärda iPhone-problem, inklusive felaktigt raderade foton, appar och andra filer från dina iOS-enheter, iTunes och iCloud. Återställ allt enkelt med detta kraftfulla program för din iPhone 16/15/14 och tidigare modeller.
100% Säker
100% Säker


