Konvertera, redigera och komprimera videor/ljud i över 1000 format med hög kvalitet.
Hur man tar bort ljud från video på Windows/Mac/Android/iPhone
Underbara videor med brusigt bakgrundsljud är frustrerande när du vill lägga upp dem. Överväg att ta bort ljudet från videon innan du delar det på sociala medier, presenterar det i klassen eller skickar det med andra. Följande delar visar dig fyra bästa metoderna för att ta bort ljud från dina videor och lägga till önskad bakgrundsmusik eller efterdubbning på Windows, Mac, iPhone och Android-enheter. Ta bort ljud från video på bara några minuter!
Guidelista
Del 1: Det enklaste sättet att stänga av/ta bort ljud från video på Windows/Mac Del 2: Hur man tar bort ljud från video via Premiere Pro Del 3: Detaljerade steg för att ta bort ljud från video på Android/iPhone Del 4: Vanliga frågor om hur man tar bort ljudspår från videorDel 1: Det enklaste sättet att stänga av/ta bort ljud från video på Windows/Mac
Letar du efter en enkel redigerare som erbjuder en ultrasnabb hastighet för att ta bort ljud från video? Det är 4Easysoft Total Video Converter! Detta program kan konvertera video- och ljudfiler till mer än 600 format, som MP4, MKV, AVI och så vidare. Det ger också många förinställningar för Android- och iOS-enheter. Vidare kan du välja olika mallar och teman för olika tillfällen och evenemang. Och bortsett från konvertering gör det det möjligt för användare att skapa en anpassad GIF med dina videor och bilder, ger loopanimering, fler redigeringsfunktioner, etc.

AI-teknik tar bort onödigt videobrus, vilket gör din video renare och bra att höra.
Den har en Volume Booster-funktion som gör att du kan öka ljud- och musikfilen.
Erbjuder en hög upplösning, inklusive 1080P och 4K, för att få en utmärkt videokvalitet.
Du kan behålla originalljudspåret eller lägga till musik från dina datorfiler.
100% Säker
100% Säker
Steg 1Ladda ner och installera 4Easysoft Total Video Converter, starta den sedan på din dator för att ta bort ljud från videor. När du har startat programmet väljer du MV från menyn ovan. Klick Lägg till för att öppna videoklippen i programmet. Du kan se filen spelas upp i det högra avsnittet. Klick Framåt/bakom, eller dra dem med musen för att ordna ordningen på filerna längst ned.

Steg 2Klick Redigera eller Trim för att redigera hela videon. Du kan också redigera dem en efter en, rotera och klippa videon och lägga till effekter, filter, vattenstämplar, undertexter och så vidare.

Steg 3Välj sedan ett lämpligt tema för din video genom att klicka Tema i det övre vänstra hörnet, bläddra sedan för att välja ditt föredragna tema. Du kan förhandsgranska temat du väljer till höger i programmet.
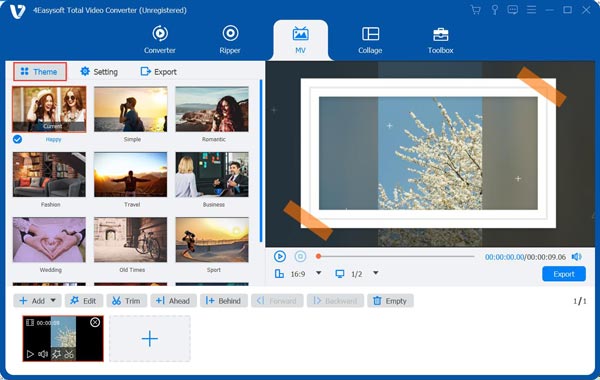
Steg 4För att ställa in titel och ljudspår, klicka på inställningar ikonen bredvid Tema. Skriv in din text och justera teckensnitt och färg genom att klicka på knapparna bredvid dem. Sedan kan du ta bort ljud från videor.

Bestäm om du vill Behåll det ursprungliga ljudspåret eller lägg till Bakgrundsmusik för ljudspår. Justera volymen och fördröjningstiden för ljudet och lägg till en fade-in/out-effekt. Du kan också kontrollera Slingspel kryssruta för att loopa musik.
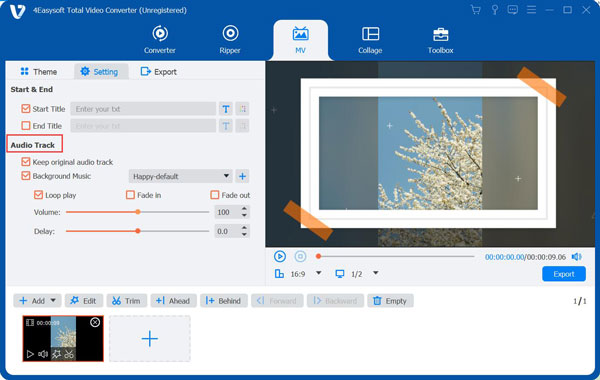
Steg 5Välj utdataformat genom att klicka Exportera från menyn ovan bredvid Inställningar, klicka sedan på rullgardinsmenyn för Formatera alternativ. Du kan ställa in andra inställningar i den här delen, såsom upplösning, kvalitet och bildhastighet. Klick Starta export för att få din video klar.

Del 2: Hur man tar bort ljud från video via Premiere Pro
Flera redigeringsverktyg för att ta bort ljud från video finns tillgängliga idag, varav ett är Adobe Premiere Pro. Det är ett professionellt videoredigeringsprogram som erbjuder många avancerade funktioner. Det tillåter användare att ta bort ljud från video. Men om du ännu inte har använt det och du bestämt dig för att använda det för att ta bort ljud, rekommenderas det inte. Du behöver inte leta efter ett redigeringsprogram på professionell nivå för att stänga av eller ta bort ljud från videor. Men här är en steg-för-steg-guide för att ta bort ljud från video med Adobe Premiere Pro.
Steg 1Skapa ett nytt projekt genom att klicka på Fil sedan Ny. För att öppna videon, du vill ta bort brus, klicka Fil, då Importera.
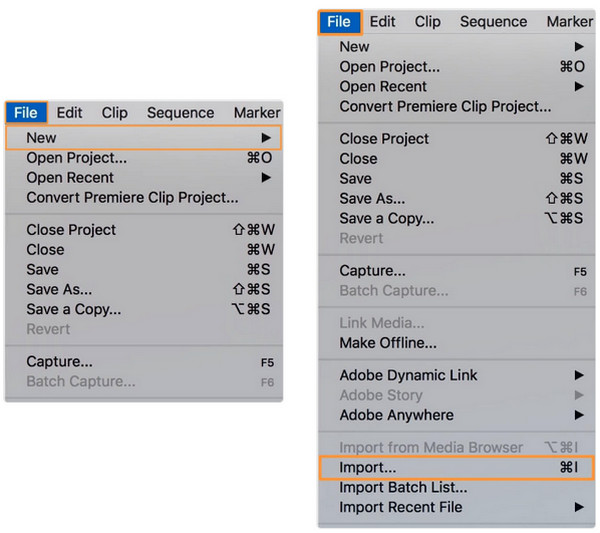
Steg 2Dra videon och släpp videon från Projekt avsnitt i Tidslinje. Klicka sedan på videoklippet från tidslinjen.
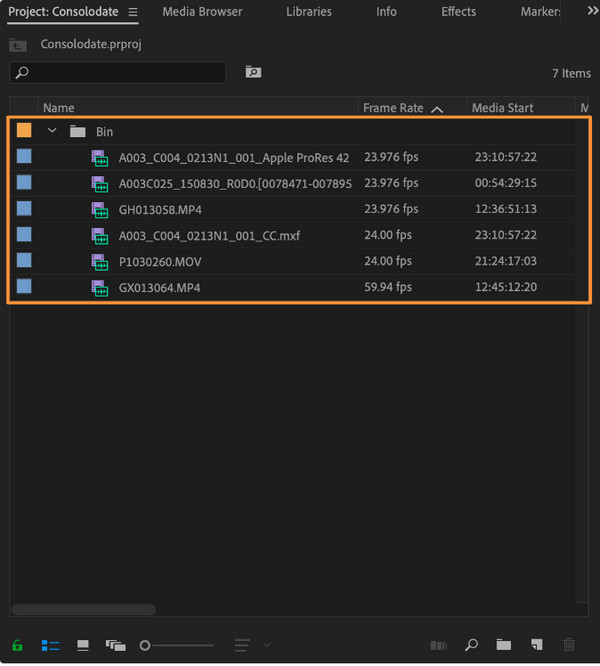
Steg 3Det finns två sätt att ta bort ljud från video. Separera ljudet från videon genom att högerklicka på videon och sedan välja Ta bort länken från rullgardinsmenyn. För att radera ljud kan du klicka på ljudlagret, klicka sedan på delete-tangenten, högerklicka på det olänkade ljudlagret och välj Klar från rullgardinsmenyn.
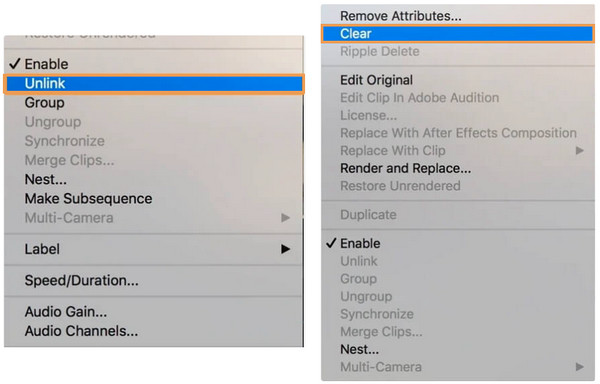
Del 3: Detaljerade steg för att ta bort ljud från video på Android/iPhone
Om det finns program som kan hjälpa till att ta bort ljud från video på Windows PC och Mac, finns det även applikationer tillgängliga på dina iOS- och Android-enheter. För de flesta Android-användare använder de Google Photos för att säkerhetskopiera sina foton och videor, men visste du att det också erbjuder ett redigeringsalternativ? Under tiden, för iPhone-användare, är iMovie ett utmärkt val för att redigera videor eftersom det är ett enkelt redigeringsverktyg som är kompatibelt med de flesta videoformat. Så, om du är klar, här är exakt hur du tar bort ljud från video med Google Photos för Android och iMovie för iPhone.
1. Hur man tar bort ljud från video på Google Photos för Android
Som nämnts ovan är Google Foto där du säkerhetskopierar dina videor och bilder som utvecklats av Google. Men om du ser lite mer djupgående kan du upptäcka dess redigeringsverktyg, som låter dig beskära, lägga till filter och ta bort ljud från video. Förutom Google Photos kan du också ladda ner tredjepartsprogram för att ta bort ljud från video, men de lägger troligen till vattenstämplar till din video. Så för en enkel och vänlig redigering, gå till Google Foton.
Steg 1Gå till Google Foton på din Android-enhet och leta reda på videon du vill redigera.
Steg 2Klicka på Redigera alternativ nedan. På vänster sida av skärmen kan du se Volym ikon. Klicka på den för att inaktivera ljudet.
Steg 3Spara dina ändringar. Nu vet du hur du tar bort ljud från video med Google Foto.
2. Hur man tar bort ljud från video på iMovie för iPhone
iMovie är ett enkelt redigeringsprogram utvecklat av Apple för iOS-användare. Ett gratis videoredigeringsprogram som erbjuder olika videoeffekter som ger färgkorrigering och bildstabilisering. Om du använder en iPhone, iPad eller Mac skulle det vara enkelt för dig att redigera dina videor. Även om du inte har så mycket redigeringserfarenhet kan du också lita på att iMovie genomför ditt projekt och låter iMovie göra magin.
Steg 1Öppna iMovie applikation på din iPhone, eller om du inte har en, ladda ner den. Appen kräver iOS 11.4 eller de senaste versionerna. Klicka på Plus tecken för att starta ett nytt projekt.
Steg 2Klick Media och välj videon från din Kamerarulle. Välj ditt videoklipp på tidslinjen, klicka på Volym ikonen nedan och minska den till 0.
Steg 3Spara ändringar. Ljudet från din video har tagits bort!
Del 4: Vanliga frågor om hur man tar bort ljudspår från videor
-
Hur tar man bort ljud från video med VLC?
Öppna VLC Media Player, klicka Media från menyn ovan, då Konvertera/spara. Välj videon du vill redigera genom att klicka Lägg till, sedan Konvertera/Spara-knappen. Klicka på skiftnyckelikonen som du ser bredvid rullgardinsmenyn Profil. Fönstret Profilredigering öppnas, klicka på Audio Codec från menyn och se till att kryssrutan Ljud är avmarkerad. Lägg till ett namn till projektet, välj fildestination och klicka på Start.
-
Kan jag använda Canva för att ta bort ljud från video?
Förutom att vara ett berömt grafik- och webbdesignprogram kan du också använda Canva för videoredigering. För att ta bort ljud från video, klicka på volymknappen i det övre vänstra hörnet när du laddat upp din video till Canva. Ställ in volymen på 0. Du kan nu lägga till ett nytt musikspår.
-
Förstör videokvaliteten att ta bort ljudspår från videor?
Processen för borttagning av ljud påverkar inte videokvaliteten. Originalvideon med ljudkvalitet kommer att vara densamma även utan ljud. Det beror på att video och ljud är två separata delar.
Slutsats
Det är allt för att ta bort ljud från videor. Du behöver inte ta om en video om det finns onödigt brus i den första videon du tog eftersom du vet hur man tar bort ljud från video. Kom ihåg de metoder som diskuterats, så att du inte kommer att leta igen efter en lösning för att ta bort eller stänga av ljudet. Om du vill ta bort bakgrundsljud från din video, 4Easysoft Total Video Converter är det bästa valet. Förutom att den är en omvandlare kan den hjälpa dig att ta bort smutsliknande brus från din video och göra den renare och behaglig att höra. Njut av din video utan oönskat brus eller ljud med detta program.
100% Säker
100% Säker


