Återställ all data från dina iOS-enheter, iTunes och iCloud backup.
[Löst] Så här fixar du återställning från iCloud pausad på iPhone 16
"Hur fixar jag återställning från iCloud pausad?" - En fråga som många iPhone-användare ställer efter att det här problemet plötsligt dyker upp medan de för närvarande genomgår olika filåterställning från iCloud. Om du är en av dem som också upplever samma problem, tack och lov hittade du det här inlägget! Det här inlägget innehöll 6 effektiva sätt att fixa problemet med återställning från iCloud Paused och ostoppbar iCloud-återställning. Så, utan vidare, utforska dem individuellt nu!
Guidelista
Varför återställning från iCloud pausad på iPhone och hur åtgärdar jag det? Det bästa alternativet för att säkerhetskopiera och återställa iPhone utan iCloud Vanliga frågor om hur du åtgärdar återställning från iCloud pausadVarför återställning från iCloud pausad på iPhone och hur åtgärdar jag det?
Det finns många anledningar till att det här problemet med återställning från iCloud Paused plötsligt dyker upp under iCloud-återställningen på din iPhone. Och tack och lov kan var och en av dessa orsaker som utlöser problemet att materialiseras enkelt lösas. Således listade detta inlägg de 5 möjliga rötterna till detta problem tillsammans med deras motsvarande steg för att lösa dem. Så, ta ditt första steg i att utforska var och en av dem nu!
1. Kontrollera din Internetanslutning
För att åtgärda problemet med Pausad återställning från iCloud måste du först kontrollera din internetanslutning. Eftersom iCloud använder en internetanslutning för att utföra säkerhetskopiering, återställning och synkronisering, är det viktigt att kontrollera din anslutnings hastighet, stabilitet och styrka. Om din anslutning (mobil eller Wi-Fi-anslutning) för närvarande är instabil, finns det en stor chans att det kommer att påverka återställningsprocesserna för säkerhetskopiering från iCloud.
Du kan försöka starta en omstart på din router genom att klicka på knappen "Starta om" eller stänga av och slå på "Mobildata". Du kan också koppla bort din iPhone från din internetleverantör och återansluta till den efter några sekunder. Om problemet med återställning från iCloud Paused fortfarande finns, försök att ansluta till den andra Wi-Fi-anslutningen.
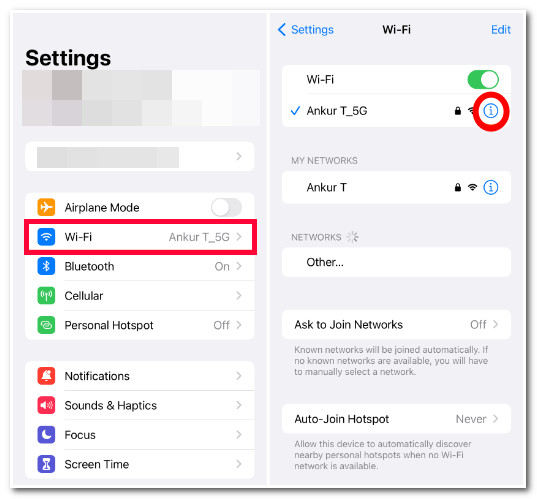
2. Kontrollera tillgängligt utrymme på din iPhone och iCloud
En annan orsak till att det här problemet med återställning från iCloud Paused inträffar under återställningsprocessen från iCloud på din iPhone är otillräcklig lagring. Om din iPhone och iClouds lagringsutrymme är otillräckligt kommer de inte att kunna lagra andra kommande data som ska återställas. Så, hur fixar jag problemet med återställning från iCloud Paused genom att kontrollera iPhone och iCloud-lagring? Utforska stegen nedan!
För att kontrollera tillgängligt lagringsutrymme på din iPhone, här är stegen du måste gå efter:
Steg 1Öppna appen "Inställningar" på din iPhone, välj alternativet "Allmänt" och tryck på knappen "iPhone Storage". Sedan kommer du att se en "Bar" på den nya skärmen under namnet iPhone.
Steg 2Det fältet indikerar det för närvarande tillgängliga lagringsutrymmet på din iPhone. Om fältet visar att du är på väg att nå det maximala lagringsutrymmet på din iPhone kan du ta bort en applikation som du inte längre behöver för att frigöra mer utrymme.
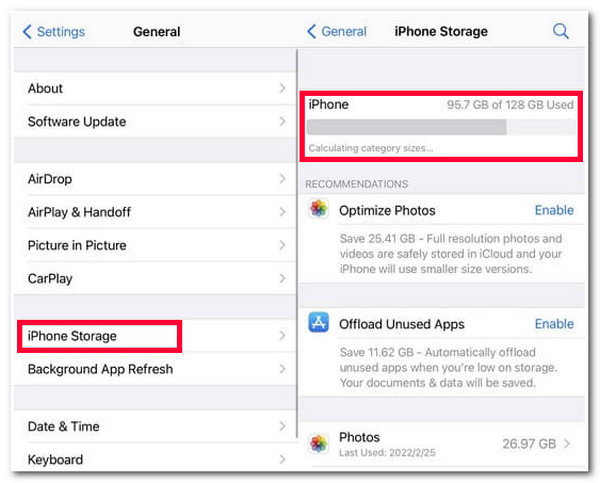
Å andra sidan, för att kontrollera tillgängligt lagringsutrymme på din iCloud, här är stegen för hur du åtgärdar problemet med Återställ från iCloud Pausad inte tillräckligt med iCloud-lagring:
Steg 1Starta din iPhones app "Inställningar", tryck på ditt namn högst upp på skärmen och välj alternativet "iCloud".
Steg 2Efter det gäller samma sak för iPhone-lagring; du kommer att se en stapel som innehåller information om hur mycket lagringsutrymme som fortfarande är tillgängligt för dig att använda.
Steg 3Om du inte har tillräckligt med lagringsutrymme på din iCloud, tryck på knappen "Hantera konto" under fältet för att eliminera oönskad data. Du kan också välja alternativet "Uppgradera" för att köpa ytterligare iCloud-lagring.
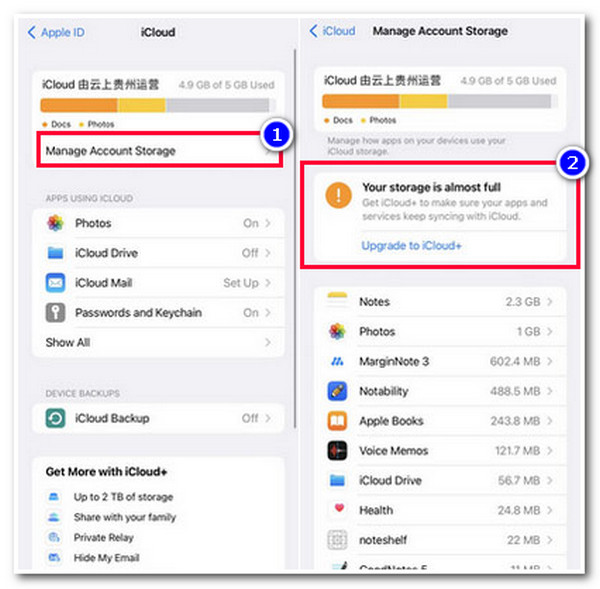
3. Kontrollera iCloud System Status
En annan anledning som kan orsaka detta problem med återställning från iCloud Pausad uppstår när du återställer en säkerhetskopia från iCloud beror på systemproblem. Du kan kontrollera om iCloud har systemproblem genom att gå till webbläsarens Apple System Status-webbplats. Den här webbplatsen kommer att lista olika Apple-tjänster som fungerar normalt eller inte. Du kan kontrollera statusen för iCloud-säkerhetskopia, Apple-ID och iCloud-konto för att se om de fungerar perfekt (som har en grön prick precis före deras namn). Om de har en röd prick precis före deras namn, upplever de problem eller är under underhåll. Du kan vänta tills Apple löser vart och ett av dessa tjänsteproblem.
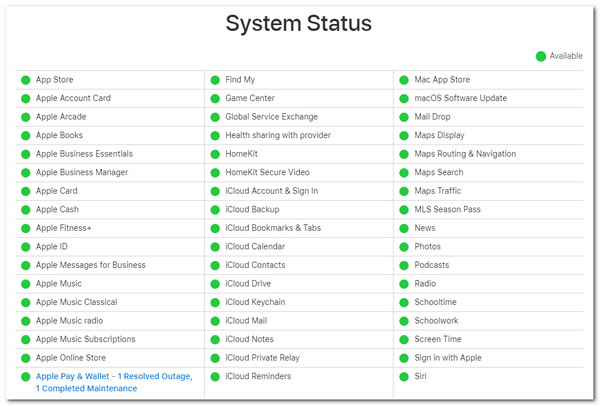
4. Uppdatera din iPhones iOS-version
Anta att din iPhone kör en äldre version av iOS och bestämmer sig för att genomgå en dataåterställning från iCloud-säkerhetskopia. I så fall kan detta också vara anledningen till att du stöter på problemet med återställning från iCloud Paused. Du måste notera att uppgradering av din iPhones iOS-version gör att den kan få fördelarna med att ha de senaste funktionerna, säkerhetsuppdateringarna och, framför allt, buggfixar. Så om en bugg tar upp det här problemet måste du uppdatera din iPhones iOS-version för att utrota den. Hur fixar jag återställningen från iCloud Pausad genom att uppdatera din iPhones iOS? Här är stegen du måste följa:
Steg 1Öppna din iPhones "Inställningar", välj alternativet "Allmänt" och tryck på knappen "Programuppdatering".
Steg 2Kontrollera sedan om det finns en tillgänglig uppdatering för dig. När det finns en tillgänglig uppdatering trycker du på knappen "Ladda ner och installera" för att starta nedladdningsprocessen.
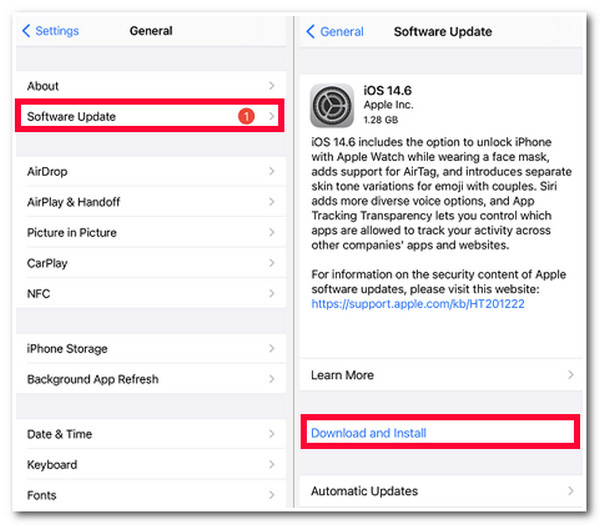
5. Starta om iPhone
Det sista du kan göra för att fixa problemet med återställning från iCloud Paused är att starta om din iPhone. Det kanske låter så enkelt för dig att köra den här, men den har magin att eliminera olika systemproblem för det mesta. Nu, omstart av en iPhone skiljer sig för varje version, och den här delen, det här inlägget listar dem alla, och du kan följa den som passar dig. Så, utan vidare, börja utforska nedan:
◆ Anta att du använder en iPhone X, 11, 12, 13, och de senaste modellerna: Tryck och håll ned "Volym ner och Ström"-knapparna samtidigt. När "Slider"-knappen visas på skärmen, flytta skjutreglaget och vänta tills din iPhone stängs av. Efter det slår du på den igen genom att trycka på "Power"-knappen tills Apple-logotypen.
◆ Annars, om du använder en iPhone 6, 7, 8, eller SE (2:a/3:e generationen): Tryck och håll ned knappen på höger sida av din iPhone och vänta sedan tills skjutreglaget för avstängning visas på skärmen. Dra sedan reglaget för att stänga av telefonen och tryck på sidoknappen igen för att slå på den igen.
◆ Om du använder iPhone SE (första generationen), 5, och tidigare: Tryck och håll ned knappen överst på din iPhone och vänta tills skjutreglaget visas på skärmen. Dra sedan reglaget för att stänga av det. Efter det, tryck och håll ned den översta knappen tills du ser Apple-logotypen på skärmen.
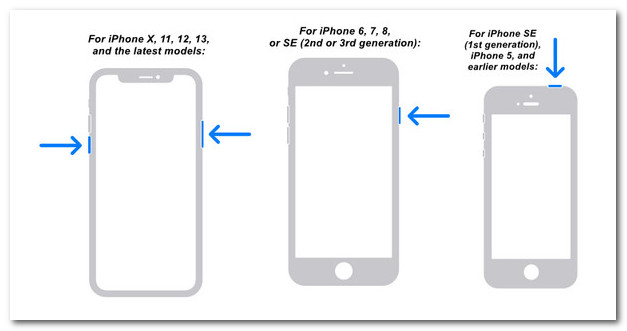
Det bästa alternativet för att säkerhetskopiera och återställa iPhone utan iCloud
Om du fortfarande upplever problemet med återställning från iCloud Paused efter att ha gjort ovanstående korrigeringar kan du använda 4Easysoft iOS Backup & Restore verktyg som det bästa alternativet. Detta verktyg är utrustat med iOS Data Backup and Restore-funktion som låter dig säkerhetskopiera all data du har på din iPhone till din dator och återställa dem till din iPhone. Dessutom är den också utrustad med en förhandsgranskningsfunktion som kategoriskt visar alla filer för enkel säkerhetskopiering och återställning. Du kan använda den här funktionen utan behov av iCloud-tjänst, vilket kommer att vara fördelaktigt för dig för att inte uppleva problemet med Pausad återställning från iCloud och otillräcklig lagring i iCloud.

Gör det möjligt för dig att återställa filer från en iCloud-säkerhetskopia direkt på verktyget.
Har möjlighet att snabbt och effektivt återställa säkerhetskopierade filer till iPhone.
Stöd viktiga filer, mediafiler och sociala data för säkerhetskopiering, återställning och återställning.
Kan rymma alla iPhone-enheter och versioner, inklusive de senaste.
100% Säker
100% Säker
Hur man använder 4Easysoft iOS Backup & Restore som ett alternativ för att undvika återställning från iCloud Paused Issue:
Steg 1Ladda ner och installera 4Easysoft iOS Backup & Restore verktyg på din Windows- eller Mac-dator. Efter det, starta verktyget, klicka på "iOS Data Restore" och anslut din iPhone till din dator med en USB-kabel. Gå sedan till din iPhone och tryck på knappen "Lita på".

Steg 2Därefter visar verktyget automatiskt din iPhones säkerhetskopieringshistorik, enhetsinformation, säkerhetskopieringsstorlek och tid. Välj sedan all data du vill återställa på din iPhone.

Om du inte har provat säkerhetskopiering av data på din iPhone kan du använda det här verktygets iOS Data Backup-alternativ
Steg 3När du är klar med att välja alla data som du vill återställa på din iPhone klickar du på knappen Säkerhetskopiera nu för att starta återställningsprocessen. Vänta tills verktyget avslutar dataåterställningsprocessen, vilket kommer att ta lite tid.
Vanliga frågor om hur du åtgärdar återställning från iCloud pausad
-
Hur lång tid tar det att återställa en iCloud-säkerhetskopia till en iPhone?
Återställningsprocessen tar cirka 1 till 4 timmar att slutföra, vilket avsevärt beror på din internetanslutnings stabilitet och hastighet, samt storleken på filen du försöker återställa.
-
Hur kan jag kontrollera internethastigheten för min Wi-Fi-anslutning?
För att kontrollera hastigheten på ditt Wi-Fi kan du använda ett onlineverktyg för att identifiera din anslutnings hastighet. Ett av de bästa verktygen du kan använda är Speedtest av Ookla för att bestämma hastigheten på din Wi-Fi-anslutning via ping.
-
Varför får mina iPhone-bilder ett felmeddelande om återställning från iCloud Pausad?
Det kan bero på att din iPhone är i lågströmsläge. Du kan först ladda din iPhone för att inaktivera Low Power Mode och sedan gå tillbaka till återställningsprocessen och se om den fortsätter.
Slutsats
Där har du det! Det är 6 effektiva sätt att fixa problemet med återställning från iCloud Paused. Med dessa 6 sätt kan du befria dig från att bli besvärad av den pausade återställningsprocessen av en iCloud-säkerhetskopia på din iPhone. Om allt fortfarande inte fungerar och du fortsätter att få meddelandet "Återställ från iCloud pausad" på din iPhone, kan du använda 4Easysoft iOS Backup & Restore verktyg som ett alternativ. Med det här verktyget kan du säkerhetskopiera dina data från din iPhone till din dator och återställa dem till din telefon!



