Hur man sparar DVD-skivor till Mac med hög kvalitet för enkel uppspelning
Fysiska DVD-skivor är benägna att få repor och skador som kan leda till förlust av film. Du vill förmodligen förhindra att det händer med dina DVD-samlingar. Det bästa sättet att göra detta är att överföra DVD-filmer till din Mac-dator! Vet du inte hur man gör det? Fortsätt sedan att läsa det här inlägget, för det har 3 effektiva sätt att rippa/kopiera/spara DVD-skivor till Mac! Så, utan ytterligare dröjsmål, utforska dem nu!
Guidelista
Det direkta sättet att spara original-DVD:n till Mac Disk Utility Det bästa sättet att spara DVD till MP4 på Mac med hög kvalitet Hur man sparar oskyddade DVD-skivor till Mac med handbroms Vanliga frågor om hur man sparar DVD-skivor på MacDet direkta sättet att spara original-DVD:n till Mac Disk Utility
Det första sättet att spara en DVD på din Mac är att spara den direkt i din Macs Diskverktyg. Disk Utility är ett inbyggt användbart verktyg för Mac som kan skapa en virtuell bild av disken. Det kommer att spara din DVD till en .cdr-fil som du kan överföra till olika enheter eller för arkivering eller säkerhetskopiering. Du kan dock bara använda den här metoden om din DVD inte är krypterad med skydd. Om det är skyddat, överväg då följande metod. Men om det inte är det, så här är stegen för hur man sparar en DVD till Mac:
Steg 1Sätt in DVD:n på din Mac. Starta sedan programmet "Disk Utility" och välj den "insatta skivan" från listan under "Extern" sektionen. Efter det klickar du på knappen "Klicka Ny".
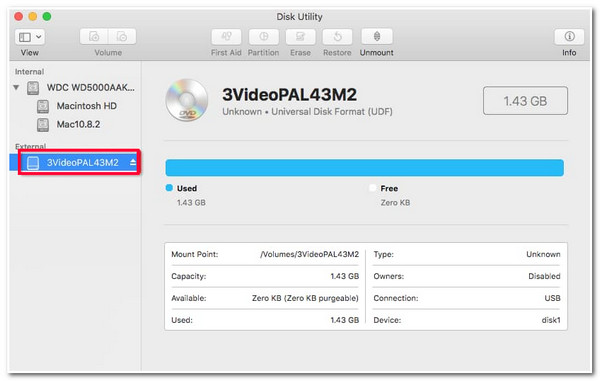
Steg 2Gå sedan till avsnittet "Spara som" och välj ditt "Namn" och "Fildestination". Se sedan till att bilden "Format" ska vara inställd på "DVD/CD-master" och "ingen" för alternativet "Kryptering". Klicka sedan på knappen "Spara".
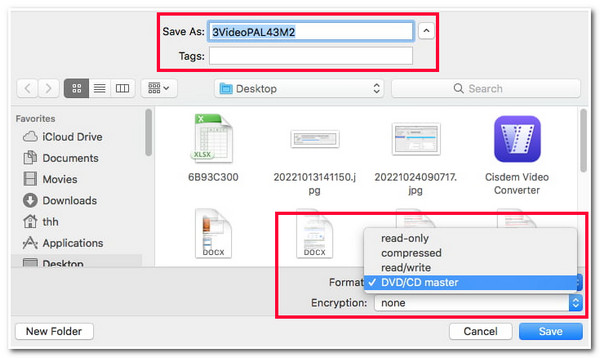
Steg 3När skivavbildningen har skapats kommer den "nya skivan"-avbildningen med filtillägget .cdr att vara synlig på vänster sida av fönstret Diskverktyg.
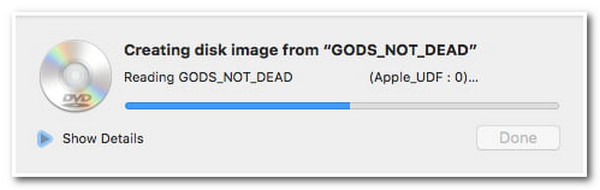
Det bästa sättet att spara DVD till MP4 på Mac med hög kvalitet

Flerkärnig processor som ger en smidig och felfri DVD-rippningsprocess.
Titelvalssektion där du enkelt kan välja önskade kapitel på DVD.
Komprimera videostorleken samtidigt som den ursprungliga höga kvaliteten på DVD-filmen bevaras.
Stöd videoredigeringsfunktioner, som att lägga till undertexter, ljudspår, effekter, etc.
100% Säker
100% Säker
Hur man sparar DVD till Mac med 4Easysoft DVD Ripper:
Steg 1Ladda ner och installera 4Easysoft DVD Ripper verktyg på din Mac. Efter det startar du verktyget och sätter in DVD:n i din dators skivdrivrutin. Klicka sedan på rullgardinsknappen "Ladda DVD" på verktyget och välj alternativet "Ladda DVD-skiva".

Steg 2Klicka sedan på knappen "Fullständig titellista" och i det nya fönstret väljer du alla titlar du vill rippa/kopiera genom att klicka på motsvarande "kryssrutor". När du har valt alla klickar du på "OK".
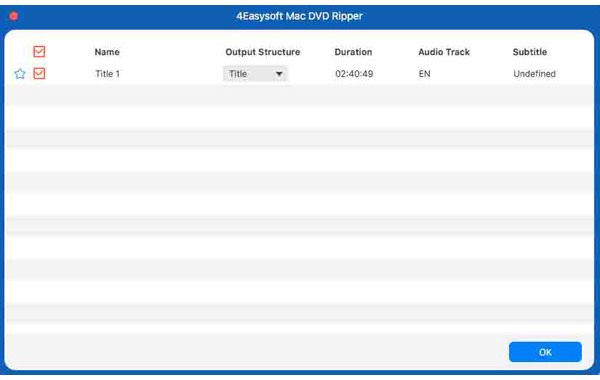
Steg 3Välj sedan alternativet "Rippa till video/ljud" från rullgardinsmenyn och klicka på knappen "Rippa alla till" för att komma åt verktygets erbjudna medieformat. I det nya fönstret klickar du på fliken "Video" och väljer alternativet "MP4 Samma som källa" eller "4K Video".
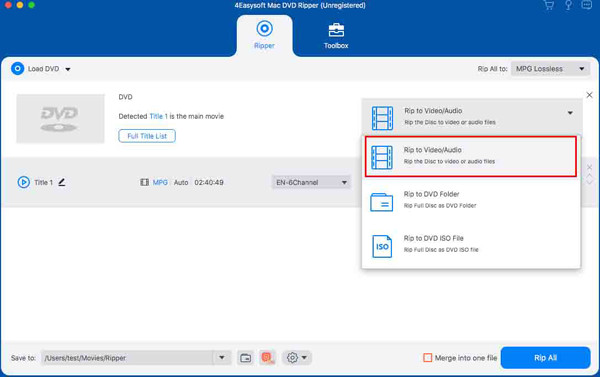
Steg 4När du är klar med inställningarna ovan, klicka på knappen "Rippa alla" för att initiera din DVD:s rippnings- och konverteringsprocess. När du är klar kan du komma åt din Macs lokala fil för att se en konverterad DVD-film! Och det är det! Det är så du använder det här verktyget för att rippa DVD till MP4!
Hur man sparar oskyddade DVD-skivor till Mac med handbroms
Annars kan du använda Handbrake om du letar efter ett gratis verktyg som kan hjälpa dig kopiera DVD-skivor till MP4. Detta videotranscoderverktyg med öppen källkod kan rippa DVD-skivor och konvertera dem till MP4, MKV och WebM. Det här verktyget fungerar dock bara om du har en libdvdcss-fil i Handbrakes installationsmapp. Den filen ger Handbrake möjligheten att kringgå DVD-krypteringar. Men detta är bara begränsat till delvis CSS-skyddade DVD-skivor. Du kanske frågar dig själv, "Hur sparar jag en DVD på min Mac med handbroms?" Tja, här är stegen du måste följa:
Steg 1Ladda ner och installera "Handbroms" och "libdvdcss" på din dator. När du har laddat ner filen "libdvdcss" överför du den till Handbrakes installationsmapp. Starta sedan verktyget och sätt in DVD:n du vill rippa och konvertera.
Steg 2Klicka sedan på avsnittet "Källa" och klicka på "Öppna"-knappen för att ladda den insatta DVD-skivan. Gå sedan till rullgardinsmenyn "Titel" och välj de "Titlar" du vill rippa och konvertera. Klicka sedan på rullgardinsmenyn "Format" på fliken "Sammanfattning" och välj formatet "MP4".
Steg 3Klicka sedan på knappen "Bläddra" i det nedre högra hörnet och välj en mapp där du vill spara den rippade DVD:n. Klicka sedan på "Start"-knappen i den övre delen för att initiera rippning och konvertering. Det är det! Det är så du använder Handbrake för att spara DVD:n till MP4.
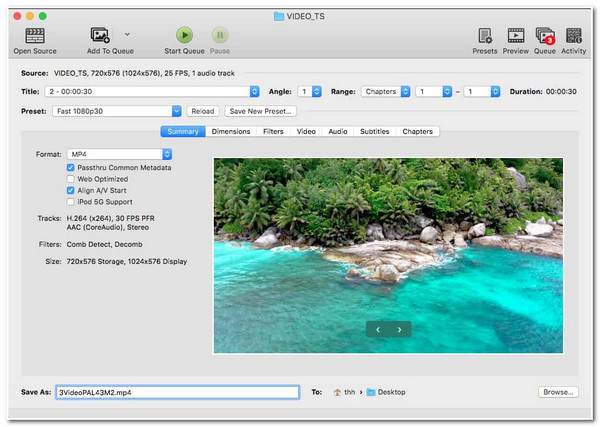
Vanliga frågor om hur man sparar DVD-skivor på Mac
-
Bortsett från MP4, vilket format stöder Mac?
Förutom MP4 kan du konvertera DVD-innehåll till ett MOV-format. Apple utvecklar detta format för QuickTime-spelare och Apple-enheter.
-
Var kan jag ladda ner libdvdcss-filen?
För att ladda ner libdvdcss-filen kan du besöka libdvdcss - VideoLAN i din webbläsare. Därifrån kan du klicka på releaseknappen, välja version 1.4.3/ och vänta på att din webbläsare laddar ner den. När du är klar kan du flytta filen till installationsmappen för Handbroms.
-
Är det olagligt att rippa kopieringsskyddad DVD-innehåll?
Ja, men du kommer inte att straffas om du gör detta för personligt bruk. Men om du publicerar DVD:ns innehåll och säljer det online eller i fysiska affärslokaler kommer du att möta olika straff.
Slutsats
Där har du det! Det är de 3 effektiva sätten att rippa/kopiera/spara DVD-skivor till Mac! Med dessa verktyg kan du bevara DVD-filmer och överföra dem till din Mac. Om din DVD är krypterad med skydd kan du använda 4Easysoft DVD Ripper verktyg för att hantera dem. Det här verktyget stöder dekryptering av DVD-skydd och rippa innehåll till olika media- och enhetsförinställda format! När du är klar med att rippa och konvertera DVD-innehållet kan du spara det direkt på din Mac! För att upptäcka mer, besök detta verktygs officiella webbplats idag!
100% Säker
100% Säker



