Överför och hantera all data mellan iOS-enheter, enhet och dator, och iTunes och enheter.
[Steg-för-steg]5 effektiva sätt att dela kontakter på iPhone
Oavsett anledningen till att du behöver dela din eller en annan persons kontaktinformation från din iPhone, tillhandahåller Apple flera verktyg som hjälper dig att dela dem, och vissa tjänster erbjuder funktioner för kontaktdelning. Eftersom du är här känner du förmodligen inte till eller är obekant med dessa verktyg/tjänster. Tack och lov är du här! Det här inlägget samlar 5 effektiva sätt att dela kontakter på en iPhone med hjälp av olika verktyg/plattformar! Så, börja utforska var och en av dem nu!
Guidelista
Hur man delar kontakter på iPhone en efter en med AirDrop Dela grupp av kontakter från iPhone till iPhone/Mac Använd iCloud för att dela kontakter på iPhone 16 Hur man delar iPhone-kontakter med iTunes Backup Hur man delar en önskad iPhone-kontakt via e-post Vanliga frågor om hur man delar kontakter på iPhone 16Hur man delar kontakter på iPhone en efter en med AirDrop
Den första metoden du kan använda för att dela kontakter på en iPhone är att använda Apples alldeles egna fildelningsverktyg, AirDrop. Detta verktyg är redan inbyggt för Apple-enheter som iPhones och iPads, så du behöver inte längre installera ett extra program för att slutföra kontaktdelningsprocessen. Dessutom, med det här verktyget, kan du trådlöst dela olika filer, inklusive kontakter, med andra iOS-enheter. Nu, efter att ha använt AirDrop, kan du betrakta det som en av de mest bekväma metoderna. Du kan dock bara skicka en kontakt åt gången, vilket kan vara krångligt om du behöver dela flera kontakter. Men om det är ok för dig, här är stegen för hur du delar ett kontaktkort på en iPhone automatiskt via AirDrop!
Steg 1Slå på AirDrop på båda enheterna. Efter det, på din iPhone, kör appen "Kontakter" och få tillgång till kontaktinformationen du vill dela. Tryck sedan på kontakten och välj alternativet "Dela kontakt".
Steg 2Tryck sedan på "AirDrop"-ikonen och välj mottagarens iPhone AirDrop. Gå sedan till mål-iPhonen och tryck på "Acceptera"-knappen för att ta emot kontakten. När överföringsprocessen är klar kan du kontrollera den delade kontakten på mål-iPhones kontaktapp.
Steg 3Om du vill överföra flera kontakter, upprepa stegen ovan tills du har delat alla kontakter. Och det är det! Dessa steg visar dig hur du delar kontakter på en iPhone via AirDrop.
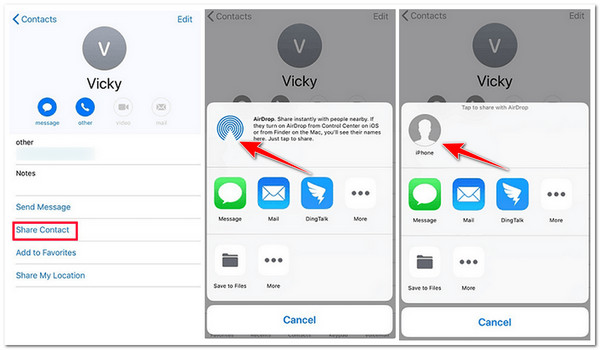
Dela grupp av kontakter från iPhone till iPhone/Mac
Där har du det! Det är den första metoden att dela kontakter på en iPhone. Annars, om du vill dela flera kontakter från iPhone till iPhone/Mac i batch, kan du använda den professionella 4Easysoft iPhone Transfer verktyg! Detta Windows- och Mac-kompatibla verktyg låter dig överföra olika filer sömlöst, inklusive de som kategoriseras som viktiga (som kontakter), mediefiler och sociala data. Dessutom har detta verktyg en kontaktassistent som ger alternativ för att hantera din iPhones kontakter. Dessa alternativ inkluderar redigering, uppdatering, ta bort otillgängliga kontakter, skapa grupper och mer!

Låter dig lägga till nya kontakter till din iPhone med anpassad information.
Integrerad med en avancerad förhandsvisning som låter dig enkelt se och välja kontakter att dela.
Ger dig möjlighet att säkerhetskopiera och återställa dina iPhone-kontakter till din dator.
Erbjud dig ett alternativ att överföra iPhone-kontakter till andra iPhones, datorer och iTunes.
100% Säker
100% Säker
Så här delar du kontakter på iPhone till iPhone/Mac med 4Easysoft iPhone Transfer Tool:
Steg 1 Ladda ner och installera 4Easysoft iPhone Transfer verktyg på din Mac- eller Windows-dator. Kör sedan verktyget och anslut din iPhone till datorn med telefonens laddningskabel. Efter det väljer du alternativet "Kontakter" i den vänstra rutan.

Steg 2Välj sedan alla kontakter du vill dela genom att kryssa i deras kryssrutor. Du kan också klicka på dem för att se dem i detalj. Efter det, om du vill dela dessa valda kontakter på din dator, markera ikonen "Exportera till PC" och välj ett specifikt format.
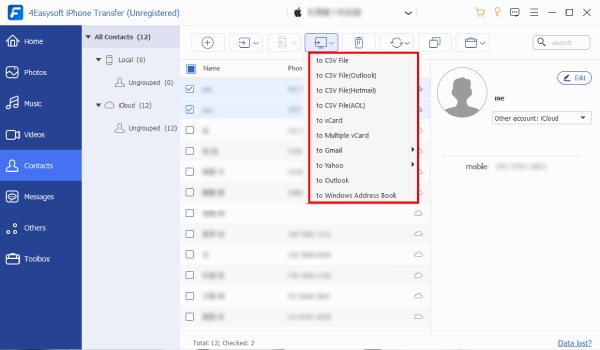
Steg 3Annars, om du vill dela de valda kontakterna med en annan iPhone, länka den andra telefonen till datorn med en annan USB-sladd och klicka på ikonen "Exportera till enhet", och det är allt! Det är så du delar kontakter på iPhone till iPhone/Mac.
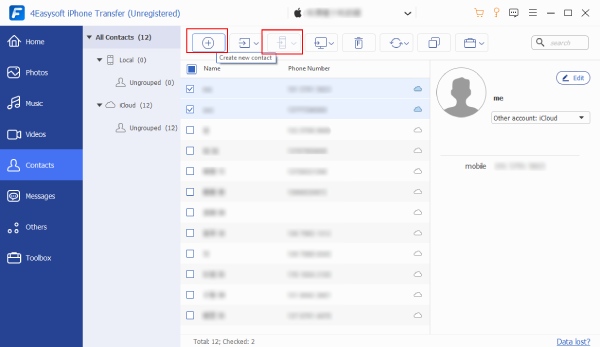
Använd iCloud för att dela kontakter på iPhone 16
Där går du! Det är det bästa verktyget du kan använda för att dela kontakter på iPhone i grupp! Du kan också använda iCloud för att dela olika kontakter på din iPhone 16 till andra iOS-enheter. Nu finns det två sätt att skicka/dela kontakter på iPhone till andra iOS-enheter med iCloud. Den första är att dela alla kontakter mellan dina iOS-enheter med samma Apple-ID, och den andra är att dela massor av kontakter med andra iOS-enheter med olika Apple-ID. Nu, det här inlägget innehöll båda dessa sätts steg. Du kan följa den som du tror uppfyller dina behov.
1. Dela kontakter på iPhone till dina andra iOS-enheter (med samma Apple-ID):
För att dela din iPhones kontakter, gå till enhetens Inställningar-app, tryck på ditt "Namn" vid tryckningen och välj alternativet "iCloud". Efter det, slå på "Kontakter" genom att trycka på dess växlingsknapp. Nu kan du vänta tills uppladdning (till iCloud) och nedladdning (på andra iOS-enheter) är klar. När du är klar kan du komma åt kontakterna på dina andra iOS-enheter.
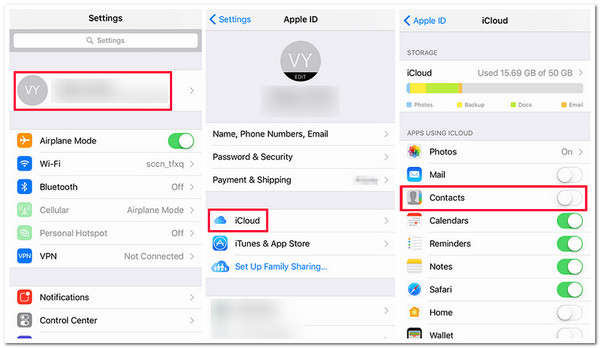
2. Dela kontakter på iPhone till andra iOS-enheter (olika Apple-ID:n):
Steg 1På din mobila enhet, gå till appen Inställningar, tryck på ditt "Namn" högst upp, välj alternativet "iCloud" och aktivera alternativet "Kontakter". Gå efteråt till webbsidan "iCloud.com" i en dators webbläsare. Logga sedan in med ditt Apple-ID och lösenord.
Steg 2Välj sedan alternativet "Kontakter" och välj alla kontakter du vill dela. Efter det, markera "Kugghjul"-ikonen i det nedre vänstra hörnet av webbsidan och välj alternativet "Exportera vCard" för att ladda ner kontakterna på din dator.
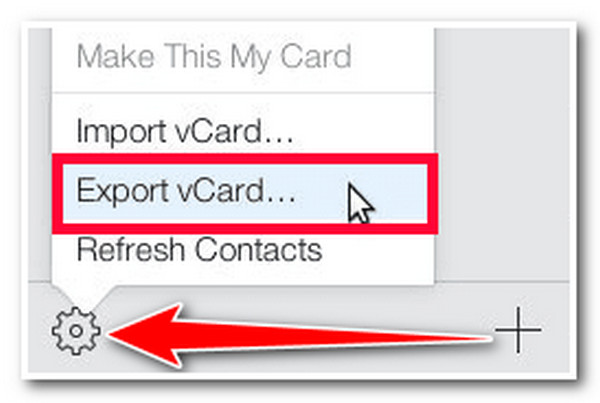
Steg 3Efter det, logga ut från ditt konto och logga in med kontaktmottagarens Apple-ID och lösenord. Klicka sedan på knappen "Kontakter", markera "Kugghjul"-ikonen och välj alternativet "Importera vCard" för att importera de kontakter som du har exporterat till vCard-format tidigare.
Steg 4Slå slutligen på alternativet "Kontakter" under "iCloud" i mottagarens inställningar. Vänta sedan tills kontakterna visas på hans kontaktapp. Och det är det! Det är så du delar kontakter på iPhone via iCloud!
Hur man delar iPhone-kontakter med iTunes Backup
Där har du det! Det är de två sätten att dela kontakter på iPhone via iCloud! Bortsett från iCloud kan du också använda iTunes för att dela iPhone-kontakter genom att återställa en säkerhetskopia till en annan enhet. Men när du återställer en iTunes-säkerhetskopia kommer programmet att skriva över aktuella data för målenheten. I så fall skulle detta vara en av de bästa metoderna du kan göra om målenheten är helt ny eller åtminstone inte har någon värdefull data ännu. Så, hur delar du kontakter på en iPhone genom att återställa en iTunes-säkerhetskopia? Här är stegen du bör följa:
Steg 1Kör den aktuella versionen av iTunes på din dator. Därefter länkar du din iPhone till datorn med en USB-sladd och väntar på att iTunes ska känna igen din enhet. När iTunes känner igen din enhet klickar du på ikonen "Enhet" och väljer fliken "Info" i den vänstra rutan.
Steg 2Sedan markerar du kryssrutan "Synkronisera kontakter med". Därifrån väljer du mellan alternativen "Alla kontakter" eller "Valda grupper" och klickar på knappen "Använd". Vänta sedan tills iTunes startar en process. När du är klar, koppla ur din iPhone och gör samma steg på måltelefonen.
Steg 3Sedan, när du är klar med de två stegen ovan, välj alternativet "Kontakter" under avsnittet "Ersätt information på denna iPhone" och markera knappen "Ansök". Och det är så du delar kontakter på iPhone genom att återställa iTunes-säkerhetskopia!
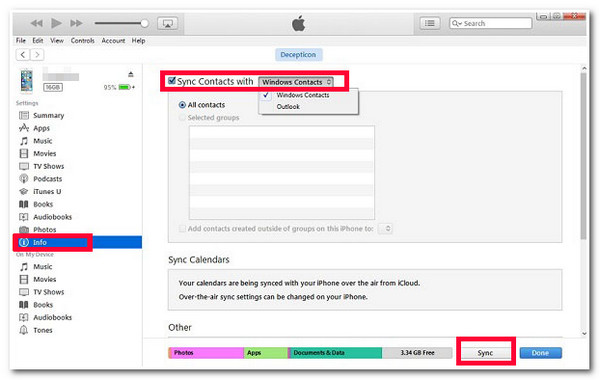
Hur man delar en önskad iPhone-kontakt via e-post
Det är det! Det är stegen för att dela kontakter på en iPhone genom att återställa en iTunes-säkerhetskopia. Den sista metoden du kan använda för att dela iPhone-kontakter är att maila dem. Så istället för att välja AirDrop efter att ha tryckt på alternativet Dela på din Kontakter-app, trycker du på Mail-knappen istället. Detsamma gäller dock AirDrop; den här metoden låter dig bara skicka kontakter individuellt. Men om du bara vill dela en kontakt med någon, så här är stegen för hur du delar kontakter på en iPhone via e-post:
Steg 1Kör programmet Kontakter på din iPhone, tryck på "kontakten" du vill dela och välj alternativet "Dela kontakt". Efter det, tryck på "Mail"-ikonen, som automatiskt öppnar den inbyggda e-postappen. Du kommer även att se kontakten som en bilaga.
Steg 2Sedan, på e-postskärmen, skriv in "e-postadressen" till den person du vill skicka kontakten och skicka den. Och det är det! Det är så du delar kontakter på en iPhone genom att skicka dem via e-post.
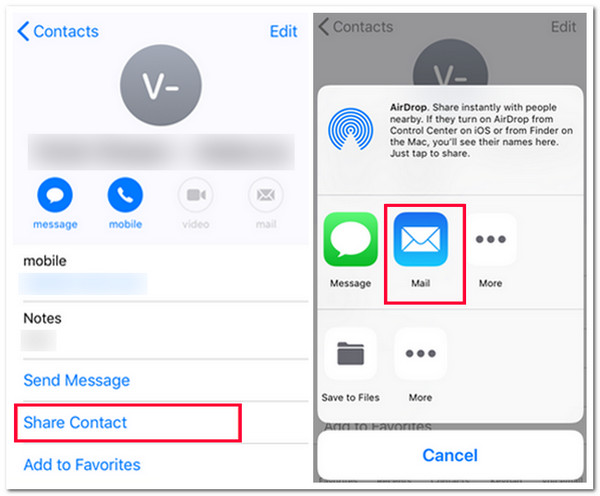
Vanliga frågor om hur man delar kontakter på iPhone 16
-
1. Hur delar du kontakter på en iPhone med iOS 17/18 NameDrop?
För att dela kontakter på iPhone via NameDrop måste du först aktivera NameDrop på båda enheterna och se till att du har aktiverat Bringing Devices Together. Ta sedan båda enheterna nära varandra, vänta på uppmaningen och tryck på Dela. Och det är det!
-
2. Hur stänger du av Dela kontakt på en iPhone med iOS 17/18 version?
För att stänga av alternativet Dela kontakt, kör Inställningar-appen, tryck på knappen Allmänt, gå till AirDrop-alternativet och stänger av knappen Bringing Devices Together. Och det är det! Det kommer automatiskt att stänga av Dela kontakt på en iPhone med iOS 17/18-version.
-
3. Kan jag dela hela min kontaktlista med en annan iPhone?
Ja, det kan du! Det här inlägget innehåller två sätt att dela flera kontakter eller en kontaktlista. Den första är att använda det nämnda professionella tredjepartsverktyget, och det andra är iCloud. Genom dessa två metoder kan du dela en hel lista med kontakter.
Slutsats
Där går du! Det är de 5 effektiva sätten att dela kontakter på en iPhone med hjälp av olika verktyg/plattformar! Med dessa metoder kan du nu dela din eller en annan persons kontakt med någon. Nu, om du vill dela flera kontakter på din iPhone till andra iOS-enheter, kan du använda den professionella 4Easysoft iPhone Transfer verktyg! Med det här verktygets kraftfulla fildelningsfunktion kan du dela flera kontakter sömlöst och samtidigt till en annan iPhone eller Mac. För att upptäcka mer om detta verktyg, besök dess officiella webbplats idag.
100% Säker
100% Säker


