Säkerhetskopiera alla iOS-data på Windows/Mac och återställ dem enkelt till andra enheter.
Uppdatera Apple ID-inställning Fast på iPhone 16?
Du har förmodligen uppdaterat din iOS-enhet efter att ha fått meddelandet "Uppdatera Apple ID-inställningar". Under processen att uppdatera din iOS-enhet fastnar du plötsligt på samma skärm eller efter att ha tryckt på fortsätt-knappen! Den här frågan väcker frustration. För att hjälpa dig innehåller det här inlägget därför olika anledningar till att du stöter på detta och 7 effektiva sätt att fixa problemet med Update Apple ID Settings. Så börja utforska dem nu!
Guidelista
Anledningarna till varför din uppdatering av Apple ID-inställningarna har fastnat 6 effektiva sätt att fixa uppdateringar av Apple ID-inställningar som fastnat på iPhone Vanliga frågor om uppdatering av Apple ID-inställningar har fastnat på iPhone 16Anledningarna till varför din uppdatering av Apple ID-inställningarna har fastnat
Det finns många skäl som utlöser uppdateringen av Apple ID-inställningar som fastnat på fortsätter att ske på din iPhone eller iPad. Några av de vanliga orsakerna nämns nedan.
- Ditt iOS-enhetssystem lider för närvarande av specifika buggar och fryser.
- En instabil internetanslutning utlöser uppdateringsprocessen av dina Apple ID-inställningar för att fastna på samma skärm.
- Du använder olika Apple ID-uppgifter under uppdateringsprocessen.
- Apple-servrar är för närvarande nere eller inte tillgängliga.
- Din enhets iOS-version är föråldrad.
6 effektiva sätt att fixa uppdateringar av Apple ID-inställningar som fastnat på iPhone
Nu när du har utforskat de möjliga orsakerna som kan utlösa problemet med att uppdatera Apple ID-inställningar har fastnat, är det dags att fixa det med den här inläggslistan med 6 effektiva sätt! Så, utan ytterligare dröjsmål, ta ditt första steg i att utforska dem och se vilka som kan lösa problemet.
1. Tvinga omstart av din iOS-enhet
Den första metoden du kan göra för att fixa problemet med Apple ID-inställningar för iOS-uppdateringen är att tvinga omstart av din enhet. Forcerad omstart löser magiskt nästan alla iOS-systemproblem, inklusive buggar och frysningar (om problemet uppstår på grund av okända buggar). Genom denna metod kommer alla aktuella uppgifter, inklusive uppdatering av ditt Apple-ID, att tvångsrensas och kommer omedelbart att initiera en uppdateringsprocess. Nu skiljer sig omställningen av en iOS-enhet från den modell du för närvarande använder. Du kan följa stegen nedan som är tillämpliga på din sida:
- Om du använder iPhone 8 och senare, tryck samtidigt ner "Volym upp" och "Ned" knapparna. Tryck sedan ner "Side"-knappen och håll den intryckt tills "Apple-logotypen" visas på skärmen.
- Annars, om du använder iPhone 7 och 7 Plus, tryck på knapparna "Sleep/Wake/Power" och "Volym ner" samtidigt. Efter det kommer din iPhone att startas om i det ögonblick då "Apple-logotypen" visas på skärmen.
- Eller, om du använder iPhone 6 och tidigare, tryck ner "Ström"- och "Hem"-knapparna och vänta tills "Apple-logotypen" visas på skärmen.
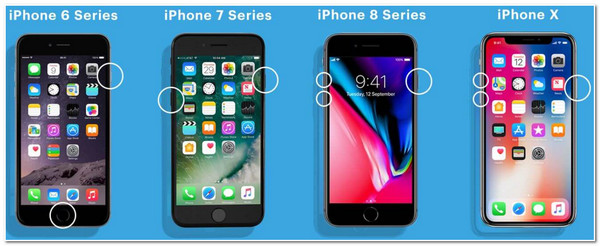
2. Kontrollera stabiliteten för internetanslutningen
Om din iPhone fortfarande har fastnat i Uppdatera Apple ID-inställningar efter att du har startat om din enhet, är ett annat sätt att åtgärda problemet att kontrollera din internetanslutnings stabilitet. Att ha ett stabilt och starkt internet är avgörande när du uppdaterar dina Apple ID-inställningar. Om din internetanslutning är instabil kommer du att stöta på ett problem. För att kontrollera om anslutningen är stabil kan du gå in på Ooklas hemsida för att kontrollera din internethastighet. Du kan också stänga av och stänga av flygplansläget för att uppdatera din nätverksanslutning, byta till mobildata eller uppdatera din router för att fixa din internetanslutning.
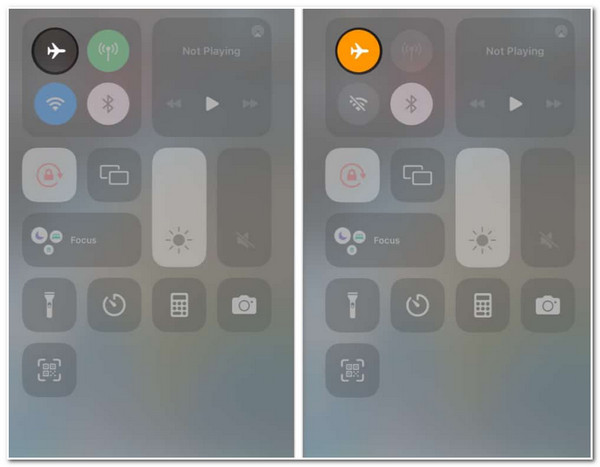
3. Kontrollera Apple Server Status
Om ditt nätverk eller internetanslutning fungerar perfekt, kan problemet med att uppdatera Apple ID-inställningar fastnat uppstå på grund av Apples otillgängliga serverstatus. Du kan besöka Apples statussida i din webbläsare och kontrollera om App Store, Apple ID, iCloud-konto och Logga in är nere. Om du ser en gul diamantikon precis före serverns namn betyder det att det är ett problem med den. Du måste vänta tills Apple fixar det.
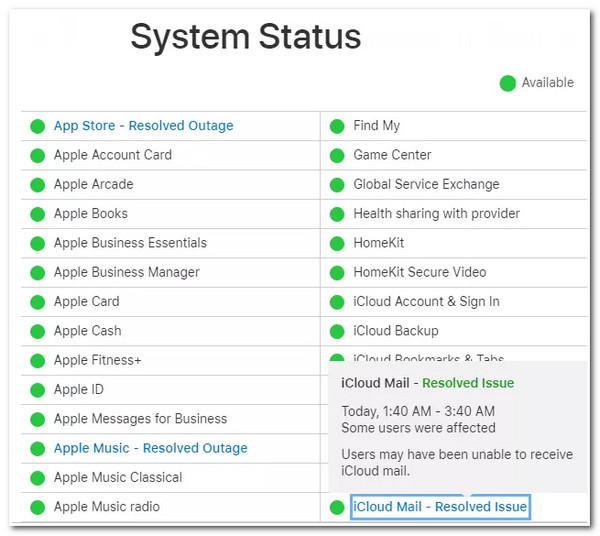
4. Logga ut och in Apple ID
Om dessa servrar, App Store, Apple ID, iCloud-konto och inloggning för närvarande fungerar utmärkt, är ett annat sätt att bli av med problemet med Apple ID-inställningar för iOS-uppdateringen att logga ut ditt Apple ID och logga in igen. Den här metoden löser också eventuellt problemet. Nu, för att göra detta, starta appen "Inställningar" på din iOS-enhet, tryck på ditt "Apple ID" högst upp, scrolla ner och tryck på knappen "Logga ut". Sedan, när du har loggat ut ditt Apple-ID, logga in på det igen.
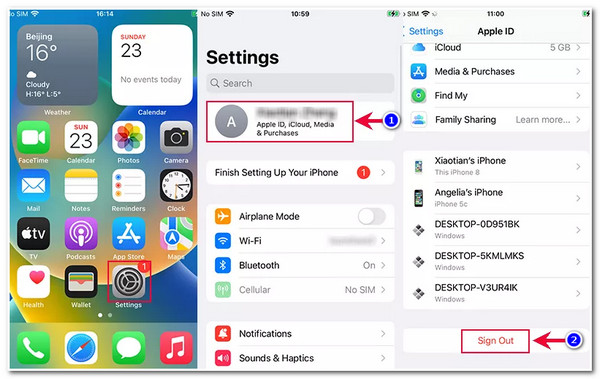
5. Ändra din iOS-enhets Apple ID-lösenord
Ett annat sätt att förhindra att problemet med att uppdatera Apple ID-inställningar stör dig är genom att ändra ditt Apple ID-lösenord. Om du ändrar ditt Apple-ID-lösenord kan det stoppa de problematiska uppdateringsinställningarna och tvinga den att återuppta processen igen. Nu, för att ändra ditt Apple ID-lösenord, här är stegen du måste följa:
Steg 1Gå till appen "Inställningar" på din iOS-enhet, välj ditt Apple-ID, tryck på alternativet "Lösenord och säkerhet" och tryck på knappen "Ändra lösenord". Fyll sedan i ditt "enhetslösenord".
Steg 2Efter det anger du det "nya lösenordet" och trycker på knappen "Ändra". Välj sedan mellan alternativen "Logga ut andra enheter" eller "Logga inte ut" baserat på dina preferenser.
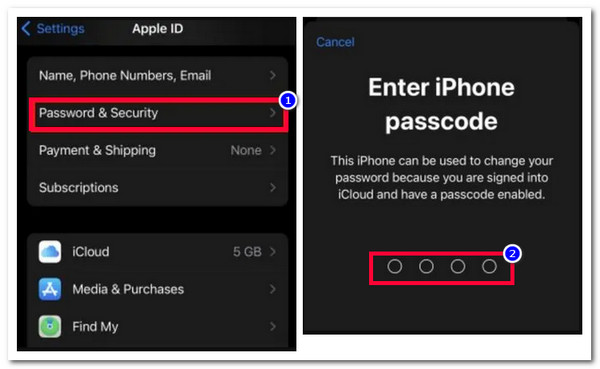
6. Uppdatera din iOS-enhet till den senaste versionen
Om problemet med Apple ID-inställningar för iOS-uppdateringen fortfarande stör dig, kan detta bero på ett systemproblem som orsakats av en föråldrad version av din iOS-enhet. Uppdatering av din enhets iOS-version till den senaste versionen kommer att eliminera okända fel som gjorde att problemet stör dig. För att uppdatera din iOS-enhet kan du gå till appen "Inställningar", välj alternativet "Allmänt", tryck på knappen "Programuppdatering" och vänta tills uppdateringsprocessen är klar.
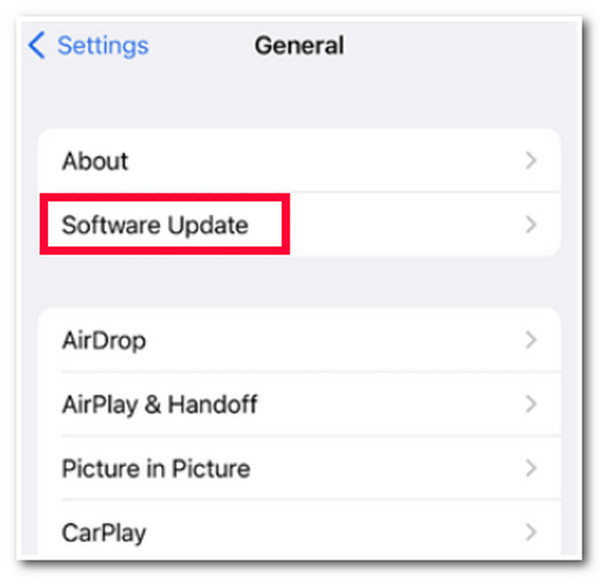
Rekommenderat alternativt sätt att säkerhetskopiera din iPhone/iPad-data utan Apple-ID
Efter att ha utfört ovanstående korrigeringar kan du förmodligen frigöra din iPhone/iPad från problemet med Uppdatera Apple ID-inställningar. Anta nu att du är tveksam till att fortsätta uppdatera dina Apple ID-inställningar och känner dig osäker på att utföra ovanstående korrigeringar på grund av att du tror att det kan finnas en dataförlust. I så fall kan du använda 4Easysoft iOS Data Säkerhetskopiering och återställning verktyg för att säkerhetskopiera din iPhone/iPad-data! Det här verktyget kan säkerhetskopiera 20+ filtyper, såsom mediafiler, kontakter, anteckningar, data från tredjepartsappar, etc., utan Apple-ID. Dessutom garanterar detta verktyg ingen dataförlust under säkerhetskopieringsprocessen! Använd den för att säkerhetskopiera dina data när uppdateringen av Apple ID-inställningarna har fastnat.

Förhandsgranskningsfunktion som kategoriskt visar all data från din iPhone/iPad.
Kan behålla all din data på din dator efter säkerhetskopieringsprocessen.
Erbjud två säkerhetskopieringslägen, inklusive standardläge och krypterat läge.
Stöd alla iPhone- och iPad-modeller och -versioner, inklusive iPhone 16.
100% Säker
100% Säker
Vanliga frågor om uppdatering av Apple ID-inställningar har fastnat på iPhone 16
-
Kommer tvångsomstart att radera data på iPhone/iPad?
Nej. Forcerad omstart kommer inte att radera några viktiga data på din iPhone/iPad. Tvinga omstart rekommenderas när din iPhone inte svarar och lider av ett problem, precis som problemet med Update Apple ID Settings har fastnat.
-
Löser Radera allt innehåll och inställningar problemet med att uppdatera Apple ID-inställningar?
Ja, det kommer att fixa problemet med Uppdatera Apple ID-inställningar. Att använda det här alternativet tar dock lång tid att slutföra och det kommer att radera all data. Men du kan använda det här inläggets utvalda tredjepartsverktyg för att säkerhetskopiera dina data till en dator innan du raderar allt innehåll och inställningar på din enhet.
-
Finns det något sätt jag kan stänga av meddelandet Uppdatera Apple ID-inställningar?
Tyvärr går det inte att stänga av meddelandet Uppdatera Apple ID-inställningar. Du måste uppdatera enhetens Apple ID-inställningar och när du har slutfört processen försvinner den.
Slutsats
Det är det! Det här är de 7 effektiva sätten att fixa problemet med att uppdatera Apple ID-inställningar. Med dessa 7 sätt kan du nu befria din iPhone/iPad från problemet som orsakas av problemet. Om du letar efter ett sätt att säkerhetskopiera din iPhone/iPad-data innan du utför ovanstående korrigeringar för att undvika dataförlust, kan du använda 4Easysoft iOS Data Säkerhetskopiering och återställning verktyg! Detta verktyg kan snabbt och effektivt säkerhetskopiera all din iPhone/iPad-data till din dator utan att behöva Apple-ID. Besök det här verktygets officiella webbplats för att upptäcka mer!
100% Säker
100% Säker


