Drivrutiner för grafikkort: Hur man uppdaterar med tre effektiva sätt
Att ha föråldrade drivrutiner kan påverka din dators prestanda, som att den blir trög och kraschar vilket kan vara ett irritationsmoment för alla. Utan att uppdatera den kommer du säkert att få fruktansvärda prestanda, speciellt om du bygger en speldator. Så, hur skulle du veta att det är föråldrat? Om du märker att datorns prestanda har sjunkit eller har stabilitetsproblem bör du uppdatera grafikkortsdrivrutinerna när det är möjligt. Om du inte vet så har det här inlägget kommit för att rädda dig! Fortsätt läsa för att lära dig de tre sätten att uppdatera grafikkortsdrivrutiner.
Guidelista
Del 1: Hur man uppdaterar grafikkortsdrivrutiner på tre olika sätt Del 2: Vanliga frågor om grafikkortsdrivrutinerDel 1: Hur man uppdaterar grafikkortsdrivrutiner på tre olika sätt
Om du redan vet att din drivrutin behöver uppdateras, uppdatera den omedelbart. Och det bästa sättet och samtidigt säkraste att uppdatera ges nedan.
1. Uppdatera den officiella webbplatsen [Windows/Mac]
Om du äger ett NVIDIA-grafikkort vill du hålla det uppdaterat. Som ni vet är det känt som ett av de bästa grafikkorten idag, vilket håller GPU:n igång smidigt. Egentligen finns det två sätt att uppdatera det, men idag kommer vi att gå igenom hur man uppdaterar NVIDIA-grafikkortet på dess officiella webbplats.
Steg 1På NVIDIAs huvudsida, Klicka på Förare finns i menyn uppe till höger.
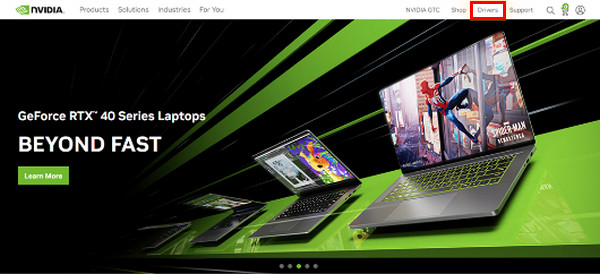
Steg 2Från rullgardinsmenyn väljer du relevanta specifikationer för din förare. Klicka på Söka knappen för att hitta din GPU:s senaste drivrutinsuppdatering.
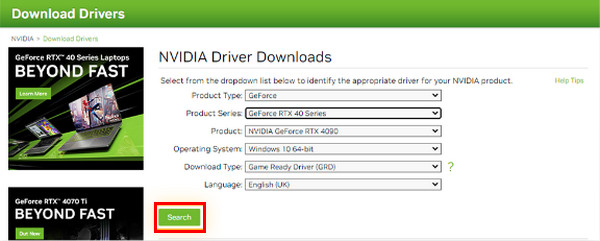
Steg 3Se nedan om uppdateringen är kompatibel med din hårdvara, operativsystem och andra inställningar. Klicka på Ladda ner knapp. Om den stiger igen, klicka på Ladda ner för att bekräfta.
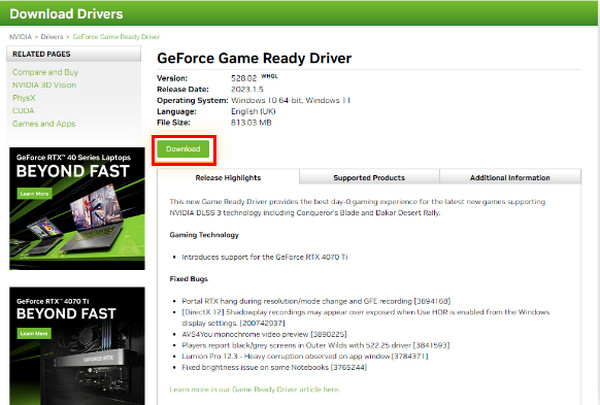
Steg 4Du kommer att se att den var klar med uppdateringen när exe-fil var redo att starta installationsguiden. Se till att slutföra installationsprocessen.
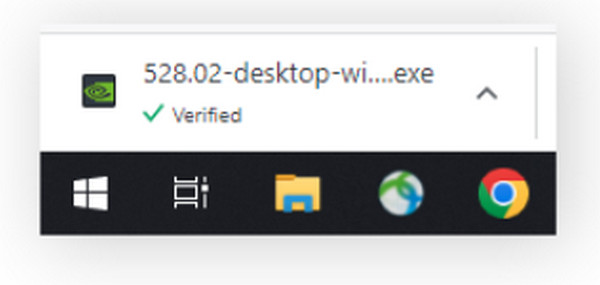
2. Uppdatera i Windows-inställningarna [Windows]
Det enklaste sättet är förmodligen genom Windows Update. Tillsammans med nätverksadaptrar, bildskärmar, skrivare etc. laddas drivrutinsuppdateringar ned automatiskt via Windows Update. Om du vill uppdatera drivrutinen gör du så här:
Så här uppdaterar du i Windows 11:
Steg 1Gå till Windows menyn och klicka sedan inställningar. Klicka på Windows Update knappen i menyn till vänster.
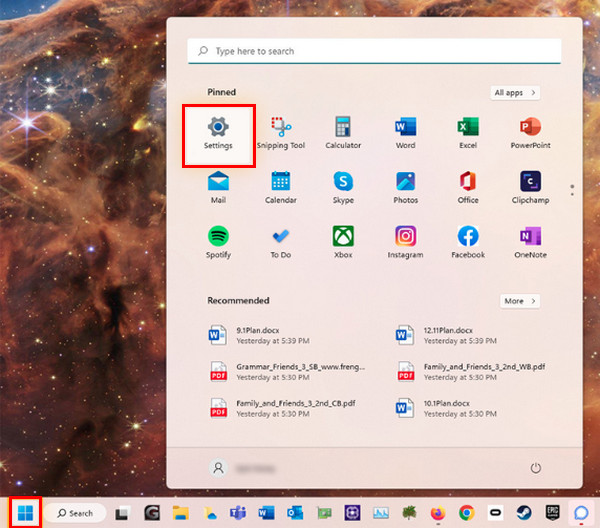
Steg 2Klicka på Sök efter uppdateringar och sedan kan du installera alla tillgängliga drivrutiner eller uppdateringar.
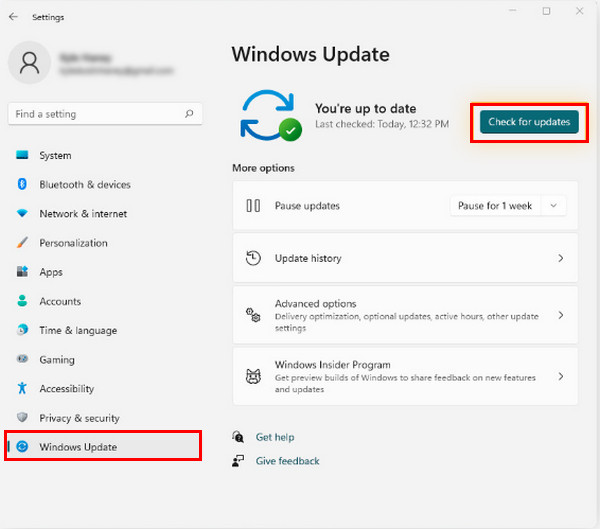
Så här uppdaterar du i Windows 10:
Steg 1Öppna Start eller Windows menyn och gå sedan till inställningar, som har en Redskap ikon.
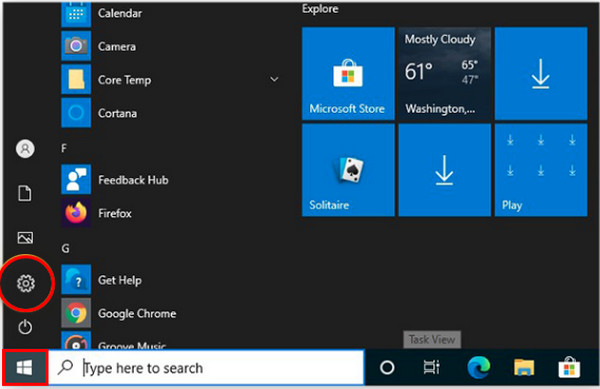
Steg 2Gå till Uppdatering och säkerhet. Klicka på Sök efter uppdateringar knappen i Windows Update för att se om någon drivrutin eller uppdatering är tillgänglig. Installera den om det finns en.
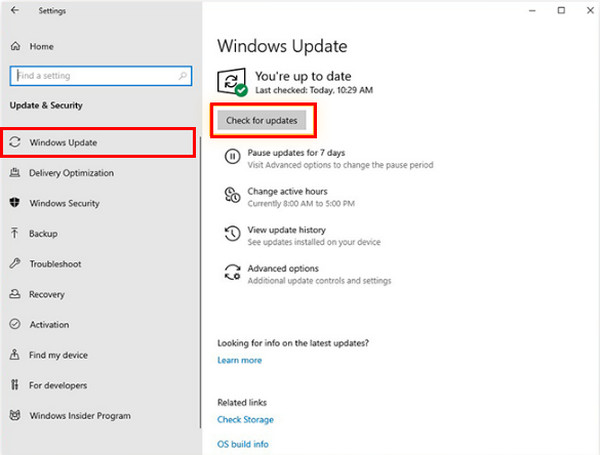
Vidare läsning
Så här uppdaterar du i Windows 7:
Steg 1På Start meny, gå in Windows uppdatering. Klicka sedan Windows Update i de listade resultaten.
Steg 2Klicka på Sök efter uppdateringar och vänta om det finns någon uppdatering tillgänglig. Installera den i så fall.
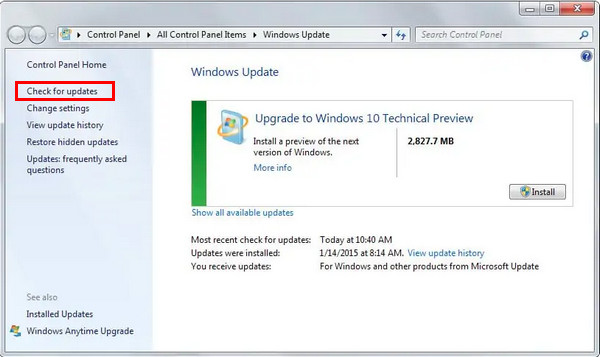
3. Använd grafikhanteraren från tredje part [Windows]
Om du föredrar att använda något tredjepartsverktyg för att uppdatera grafikkortsdrivrutiner, överväg att använda den mest bekväma AVG Driver Updater. Det kommer perfekt att skanna PCS, upptäcka föråldrade drivrutiner och ladda ner de senaste utan att svettas. Dessutom kan du ha detta på din Windows 11, 10, 8 och 7.
Steg 1Om du är klar med installationen av AVG-drivrutinsuppdateringen klickar du på Skanna drivrutiner för att kontrollera om din dator kör föråldrade drivrutiner.
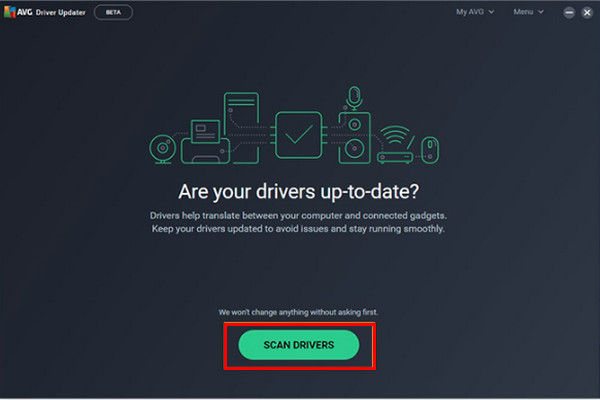
Steg 2Sedan kommer den att skanna hela systemet och meddela dig när det finns föråldrade drivrutiner. Klicka på Uppdatera vald för att börja uppdatera alla gamla med ett klick.

Steg 3Du kan också kontrollera en viss drivrutin genom att klicka på Visa detaljer för att uppdatera individuellt.
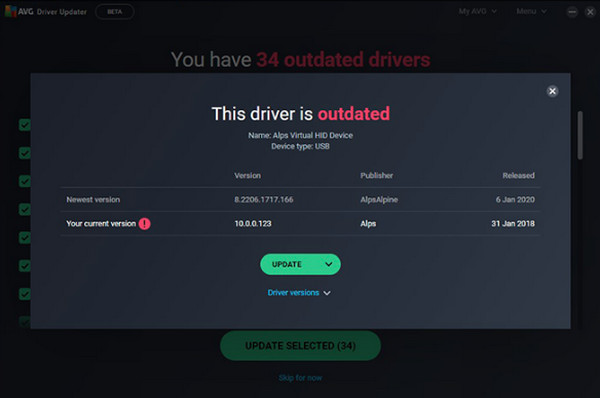
Del 2: Vanliga frågor om grafikkortsdrivrutiner
-
Kan min dator fortfarande fungera om den inte har en grafikkortsdrivrutin?
Ja. Datorer är fortfarande användbara även utan dem; dock kräver all hårdvara i din dator drivrutiner, som behövs för att beskriva och visa funktioner på din enhet. Enkelt uttryckt kan en dator inte visa bilder eller grafik korrekt utan grafikkortsdrivrutiner.
-
Hur kontrollerar jag om drivrutinerna inte är uppdaterade?
Om grafikprocessorn du använder matchar versionen av din dator är den uppdaterad. Du kan checka in i Enhetshanteraren, hitta den du använder och gå till Egenskaper. Där kan du se GPU:s modell och andra detaljer om den.
-
Vilken grafikkortsdrivrutin är bäst för spel?
Du kan överväga att använda NVIDIA-drivrutinen. Enligt sina användare ger den bättre stabilitet, även om det tar tid att få nya uppdateringar och förbättringar för vissa problem den står inför.
Slutsats
Även om gamla drivrutiner fortfarande fungerar, kommer de inte överens med de senaste spelen. Dessutom skulle du se din dator stamma eller släpa eller att programmet kraschar. Så, ta stegen ovan för att uppdatera grafikkortsdrivrutinerna du nu har för stabil datorprestanda. Du kan uppdatera direkt på den officiella webbplatsen för enheten du har, med hjälp av Windows Update eller programvara från tredje part som AVG Driver Updater.


 10 bästa gratis programvara för dataåterställning för dig att ta tillbaka data
10 bästa gratis programvara för dataåterställning för dig att ta tillbaka data