Konvertera, redigera och komprimera videor/ljud i över 1000 format med hög kvalitet.
Gör videofärgkorrigering för att bli enastående på alla plattformar
På grund av omgivande ljus och problem med fotograferingsutrustningen är videon du tog kanske inte så vacker. Men du kan göra videofärgkorrigering för att fixa dina videor som är för mörka eller för ljusa. Färgkorrigering kan också ge din video vitalitet och fixa färgförvrängningen på skärmen som gör videon onaturlig. Det är coolt att behärska denna färdighet. Du kan läsa igenom den här artikeln för att hitta 6 kraftfulla sätt att färgkorrigera din video på alla plattformar - Facebook, Instagram, TikTok, X(Twitter) och mer.
Guidelista
Det enklaste sättet att göra videofärgkorrigering [Windows och Mac] 2 enkla sätt att färgkorrigera en video med onlinevideoredigerare Hur man gör färgkorrigering med blinkning på iPhone 16 Hur man färgkorrigerar en video med Movavi-klipp på Android Ett professionellt verktyg för att färgkorrigera en video - Premiere Pro Vanliga frågor om videofärgkorrigeringDet enklaste sättet att göra videofärgkorrigering [Windows och Mac]
För att färgkorrigera en video kan du direkt använda 4Easysoft Total Video Converter för att justera filtret och polera dina videor. Detta kraftfulla verktyg låter dig göra fantastiska och roliga videor med ett klick. Dessutom kan detta allt-i-ett-program också enkelt redigera och exportera din video till många format utan att förlora kvalitet, vilket passar många videoplattformar. Här är de detaljerade stegen för att göra videofärgkorrigering.

Justera nyans, kontrast, mättnad och ljusstyrka för färgkorrigering.
Uppskala din video till högst 4K-upplösning efter videofärgkorrigering.
Färgkorrigera din video samtidigt som du förbättrar ljudkvaliteten utan brus.
Erbjud ett allt-i-ett-gränssnitt där du snabbt kan färgkorrigera din video.
100% Säker
100% Säker
Steg 1Gratis nedladdning 4Easysoft Total Video Converter och starta den. Klicka på knappen "Verktygslåda" på ovansidan. Klicka på knappen "Färgkorrigering" och lägg till önskade videor för att göra färgkorrigering.
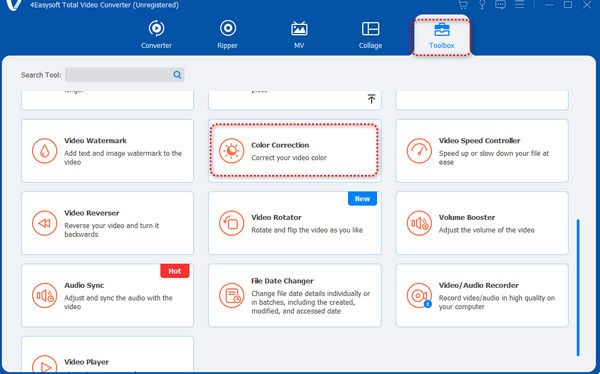
Steg 2Du kan dra skjutreglagen för "Kontrast", "Mättnad", "Ljusstyrka" och "Hue" åt vänster eller höger för att färgkorrigera din video. Du kan titta på de två monitorerna för att se skillnaden mellan videon före och efter färgkorrigering.
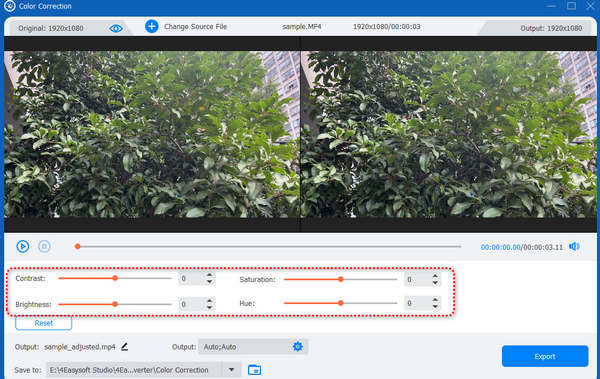
Steg 3Du kan också klicka på knappen "Output" för att ändra format, upplösning, bildstorlek och så vidare för att förbättra din video. När du är klar med alla dina inställningar, klicka på knappen "Exportera" för att spara din färgkorrigerade video.
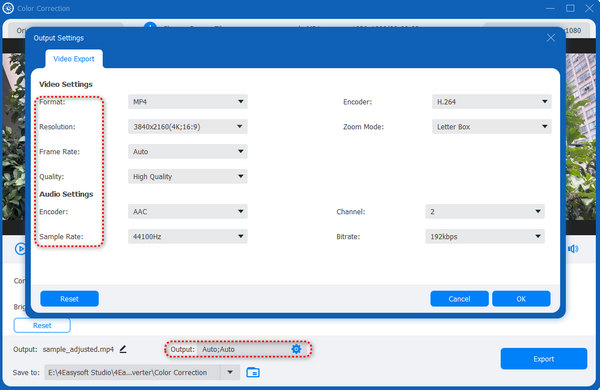
2 enkla sätt att färgkorrigera en video med onlinevideoredigerare
Om du inte vill ladda ner ett program som tar upp ditt lagringsutrymme kan du använda några onlineverktyg för att redigera färgvideokorrigering.
VEED.IO
VEED.IO är ett känt redigeringsverktyg online. Denna webbplats erbjuder alltid bra redigeringstjänster och förbättrar deras redigeringsteknik. Den här metoden kan dock inte AI-färgkorrigera din video automatiskt.
Steg 1Gå till webbplatsen för VEED.IO och klicka på knappen "Ladda upp en fil" för att lägga till din video i detta onlineverktyg.
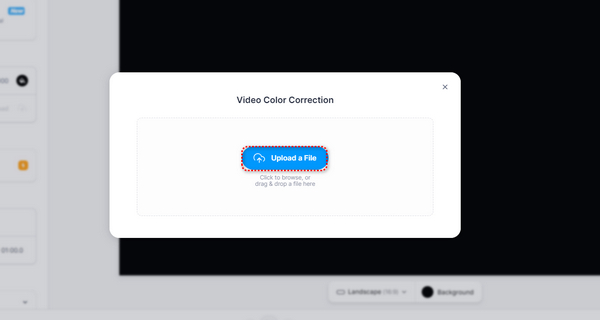
Steg 2Klicka på din video. Dra reglagen åt vänster eller höger för att ändra varje inställning - Ljusstyrka, Kontrast, Exponering, etc. Efter dina ändringar klickar du på "Klar"-knappen för att ladda ner din video.
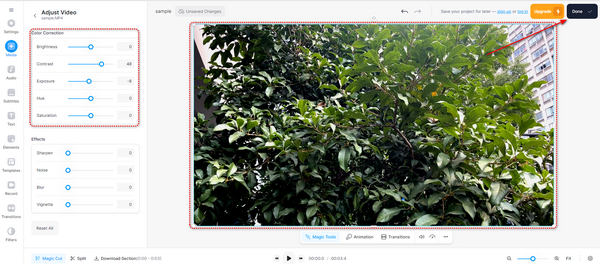
Clideo
Clideo är ett väldigt enkelt redigeringsverktyg online som är lätt att använda. Du måste dock fortfarande redigera din video manuellt.
Steg 1Gå till webbplatsen för Clide och klicka på knappen "Välj fil" för att ladda upp din video till den här webbplatsen.
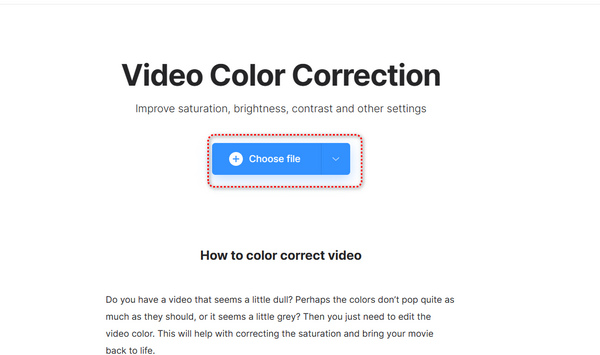
Steg 2Dra reglagen för alla inställningar för att färgkorrigera din video manuellt. Klicka sedan på knappen "Exportera" för att spara din video.
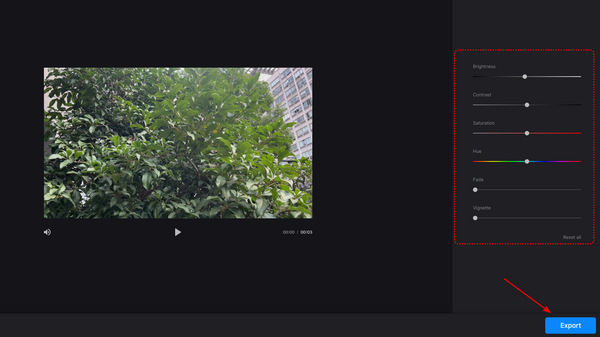
Dra reglagen för alla inställningar för att färgkorrigera din video manuellt. Klicka sedan på knappen "Exportera" för att spara din video.
För iPhone 16-användare, Blinkning kan lätt göra en video ljusare, som hjälper dig att färgkorrigera din video automatiskt med AI. Den största nackdelen är att det kan ta lång tid att efterbehandla din video.
Steg 1Öppna Wink och skjut nedåt för att trycka på knappen "AI Color". Sedan kan du lägga till din video i den här appen.
Steg 2Du kan se att appen bearbetar din video. Denna process kommer att ta lite lång tid. När det är bearbetat behöver du bara trycka på "Spara"-knappen i det övre högra hörnet för att ladda ner din video.
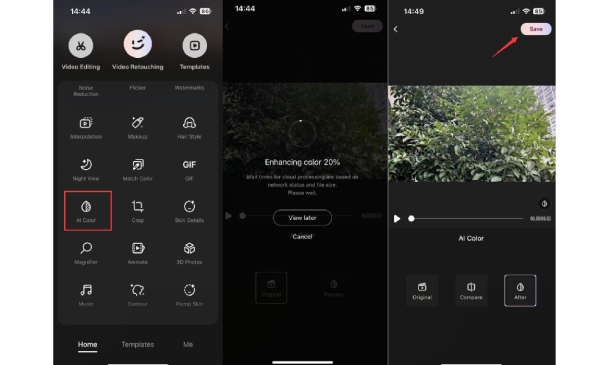
Hur man färgkorrigerar en video med Movavi-klipp [Android]
Vad sägs om ett professionellt Adobe-videofärgkorrigeringsprogram? Premiere Pro är mäktig för videoredigering. Den erbjuder dig mycket detaljerade videoredigeringsfunktioner som kan ge magnifika effekter till din video. Men nackdelen är att det här programmet är svårt att använda, och du kan betala mycket för att köpa det.
Steg 1Öppna Adobe Premiere Pro. Klicka på "Arkiv"-knappen i det övre vänstra hörnet. Klicka på "Importera"-knappen för att lägga till din video i det här programmet.
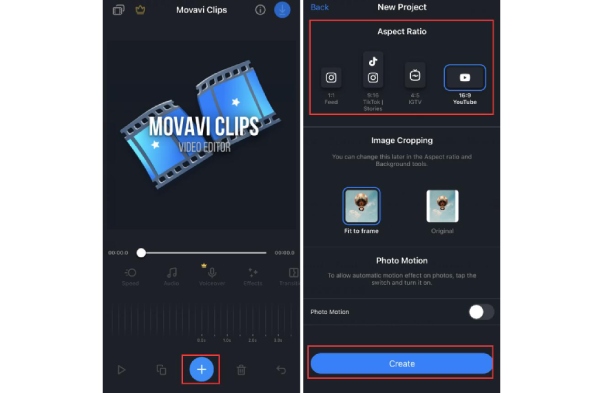
Steg 2Klicka på "Fönster"-knappen längst upp. Klicka på knappen "Lumetri Color".
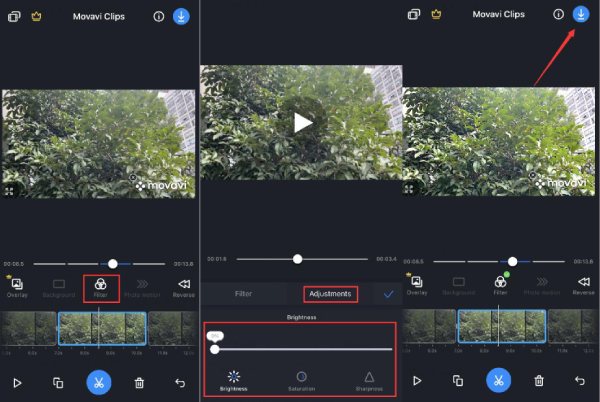
Steg 3Nu kan du ändra många inställningar i menyn "Lumetric Color". Du kan ändra vitbalans, temperatur, färgton och mer om din video.
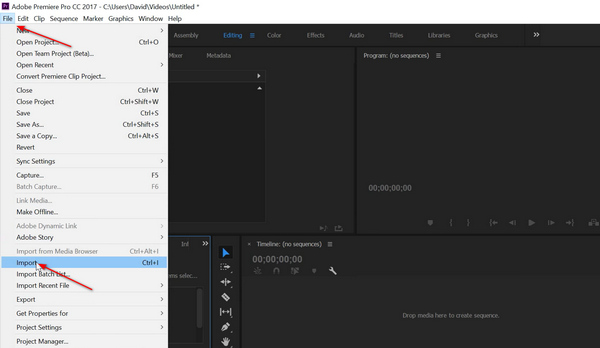
Steg 4Efter dina ändringar klickar du på "Arkiv"-knappen igen. Klicka på knappen "Exportera" för att spara din färgkorrigerade video.
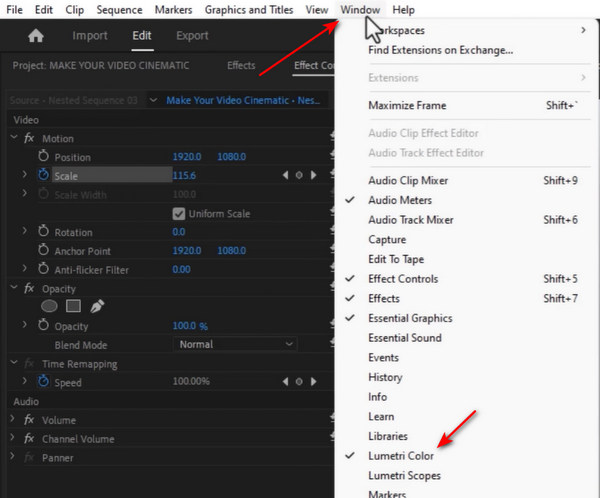
Vanliga frågor om videofärgkorrigering
-
Kan jag använda det inbyggda programmet i Windows 11/10 för att färgkorrigera min video?
Nej, det kan du inte. Nu frågar Windows 11/10 om du vill ladda ner Clipchamp för att redigera video när du öppnar den inbyggda videoredigeraren. Om du vägrar att ladda ner det programmet kan du bara redigera bilder med fotoprogrammet. Videoredigeraren är inte längre tillgänglig på Windows 11/10.
-
Varför misslyckas AI med att färgkorrigera min video enligt mina förväntningar?
AI-färgkorrigering är inte så exakt. Vissa AI-redigerare kanske inte har bra algoritmer. Vissa algoritmer kanske inte passar dina videor. Gamla videor och foton är mer komplexa för AI att färgkorrigera.
-
Varför kan jag inte färgkorrigera en video med en fast mall?
Olika videor och foton har olika parametrar. Mättnad, nyans, kontrast, ljusstyrka och mer. När de väl har ändrats till fasta inställningar kan de bilda en otillfredsställande bild eller video. Därför, om du vill göra färgkorrigering manuellt, kan du lära dig mer om färg och ljus.
-
Hur kan jag färgkorrigera en undervattensvideo?
Det är inte lätt att göra det. Du kan använda vitbalans för att ändra färgen på vattnet i videon. Färggradera sedan din video för att balansera färgerna. På detta sätt kan du enkelt lägga till några enkla färgkorrigeringar till din video.
-
Vad kan jag göra om jag verkligen inte kan färgkorrigera min video korrekt?
Om det är utmanande att färgkorrigera en video kan du polera den så mycket som möjligt. Sedan kan du lägga till några undertexter till din video. Välj ett vackert typsnitt och skriv in några korrekta ord på din video. Du kan också lägga till en rektangulär skugga som omger texten för att få textur till den. Detta är också ett utmärkt sätt att göra din video attraktiv.
Slutsats
Den här artikeln ger dig 6 kraftfulla metoder för att göra färgkorrigering av din video. Vissa lättanvända mobilappar och onlineverktyg tar alltid tid att slutföra processen eller vattenstämpla din video. Däremot är Adobe Premiere Pro för professionellt och utmanande för nybörjare. 4Easysoft Total Video Converter kan snabbt färgkorrigera din video utan några intrikata steg eller tröghet. Endast ett klick räcker för att göra AI-videofärgkorrigering. Du kan lita på att den skapar underbara videor som sticker ut bland dina vänner eller på sociala medieplattformar.
100% Säker
100% Säker


