Spela in video, ljud, gameplay och webbkamera för att enkelt spela in värdefulla ögonblick.
Videor som inte spelas upp på iPhone? Här är 6 metoder du måste prova!
Smartphones, som iPhones, har blivit avgörande verktyg för att streama media, oavsett om det är ditt favoritprogram, minnesvärda videor eller andra. Att möta problem som "videor som inte spelas på iPhone" kan vara frustrerande. Om du kom på dig själv att stirra på din tomma skärm ett tag nu, oroa dig inte! Det här inlägget kommer att utforska sex effektiva metoder för att hjälpa dig att komma ur ditt problem med "iPhone spelar inte videor". Fixa det nu och njut av dina media utan avbrott.
Guidelista
Varför spelas inte dina videor på iPhone 15/14/13/12 Vanliga felsökningsmetoder för att åtgärda videor som inte spelas upp på iPhone Bästa sättet att konvertera videor för att enkelt spela upp på iPhoneVarför spelas inte dina videor på iPhone 15/14/13/12
Innan du går ner till lösningarna för din "iPhone spelar inte videor", är det viktigt att veta orsakerna till varför det här problemet inträffade. Varför spelas inte videor upp på min iPhone Photos eller andra appar? Här är en sammanfattning av vanliga orsaker:
Orsak 1. Videoformat som inte stöds
Medan iPhones täcker en rad videoformat, om videofilen är i format som AVI eller MKV, kommer den inte att spelas. Det här problemet uppstår när videor kommer från källor eller enheter som använder icke-standardiserade format, vilket är anledningen till att du har "videor som inte spelas upp på iPhone" nu.
Orsak 2. Programvarufel
Vanligtvis kan ditt system uppleva fel eller buggar som kan störa videouppspelningen på din iPhone. Det här problemet löses ofta genom att starta om din enhet eller uppdatera den till den senaste iOS-versionen.
Orsak 3. Skadad videofil
En annan anledning till att dina videor inte spelas upp på din iPhone är att dina filer är skadade. En skadad videofil kan frysa eller misslyckas att spelas upp, vilket händer under inspelning eller överföring.
Orsak 4. Inte tillräckligt med lagringsutrymme
Om din enhet har ont om lagringsutrymme kan den ha svårt att spela upp videor på grund av begränsade tillgängliga resurser, vilket leder till buffring och att videor inte bearbetas korrekt. Du måste regelbundet hantera ditt lagringsutrymme för smidig prestanda.
Vanliga felsökningsmetoder för att åtgärda videor som inte spelas upp på iPhone
Nu när du vet orsakerna till ditt problem med "videor som inte spelas upp på iPhone", är det dags att fixa det! Så här är en detaljerad lösning för var och en av de sex felsökningsmetoderna för att reparera dina iPhone-videor som inte spelar.
Metod 1. Starta om din iPhone
Att starta om din iPhone är den enklaste metoden som ofta kan lösa en rad problem, inklusive "videor som inte spelas på iPhone". Med den här metoden kan du snabbt uppdatera enhetens minne och åtgärda mindre programvarufel som kan påverka videouppspelningen på din iPhone. Så följ stegen nedan för att ge din enhet ett rent blad att arbeta från:
Steg 1För iPhone X och senare, tryck och håll kvar dina "Ström"- och "Volym"-knappar, eller bara "Power"-knappen för iPhone 8 och tidigare, tills reglaget visas.
Steg 2Stäng av din iPhone genom att skjuta reglaget. Vänta i några sekunder tills du håller ned "Power"-knappen igen för att se Apple-logotypen och slå sedan på enheten igen.
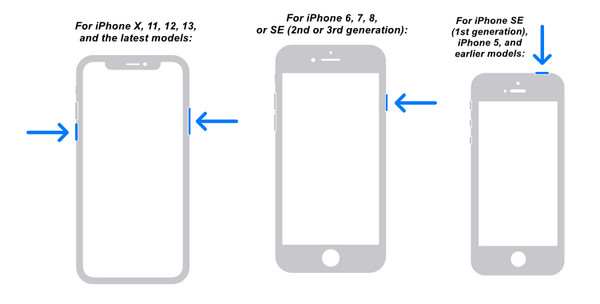
Metod 2. Inspektera din Internetanslutning
Har du fortfarande frågor om att iPhone inte spelar upp videor? Det kan bero på en ostadig internetanslutning, främst när du strömmar onlineinnehåll. Videor, särskilt de i HD, behöver en solid anslutning för att kunna spelas smidigt. Så kontrollera och se till att du har en stabil anslutning först, oavsett om det är din Wi-Fi eller mobildata.
Steg 1På din iPhone, gå till appen "Inställningar", tryck på avsnittet "Wi-Fi" och se om du använder ett starkt Wi-Fi-nätverk. Om inte kan du välja ett stabilt nätverk bland de tillgängliga alternativen.
Steg 2Anta att du använder mobildata. Gå till "Mobil" och se till att "Mobildata" är påslagen.
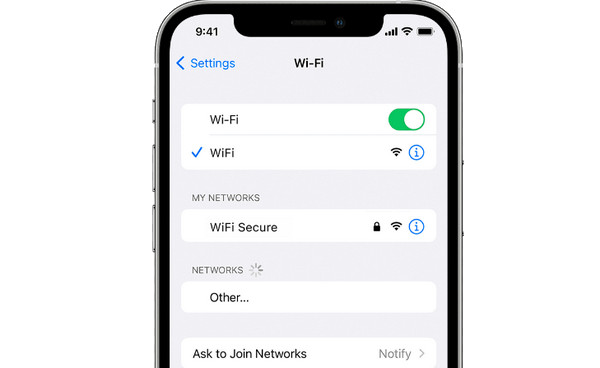
Metod 3. Rensa Safari Cache
För webbvideor kan rensning av cacheminnet ofta lösa uppspelningsproblem. Denna cache lagrar temporära filer och data från webbplatsen, som kan skadas och föråldras med tiden. Att rensa dem kan uppdatera webbläsarens data, vilket kan fixa "videor som inte spelas på iPhone" främst i webbläsaren Safari. Gå in i stegen nedan:
Steg 1Gå över till "Inställningar" och gå ner till "Safari"-appen. Se till att trycka på "Rensa historik och webbplatsdata". Bekräfta det genom att välja "Rensa historik och data".
Steg 2Förutom Safari kan du öppna webbläsarappen och hitta alternativet att rensa cacheminnet i appens inställningar.
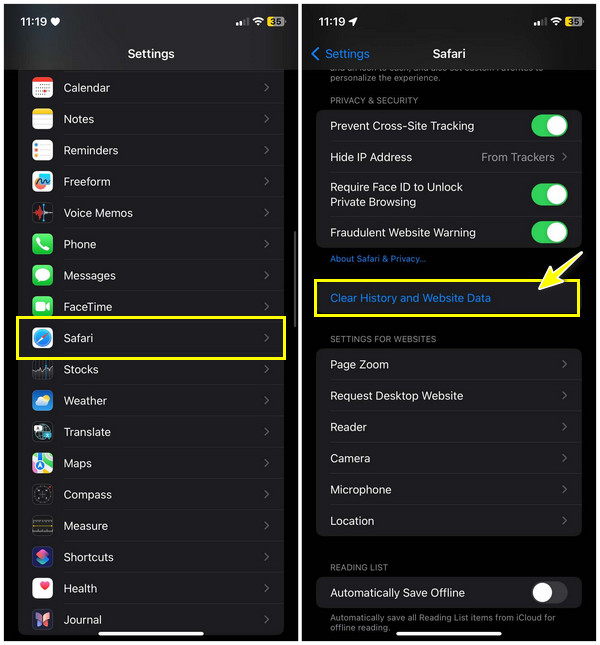
Metod 4. Uppdatera iOS-system eller appar
Att hålla ditt system och dina applikationer uppdaterade är nödvändigt för kompatibilitet och prestanda. Dessa programuppdateringar kan fixa buggar och erbjuda förbättringar för att lösa problem som "videor som inte spelas upp på iPhone". Föråldrade kanske inte har stöd för nyare funktioner som orsakar uppspelningsproblem, så se till att du regelbundet uppdaterar din enhet.
Steg 1Öppna appen Inställningar, gå sedan till "Allmänt" och hitta avsnittet "Programuppdatering". Om en uppdatering är klar, tryck på "Ladda ner och installera"
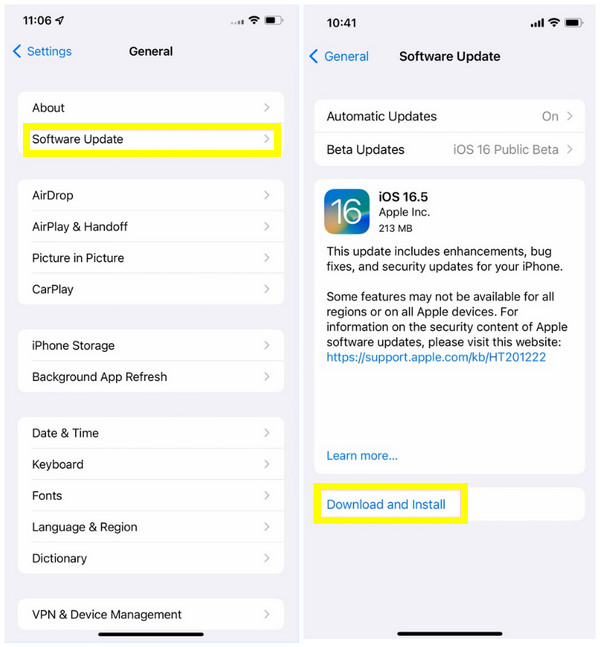
Steg 2Angående apparna, gå till "App Store", tryck på din "Profil" och flytta ner för att se om väntande uppdateringar för dina streamingappar är tillgängliga.
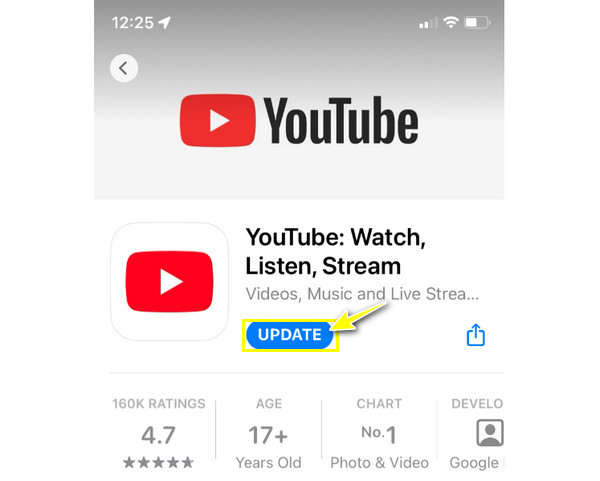
Metod 5. Återställ nätverksinställningar
Att återställa nätverksinställningar kan hjälpa dig att lösa anslutningsproblem som kan påverka videoströmning eller nedladdningar. Om byte till en annan stabil Wi-Fi-anslutning inte fungerar för att fixa "videor som inte spelas på iPhone", kommer återställning av nätverksinställningar att radera alla sparade nätverk och lösenord, vilket är värt att försöka lösa uppspelningsproblem.
Steg 1I appen "Inställningar", gå till avsnittet "Allmänt", scrolla ned och välj "Återställ" eller liknande alternativ.
Steg 2Där väljer du "Återställ nätverksinställningar" och bekräftar sedan ditt val genom att ange ditt lösenord om du blir ombedd.
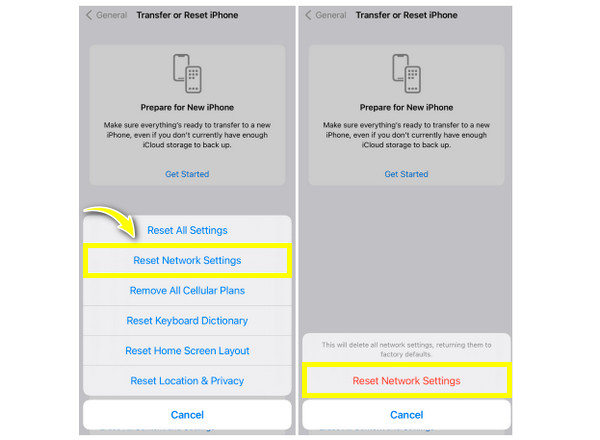
Metod 6. Kontrollera videoformatet.
Vet att iPhones stöder specifika videoformat som MOV, MP4 och M4V. Om du försöker spela upp videor i ett format som inte stöds kommer du sannolikt att få problemet "videor som inte spelas upp på iPhone". Så se till att din videofil är i ett kompatibelt format först; Om inte, kan du behöva konvertera den till ett kompatibelt Apple-format genom att använda en pålitlig omvandlare.
Steg 1För att kontrollera din videofils format, se dess egenskaper på din dator eller i "Filer"-appen på din iPhone.
Steg 2Om det inte är kompatibelt är det dags att använda ett konverteringsverktyg för att konvertera det till MP4 eller andra Apple-format.
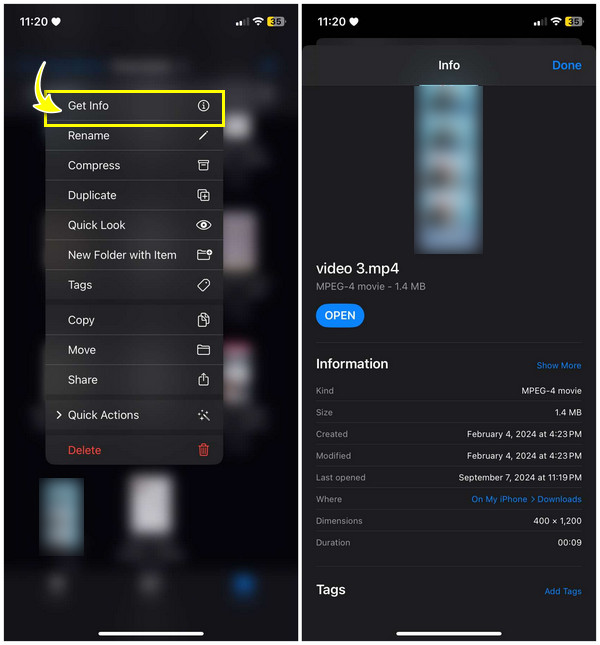
Bästa sättet att konvertera videor för att enkelt spela upp på iPhone
En av de vanligaste anledningarna till att du har "videor som inte spelas upp på iPhone" är kompatibilitetsproblem, så 4Easysoft Total Video Converter erbjuder en heltäckande lösning. Denna mångsidiga programvara är gjord för att hantera ett brett utbud av format och konvertera dem till iPhone-kompatibla format, vilket garanterar en smidig uppspelning utan klunga av format som inte matchar. Med hjälp av avancerade algoritmer kan du se till att den behåller din videos ursprungliga upplösning och klarhet. Dessutom ger det anpassningsalternativ för att justera upplösning, bithastighet och bildhastighet i linje med dina behov, så att du får den tittarupplevelse du vill ha på din iPhone.

Ett stort utbud av format och förinställningar finns tillgängliga för att konvertera videor.
Upprätthåll högsta videokvalitet under hela konverteringsprocessen.
Låter dig konvertera flera filer helt och hållet, vilket sparar tid.
Använd kraftfull bearbetningsteknik för att snabbt konvertera videor.
100% Säker
100% Säker
Steg 1Efter att ha kört 4Easysoft Total Video Converter på skärmen laddar du upp din video genom att klicka på "Lägg till filer" uppe till vänster. Eller, för enkel import, dra helt enkelt filen till programmet.

Steg 2I menylistan "Konvertera allt till" kan du antingen gå till fliken "Video" eller "Enhet" och hitta de perfekta förinställda inställningarna för din iPhone.

Du kan till och med ändra profilinställningen genom knappen "Anpassad profil", där du kan justera kvalitet, samplingsfrekvens, upplösning och mer.

Steg 3Gå tillbaka till huvudskärmen, ange en lagringssökväg med rullgardinsmenyn "Spara till" och till och med namnge din konverterade fil. Klicka slutligen på "Konvertera alla" för att spara din video.

Slutsats
Nu, när du har "videor som inte spelas upp på iPhone", kan du snabbt lösa det med några felsökningssteg! Från att kontrollera videoformat till att uppdatera programvara, det här är bara flera sätt att få dina videor tillbaka på rätt spår. Men om du står inför dessa problem på grund av format som inte stöds kan ett verktyg som 4Easysoft Total Video Converter kan vara en gamechanger! Med sitt breda formatstöd och förinställda enheter, anpassningsbara inställningar och batchkonvertering kan programmet lösa videokompatibilitetsproblem och förbättra din tittarupplevelse på din iPhone problemfritt.
100% Säker
100% Säker



