Konvertera, redigera och komprimera videor/ljud i över 1000 format med hög kvalitet.
Hur man loopar video i VLC på Windows och Mac med det bästa alternativet
VLC Media Player är känd för att stödja nästan alla video- och ljudfilformat. Du kan också göra ytterligare redigering med dess redigeringsfunktioner, som att göra en VLC loop-video, lägga till undertexter, beskära, trimma, etc. Dess looping-funktion låter dig automatiskt gå tillbaka till början av videon och fortsätta upprepade gånger. Och den är idealisk för att förvandla en kort video till en längre. Men hur gör man en VLC loop-video? Fortsätt läsa för att lära dig hur du loopar video i VLC och det alternativa programmet du kan använda om VLC inte uppfyller dina krav.
Guidelista
Del 1: Detaljerade steg för att använda VLC för att loopa videor på Windows/Mac Del 2: Det bästa alternativet till VLC för att enkelt slingra videor Del 3: Vanliga frågor om hur man använder VLC för att loopa videorDel 1: Detaljerade steg för att använda VLC för att loopa videor på Windows/Mac
Som nämnts ovan är VLC en berömd mediaspelare med redigeringsfunktioner, inklusive loop-funktionen. Om du vill spela upp video kontinuerligt kan du enkelt göra det med VLC.
Looping med VLC Media Player kan göras på två sätt. Dessa återger hela videon eller bara en del av den. Kom ihåg att knappen har olika alternativ, som ingen loop, loop bara en och loop alla. Så här gör du en VLC loop-video på två sätt:
1. Slinga hela videon
Loopfunktionen i VLC finns i Mediakontrollknapparna. Se till att ha en växel på knappen för att aktivera den eftersom den är avstängd som standard.
Steg 1Starta VLC på din dator. Klicka på Media från menyn ovan och klicka på Öppna fil knappen i rullgardinsmenyn.
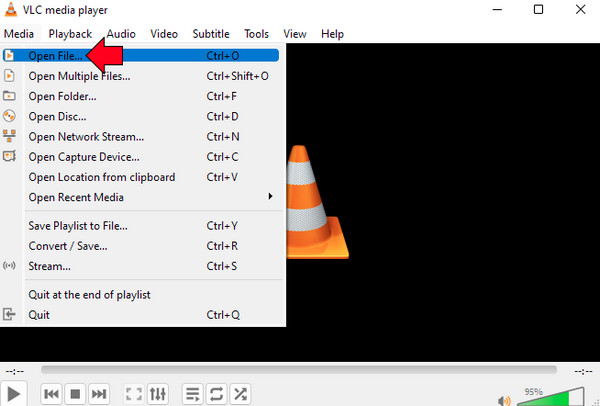
Steg 2Navigera med musen över Slinga knappen nedan och klicka sedan på den. Om du klickar på den på en gång aktiveras loopen, så din video bör spelas upp kontinuerligt utan att stanna.
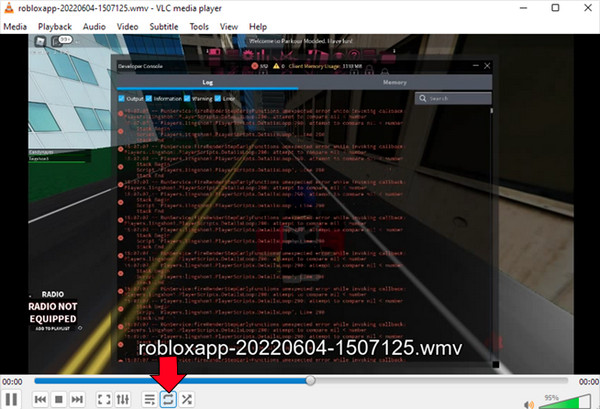
2. Slinga en del av videon
Förutom att tillämpa en loop-uppspelning på en hel video i VLC, kan du också loopa en specifik del av den. I VLC gör AB-repeteringsfunktionen en loop i bara en viss del av en video. Eller så kan du använda detta till loopa musiken av videon för att göra ljudspåret kompatibelt med din loopvideo. Till skillnad från den första metoden, där du klickar på Loop-knappen, kommer AB-funktionen att kräva att du väljer vilken punkt i filen som loopspelningen ska börja. Så här gör du:
Steg 1När du har startat VLC Media Player genom att dubbelklicka på den, öppna din fil i Media menyn och gå sedan till Öppna fil alternativet i listan.
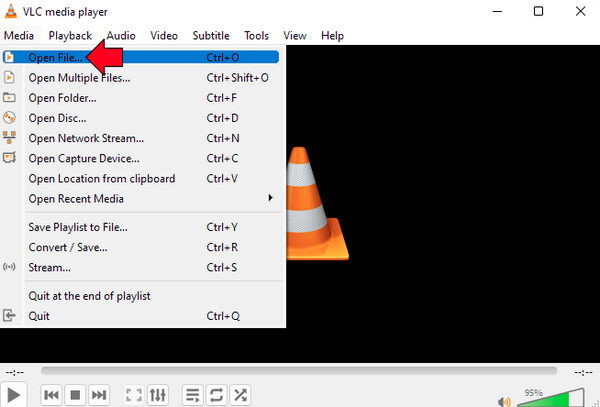
Steg 2Efteråt, gå till Se fliken och klicka på Avancerade kontroller knappen i rullgardinsmenyn. Med det här alternativet kommer det att finnas några extra knappar nedan.
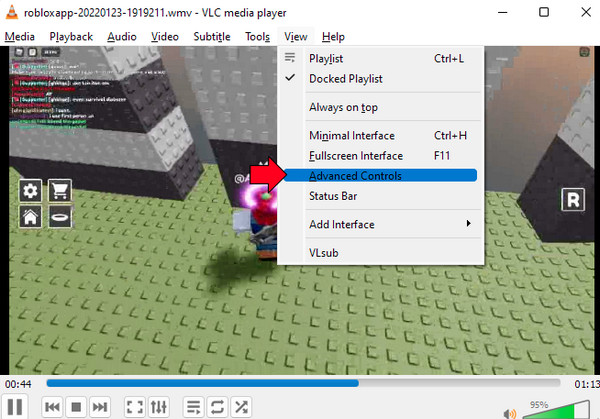
Steg 3Klicka på Paus för att stoppa uppspelningen av videon, välj sedan en startpunkt från filen och klicka på AB knapp. Och välj sedan slutpunkten igen.
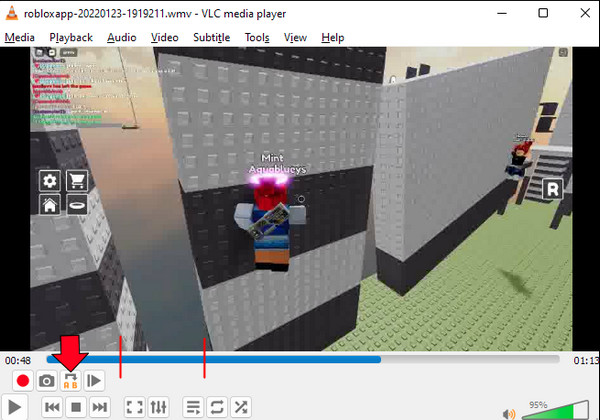
Del 2: Det bästa alternativet till VLC för att enkelt slingra videor
Om du nu vill att ett annat program ska spela video upprepade gånger än loopvideo i VLC, kommer det föreslagna programmet att vara 4Easysoft Total Video Converter. Som namnet antyder är det ett totalt program som, förutom att vara en konverterare, tillhandahåller mer än 15 verktygssatser i verktygslådan som du kan använda vid redigering. Och för looping-videor låter den dig enkelt spela upp videor upprepade gånger och använda loopar i musik. Titta på några av funktionerna den ger och lär dig att loopa video med den efter att ha vetat hur man loopar video i VLC.

Kan göra ett loopspel utan att kompromissa med utskriftskvaliteten.
Ha en förhandsgranskningsfunktion för att kontrollera slingan du gjorde innan du exporterar den.
Aktivera justera videoinställningar, bibehåll önskad hög videokvalitet.
Slinga ljudspåret så att det överensstämmer med din loopvideo.
100% Säker
100% Säker
Steg 1Ladda ner programmet genom att gå till dess officiella webbplats, eller klicka på den här länken direkt 4Easysoft Total Video Converter. Slutför installationsprocessen och starta sedan programmet.
100% Säker
100% Säker
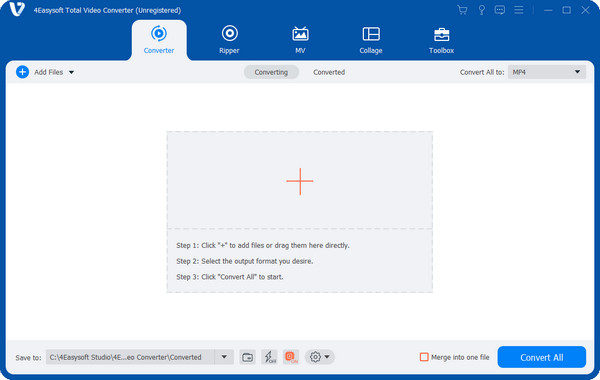
Steg 2När du har startat den, gå till MV flik. Klicka sedan på Lägga till filer knappen för att öppna videofilen. Välj videon och klicka Öppen.
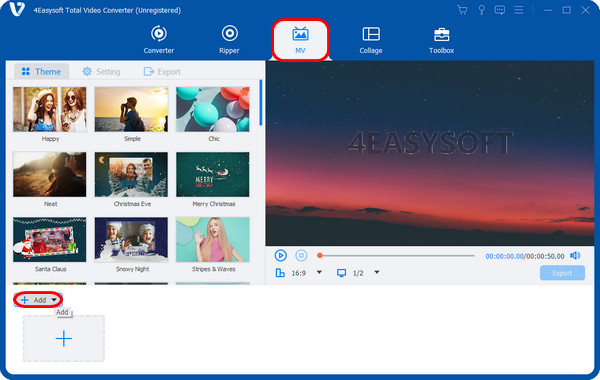
Steg 3Lägg till videoklippet igen genom att klicka på Lägg till och upprepa samma åtgärd inte förrän din video når önskad längd.
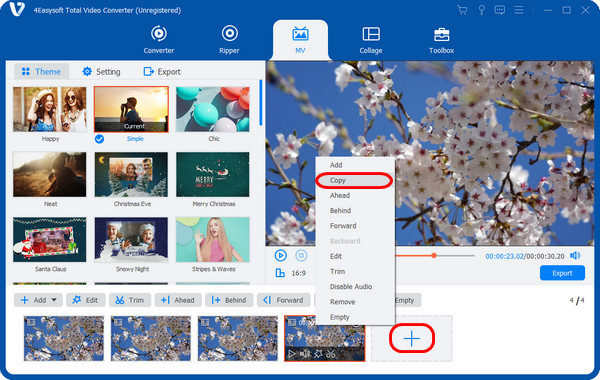
Steg 4I den Exportera fliken, välj det format du vill ha och justera kvalitet, upplösning och bildhastighet. När du är klar klickar du på Starta export knappen för att spara din loop-video.
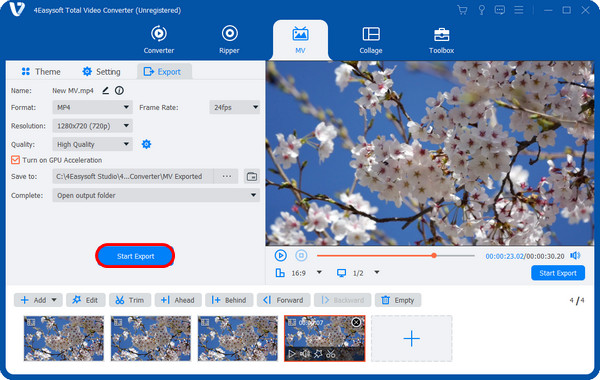
100% Säker
100% Säker
Del 3: Vanliga frågor om hur man använder VLC för att loopa videor
-
Finns det en kortkommando för att göra en VLC loop-video?
Ja. Tryck på Skift + L tangenterna på ditt tangentbord för att öppna AB loop-funktionen. För det vanliga loopspelet, tryck bara på L-tangenten.
-
Hur man loopar video i VLC på mobila enheter?
Öppna VLC på din telefon och välj sedan den video som du vill spela. Tryck på de tre prickarna på skärmen i det nedre högra hörnet. Välj alternativet Upprepa läge så ska din video spelas upp i en loop.
-
Stöder Mac-versionen av VLC loop-spel?
Ja! Slingvideon i Mac-versionen av VLC är ungefär som hur du lär dig att loopa video i VLC Windows-versionen. Så för att vägleda dig kan du gå tillbaka till del 1.
Slutsats
Att kontinuerligt spela upp videor, huvudsakligen loop-videor i VLC, är effektivt för att göra en kortare video till en längre och hjälpa dig att spela upp din video smidigt några gånger. Utan tvekan kan VLC Media Player hjälpa till med en loop som spelar upp din video, men 4Easysoft Total Video Converter erbjuder utmärkt hjälp. Du kan spela alla loopar, lägga till ljudspår, applicera element, lägg till vattenstämplar i din video för att få det att se bra ut och exportera det med suverän kvalitet. Gratis; gratis att redigera din video och använda programmets kraftfulla funktioner.
100% Säker
100% Säker



