Hur man fixar VLC-undertextfördröjning snabbt och effektivt
VLC är en berömd mediaspelare som låter dig spela alla format, lägga till undertexter, justera videoeffekter och mer för att förbättra din tittarupplevelse. Ibland kan dock VLC-undertextfördröjningsproblemet uppstå, vilket kan orsakas av att VLC har fastnat eller att själva videoundertexterna har synkroniseringsproblem. Lyckligtvis kan VLC lösa detta problem med sin egen metod, eller så kan du välja andra enklare sätt att fixa VLC-undertextfördröjningsproblem. Dyk in i den här artikeln för att lära dig mer.
Guidelista
Standardsätt att justera VLC-undertextfördröjning med snabbtangenter Använd Professional Player för att undvika VLC-undertextfördröjning Permanent sätt att fixa undertextfördröjningsproblem utan VLCStandardsätt att justera VLC-undertextfördröjning med snabbtangenter
Detta borde vara det snabbaste sättet att fixa VLC-undertextfördröjningen som orsakas av VLC Media Player själv. Du kan använda snabbtangenterna eller justera inställningarna manuellt i VLC för att ändra VLC-textningsfördröjningen på Windows/Mac/Android/iPhone. Efter justering kan du spela dem direkt med VLC för att kontrollera om undertexterna fortfarande är försenade. Du bör notera att ändringen som görs av snabbknappsinställningen kommer att återställas när videon stängs av.
Lösning 1: Använd snabbtangenter
På Windows:
Under uppspelning kan du justera undertextens fördröjning med snabbtangenterna "g" eller "h". Om undertexterna visas före ljudet, tryck på "g"; om de visas efter, tryck på "h."
På Mac:
D På macOS (OS X)-system används "H"-knappen för att påskynda uppspelningen av undertexter och knappen "J" fördröjer undertextuppspelningen.
Lösning 2: Manuella inställningar
På Windows:
Du kan också ställa in en specifik fördröjning. Gå till "Verktyg" > "Spåra" Synkronisering och ställ in önskad fördröjning. Precis som bilden visar. Då dyker fönstret "Justeringar och effekter" upp. Klicka på fliken "Synkronisering" för att komma åt avsnittet Undertexter/video. Klicka sedan på nedåtpilen för att snabba upp undertexterna.
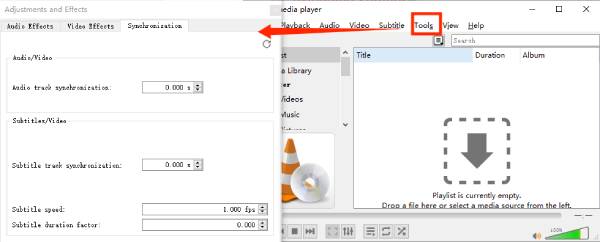
På Mac:
Öppna videon och undertexten med VLC. Navigera till "Fönster" och sedan "Spårsynkronisering". Sedan under "Synkronisering av undertextspår" för att justera undertexter.
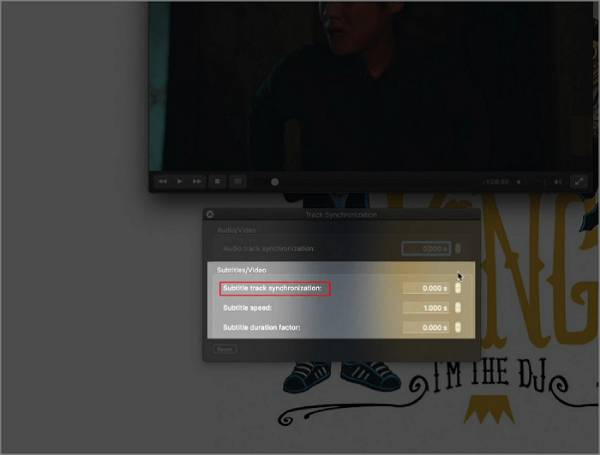
På iPhone/Android:
Tryck på pratbubblan i det nedre vänstra hörnet av skärmen. Tryck sedan på "Undertextspår" för att säkerställa att undertexter är aktiverade. Bläddra igenom pratbubblans meny och välj "Subtitle delay". Härifrån kan du trycka på "+"-symbolen för att öka undertextens fördröjning eller trycka på "-"-symbolen för att minska den.
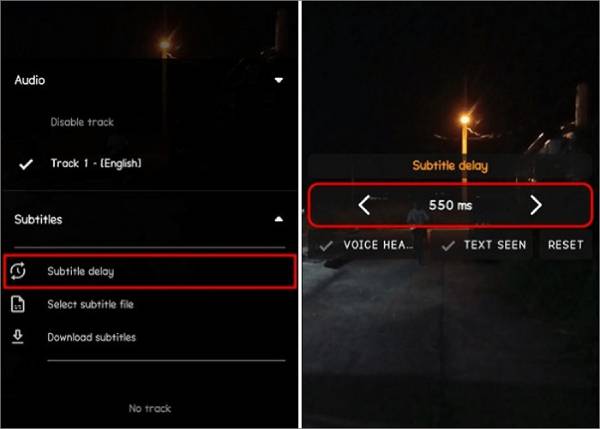
Lösning 3: Avancerad inställning
Steg 1Kontrollera om undertexter inte matchar genom att fokusera på "hör och se".
Steg 2Tryck på Shift+H för att markera ljudet när du hör en igenkännbar mening och tryck på Shift+J för att markera undertexterna när samma mening visas.
Steg 3Använd slutligen Skift+K för att synkronisera undertexterna med videon.
Använd Professional Player för att undvika VLC-undertextfördröjning
Om du är trött på att behöva återställa undertextfördröjningen varje gång du öppnar VLC, eller om du tycker att inställningarna är besvärliga, kanske du vill prova 4Easysoft Blu-Ray-spelare. Detta är det bästa alternativet för att permanent och bekvämt lösa problemet med VLC undertextfördröjning. Förutom att spela upp videor i alla format smidigt, erbjuder den också anpassningsbara inställningar för att kontrollera volymen, undertexter och mer under uppspelning.

Se alla typer av videor med mjuk uppspelning och hög kvalitet.
Ladda extern undertext för att titta på videor utan inbäddade undertexter.
Välj önskat språk från flera inbäddade undertextspår.
Kan även justera undertextfördröjningen om det är ett fel på själva videon.
100% Säker
100% Säker
Steg 1Öppen 4Easysoft Blu-Ray-spelare och klicka på knappen "Öppna fil" för att välja önskad video du vill spela utan problem med VLC-undertextfördröjning.
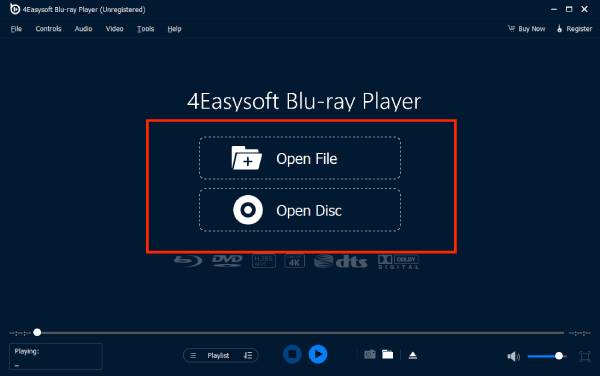
Steg 2Efter det börjar den automatiskt spela. Du kan också klicka på "Video"-menyn och knappen "Subtitle" för att importera externa undertextfiler, såsom SRT, ASS, SSA, etc.
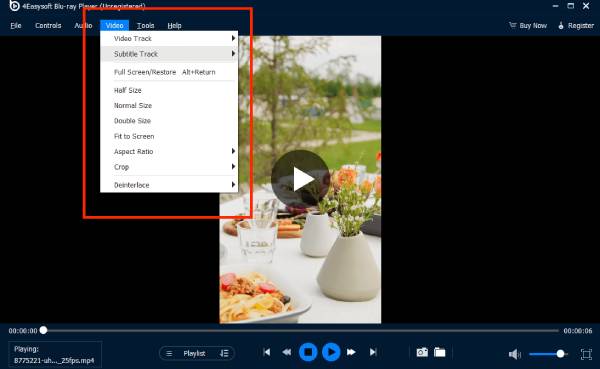
Permanent sätt att fixa undertextfördröjningsproblem utan VLC
Om du har provat alla stegen i ovanstående metoder bör det finnas ett fel i själva videon. På detta sätt måste du bädda in eller hårdkoda rätt undertexter i videon. Den här metoden löser inte bara VLC-textningsfördröjningen och VLC-ljudfördröjning problem samtidigt som du kan spela upp videorna på alla spelare smidigt. Använd bara 4Easysoft Total Video Converter för att hjälpa dig att radera och lägga till undertexter till videor.

Justera undertextens fördröjning enkelt eller importera rätt undertext direkt.
Avancerade undertextändringar, som stil, storlek, färg, etc.
Erbjud kvalitetsförbättringsalternativ för bättre videoutdata.
Stöd för olika utdataformat för flexibilitet, såsom SRT, ASS, etc.
100% Säker
100% Säker
Steg 1Öppen 4Easysoft Total Video Converter och klicka på knappen "Lägg till filer" för att ladda upp videon med undertextfördröjning i VLC.

Steg 2Klicka sedan på knappen "Redigera" under videon och gå till avsnittet "Undertext". Klicka på knappen "Lägg till" för att justera inställningarna för "Fördröjning". Du kan spela upp videon samtidigt för att matcha videon och undertexterna.

Steg 3Klicka sedan på "OK"-knappen för att fixa VLC-undertextfördröjningsproblemet. Du kan också ändra videoformatet och göra mer redigering som du vill.
Slutsats
Det här är tre effektiva lösningar som för närvarande är tillgängliga för att fixa förseningar i VLC-undertexter. Om du är trött på att justera VLC:s undertextfördröjningsinställningar varje gång, varför bara prova detta kraftfulla VLC alternativ - 4Easysoft Blu-ray-spelare, vilket ger dig den bästa tittarupplevelsen med smidig och högkvalitativ uppspelning. Testa det nu!
100% Säker
100% Säker



