Spela in video, ljud, gameplay och webbkamera för att enkelt spela in värdefulla ögonblick.
En ultimat guide: Varför finns det inget ljud i iPhone-skärminspelningar?
Vissa användare tycker att det är frustrerande att deras iPhones skärminspelningsfunktion inte lyckas spela in ljud. Medan iPhone låter dig enkelt spela in tutorials, spel eller videoklipp, kan några enkla felkonfigurerade inställningar eller appbegränsningar göra att din skärminspelning har alla möjliga fel. Men oroa dig inte, den här guiden hjälper dig att lösa problemet. Börja läsa nu för att lösa iPhone-skärmen som spelar in inga ljudproblem en gång för alla!
Guidelista
Vanliga anledningar till att iPhone-skärminspelning inte har något ljud Detaljerade steg för att fixa iPhone-skärminspelningar har inget ljud Det mest stabila sättet att spela in iPhone-skärm med ljudVanliga anledningar till att iPhone-skärminspelning inte har något ljud
Skärminspelning på iPhone är vanligtvis smidig och pålitlig, men användare kan ibland stöta på inspelningar utan ljud. Sådana problem orsakas vanligtvis av felaktiga inställningar. Vissa användare kan av misstag upptäcka en liknande bugg en dag, men har ingen aning om varför det dyker upp, eftersom användaren kanske inte har gjort några ytterligare inställningar. Här är fyra vanliga orsaker till att det här problemet uppstår och förklara hur de orsakar problemet. Att känna till dessa vanliga orsaker kan hjälpa dig att hitta de vanliga orsakerna till ljudproblem när du spelar in iPhone-skärm:
Orsak 1 - Mikrofon avstängd: Om du vill fånga externt ljud (t.ex. röstberättelse) medan du spelar in skärmen med iPhone, måste du manuellt slå på din mikrofon på iPhone. Om du upptäcker att mikrofonikonen i kontrollcentret är avstängd när du spelar in skärmen med iPhone, kommer din inspelning inte att innehålla något ljud från den omgivande miljön.
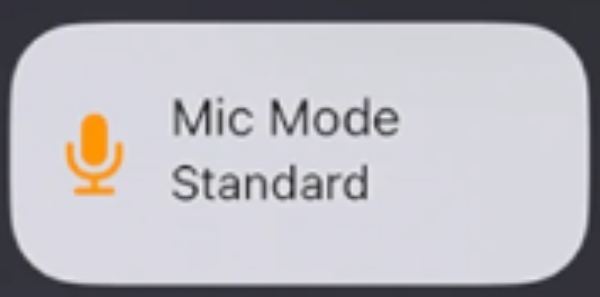
Orsak 2 - Ljudbegränsning: Inte alla appar tillåter ljudinspelning på grund av upphovsrätts- eller integritetsbegränsningar. Till exempel förhindrar strömmande plattformar som Netflix eller Apple Music vanligtvis ljudinspelning under skärminspelning för att skydda licensierat innehåll. I det här fallet är problemet inte med dina iPhone-inställningar, utan med begränsningarna för appen.

Orsak 3 - Tyst läge: Om din iPhone är i tyst läge (när mute-knappen är på) kanske vissa typer av ljud inte fångas upp av inspelningen eftersom de inte kan låta ordentligt. Vissa systemljud kommer fortfarande att spelas in, men vissa appspecifika ljud kan stängas av, vilket resulterar i iPhone inget ljud problem.
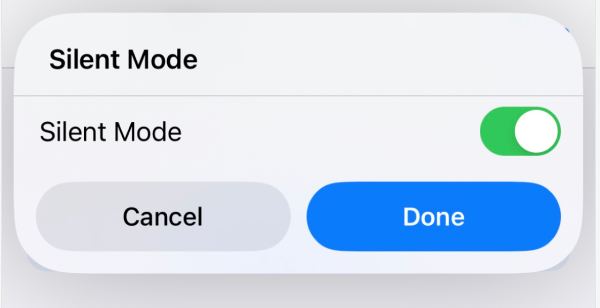
Orsak 4 - Föråldrad iOS: Föråldrade iOS-versioner eller tillfälliga programvarufel kan också bryta skärminspelningsfunktioner, inklusive några oväntade buggar i ljudinspelning. Buggar som voice overs i iPhone eller kompatibilitetsproblem i äldre iOS-versioner kan göra att ljudet misslyckas under inspelning. Det är viktigt att hålla din enhet uppdaterad för att säkerställa att alla funktioner fungerar smidigt.
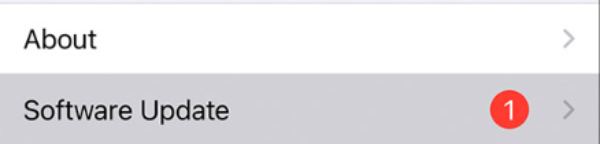
Detaljerade steg för att fixa iPhone-skärminspelningar har inget ljud
Att stöta på en tyst skärminspelning på din iPhone kan vara frustrerande, särskilt när du försöker fånga ett viktigt ögonblick, en handledning eller en appdemo. Lyckligtvis beror de flesta ljudrelaterade skärminspelningsproblem från enkla felkonfigurationer eller förbisedda inställningar som enkelt kan korrigeras. Oavsett om problemet ligger i dina mikrofoninställningar, tyst läge, appbegränsningar eller ett systemfel, kommer det här avsnittet att guida dig genom felsökningsstegen för att säkerställa att dina skärminspelningar inkluderar skarpt och klart ljud varje gång. Följ instruktionerna nedan för att felsöka och lösa problemet effektivt.
Lösning 1 - Kontrollera mikrofonen
Innan du startar skärminspelning kan du följa stegen nedan för att slå på din mikrofon och se till att den kan fungera korrekt under iPhone-skärminspelning:
Steg 1Rulla ner från toppen av din iPhone-skärm.
Steg 2Tryck länge på knappen "Skärminspelning".
Steg 3Tryck på knappen "Mikrofon" för att öppna mikrofonen.
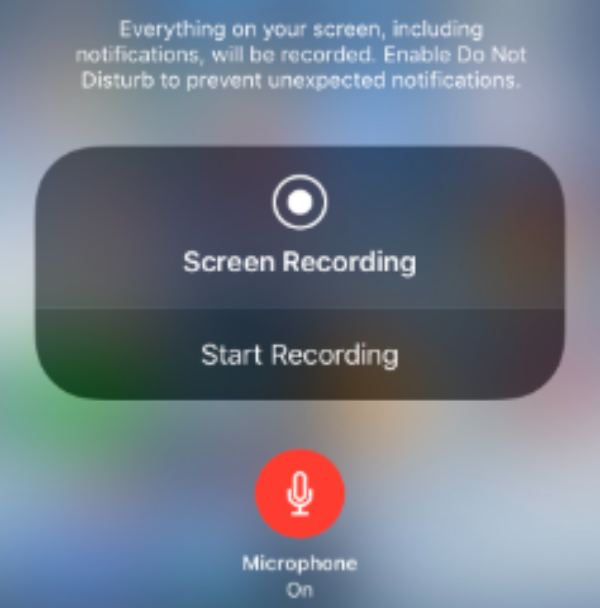
Lösning 2 – Återställ iPhone-inställningar
Att återställa dina iPhone-inställningar till standard kan vanligtvis lösa vissa inställningsfel som orsakar inget ljud när du spelar in skärmen på iPhone. Du kan följa stegen nedan, men observera att detta kan göra att alla dina ändrade inställningar återgår till standardinställningarna, så fortsätt med försiktighet.
Steg 1Öppna Inställningar och scrolla ner för att hitta och tryck på knappen "Allmänt".
Steg 2Navigera till knappen "Överför eller återställ iPhone", tryck på den.
Steg 3Tryck på knappen "Återställ" för att återställa alla inställningar på din iPhone.
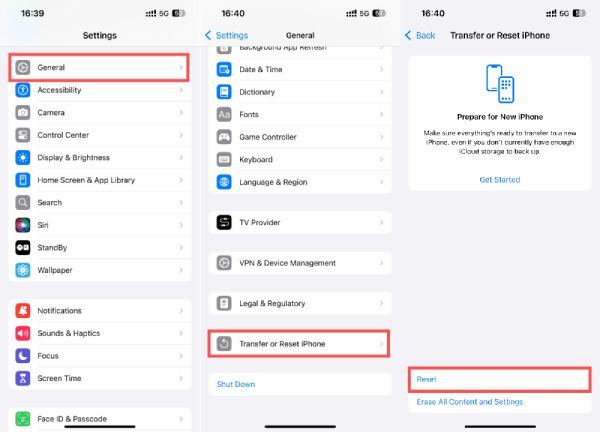
Lösning 3 – Uppdatera iOS-systemet
Som nämnts ovan kan föråldrade iOS-versioner orsaka några oväntade buggar. För att uppdatera din iOS-version på din iPhone för att lösa problemet med skärminspelning utan ljud, kan du följa stegen nedan.
Steg 1Öppna Inställningar och scrolla ner för att hitta och tryck på knappen "Allmänt".
Steg 2Tryck på knappen "Programuppdatering".
Steg 3Tryck på knappen "Uppdatera nu" för att uppdatera din iOS-version till den senaste.
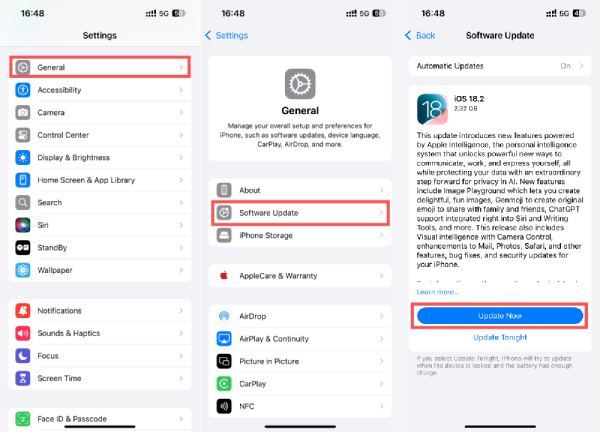
Lösning 4 - Starta om iPhone
Till starta om din iPhone, tryck och håll in volymknappen och sidoknappen tills avstängningsreglaget visas. Skjut "skjut för att stänga av"-knappen. Sedan kan du starta om din iPhone.
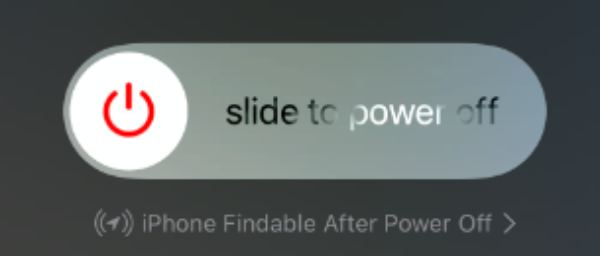
Det mest stabila sättet att spela in iPhone-skärm med ljud
När det gäller att spela in din iPhone-skärm med konsekvent och högkvalitativt ljud, 4Easysoft skärminspelare sticker ut. Till skillnad från inbyggda skärminspelningsalternativ som kan möta begränsningar med systemljud eller appbegränsningar, erbjuder 4Easysoft Screen Recorder en sömlös lösning för att fånga aktivitet på skärmen och kristallklart ljud utan avbrott. Det låter dig spela in din iPhone-skärm direkt från din dator. Dessutom stöder den både systemljud och mikrofoningång, så att du kan fånga ljud i spelet, appljud och livekommentarer samtidigt.
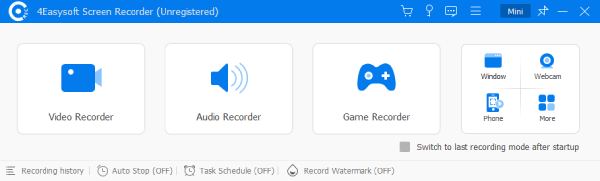
Därför, för användare som möter problemet med inget ljud när de spelar in sin iPhone-skärm, är den största fördelen med 4Easysoft Screen Recorder att den eliminerar vanliga iPhone-inspelningsbegränsningar, såsom dämpat ljud på grund av apprestriktioner, vilket ger en smidig inspelningsupplevelse varje gång. För användare som söker ett stabilt, användarvänligt och funktionsrikt verktyg för att spela in sin iPhone-skärm med ljud, är 4Easysoft Screen Recorder ett toppval.

Ladda upp din iPhone-skärmaktivitet till din PC i realtid.
Spela in din iPhone-skärmaktivitet i originalkvalitet.
En stabil anslutning förhindrar skärminspelningsavbrott.
Gör anpassade redigeringar efter att du har spelat in din iPhone-skärm.
100% Säker
100% Säker
Steg 1Starta 4Easysoft Screen Recorder och klicka på knappen "Telefoninspelare".
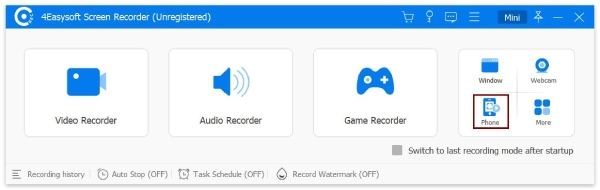
Steg 2Följ instruktionerna för att ansluta din iPhone till datorn. Tryck på knappen "Skärmspegling".
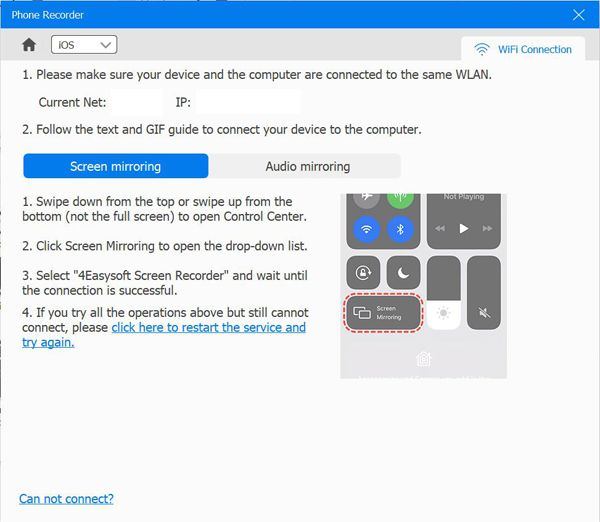
Steg 3Innan du spelar in din telefon kan du rotera skärmen och ställa in utgångsupplösningen. Klicka sedan på knappen "Record" för att starta inspelningen.
Slutsats
Sammanfattningsvis, medan iPhones inbyggda skärminspelningsverktyg är bekvämt, kan problem som saknat ljud vara frustrerande. Att förstå de vanligaste orsakerna och använda rätt korrigeringar kan lösa de flesta problem. Men för en mer stabil och funktionsrik lösning, 4Easysoft skärminspelare framstår som ett utmärkt val, vilket säkerställer att du kan spela in ljud när du använder din iPhone för skärminspelning. Om du behöver det, ladda ner det nu för en gratis provperiod!
100% Säker
100% Säker


