ถ่ายโอนและจัดการข้อมูลทั้งหมดระหว่างอุปกรณ์ iOS อุปกรณ์และคอมพิวเตอร์ และ iTunes และอุปกรณ์
ขั้นตอนโดยละเอียดในการเปลี่ยนเสียงการแจ้งเตือนบน iPhone 16
การเปลี่ยนเสียงแจ้งเตือนบน iPhone เป็นวิธีที่ดีเยี่ยมในการระบุว่าใครส่งการแจ้งเตือนถึงคุณหรือคุณได้รับการแจ้งเตือนประเภทใดโดยไม่ต้องหยิบอุปกรณ์ขึ้นมา นอกจากนี้ ยังช่วยให้คุณสร้างการแจ้งเตือนที่ไม่ซ้ำใครจากผู้ใช้ iPhone คนอื่นๆ ได้อีกด้วย หากคุณไม่ทราบวิธีเปลี่ยนเสียงแจ้งเตือนบน iPhone โปรดอ่านโพสต์นี้ต่อ โพสต์นี้มี 2 วิธีในการเปลี่ยนเสียงแจ้งเตือนบน iPhone เริ่มสำรวจด้านล่างได้เลย!
รายการคู่มือ
วิธีเปลี่ยนเสียงการแจ้งเตือนบน iPhone [แอปเริ่มต้น] คุณสามารถเปลี่ยนเสียงการแจ้งเตือนของแอปอื่น ๆ บน iPhone ได้หรือไม่ เคล็ดลับโบนัสในการสร้างริงโทนที่น่าสนใจยิ่งขึ้นสำหรับ iPhone คำถามที่พบบ่อยเกี่ยวกับวิธีการเปลี่ยนการแจ้งเตือนบน iPhoneวิธีเปลี่ยนเสียงการแจ้งเตือนบน iPhone [แอปเริ่มต้น]
การเปลี่ยนเสียงแจ้งเตือนของ iPhone ทำได้ในไม่กี่ขั้นตอน Apple ไม่ได้ทำให้มันยุ่งยากจนเกินไป เพียงแค่แตะและเลือกไม่กี่ครั้งเท่านั้น ในส่วนนี้ โพสต์นี้จะแนะนำขั้นตอนต่างๆ ที่แสดงให้คุณเห็นวิธีเปลี่ยนเสียงแจ้งเตือนบน iPhone iOS 17/18 สำหรับแอปเริ่มต้น ดังนั้น อย่ารอช้า มาดูขั้นตอนด้านล่างกันเลย!
ขั้นตอนที่ 1เปิดแอป "การตั้งค่า" บน iPhone เลื่อนลงมาแล้วเลือกตัวเลือก "เสียงและการสัมผัส" จากนั้นไปที่ "รูปแบบเสียงและการสั่นสะเทือน" แล้วเลือกแอปเริ่มต้นที่คุณต้องการเปลี่ยนเสียงการแจ้งเตือน
ขั้นตอนที่ 2เมื่อคุณเลือกแอปที่คุณต้องการเปลี่ยนเสียงการแจ้งเตือนแล้ว จาก "เสียงแจ้งเตือน" ให้เลือกแอปที่คุณต้องการใช้จากรายการ คุณสามารถแตะที่ "เสียง" เพื่อฟังเสียงนั้นได้ หลังจากแตะที่เสียงแล้ว เครื่องหมายถูกสีน้ำเงินจะปรากฏขึ้น ซึ่งหมายความว่าเลือกเสียงนั้นแล้ว
ขั้นตอนที่ 3คุณสามารถทำตามขั้นตอนเดียวกันกับ Voicemail, Calendar, Remind Alerts, AirDrop ฯลฯ ได้เช่นกัน เพียงเท่านี้ก็เรียบร้อย นี่คือวิธีที่ง่ายที่สุดในการเปลี่ยนเสียงการแจ้งเตือนบน iPhone
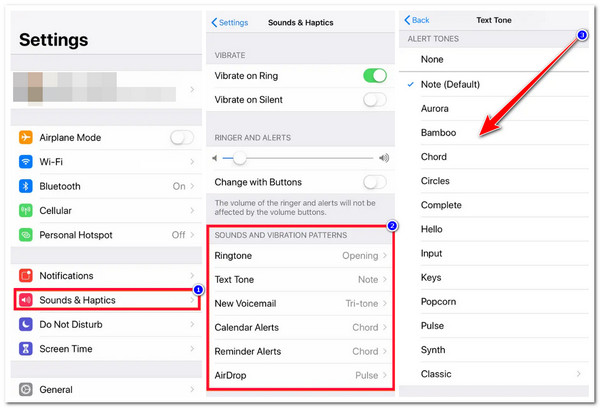
คุณสามารถเปลี่ยนเสียงการแจ้งเตือนของแอพอื่นบน iPhone ได้หรือไม่?
เมื่อคุณได้ลองทำตามขั้นตอนข้างต้นแล้ว คุณอาจลองค้นหาคำตอบสำหรับคำถามที่ว่า "คุณสามารถเปลี่ยนเสียงการแจ้งเตือนบน iPhone สำหรับแอพอื่น ๆ ได้หรือไม่" ก็ได้ น่าเสียดายที่ Apple ไม่อนุญาตให้ผู้ใช้เปลี่ยนเสียงการแจ้งเตือนเริ่มต้นสำหรับแอพของบริษัทอื่น
มีขั้นตอนง่ายๆ ที่คุณสามารถทำได้เพื่อเปิดใช้งานเสียงแจ้งเตือนสำหรับแอพอื่นๆ บน iPhone ของคุณ อย่างไรก็ตาม คุณไม่สามารถเปลี่ยนเสียงแจ้งเตือนเริ่มต้นของแอพของบุคคลที่สามเหล่านั้นได้ หลังจากเปิดใช้งานการแจ้งเตือนสำหรับแอพของบุคคลที่สามแล้ว คุณจะได้ยินเฉพาะเสียงแจ้งเตือนเริ่มต้นของ iPhone เท่านั้น
แล้วคุณจะเปลี่ยนเสียงแจ้งเตือนในแอพของบุคคลที่สามของ iPhone ได้อย่างไร? ในการเปลี่ยนการแจ้งเตือน คุณสามารถเข้าไปที่การตั้งค่าของแอพเหล่านั้น จากนั้นให้มองหาตัวเลือก "การแจ้งเตือนและเสียง" หากคุณไม่พบตัวเลือกดังกล่าว แสดงว่าแอพของบุคคลที่สามไม่มีตัวเลือกในการปรับเปลี่ยนเสียงแจ้งเตือน
เคล็ดลับโบนัสในการสร้างริงโทนที่น่าสนใจยิ่งขึ้นสำหรับ iPhone
นั่นแหละ! นี่คือวิธีที่ง่ายที่สุดในการเปลี่ยนเสียงแจ้งเตือนบน iPhone! หากคุณไม่พอใจกับรายการเสียงเรียกเข้า/เสียงแจ้งเตือนของ iPhone โพสต์นี้ขอแนะนำให้คุณใช้ 4Easysoft ถ่ายโอน iPhone เครื่องมือสำหรับสร้างริงโทนของคุณ! เครื่องมือนี้มาพร้อมกับฟีเจอร์ Ringtone Maker ที่คุณสามารถใช้สร้างริงโทนจากเพลงต่างๆ ได้ นอกจากนี้ยังมีตัวเลือกต่างๆ เช่น การปรับแต่งความดัง เพิ่มเอฟเฟกต์เฟดอิน/เอาต์ ตัดความยาว ฯลฯ นี่เป็นเพียงตัวอย่างบางส่วนของฟีเจอร์อันทรงพลังของเครื่องมือนี้ หากคุณต้องการค้นพบเพิ่มเติม โปรดดูรายการด้านล่าง:

ดูตัวอย่างความยาวเสียงเรียกเข้าปัจจุบันและตรวจสอบการเปลี่ยนแปลงที่คุณใช้กับเสียงเรียกเข้านั้น
กำหนดจุดเริ่มต้นและจุดสิ้นสุดของเพลงของคุณตามความต้องการของคุณ
ถ่ายโอนไฟล์เพลงจาก iPhone ของคุณไปยังคอมพิวเตอร์อย่างมีประสิทธิภาพและรวดเร็ว
โปรแกรมแก้ไขเพลงในตัวที่ช่วยให้คุณสร้างรายการเพลง แปลงเสียง และอื่นๆ อีกมากมาย
100% ปลอดภัย
100% ปลอดภัย
วิธีเปลี่ยนเสียงการแจ้งเตือนบน iPhone โดยใช้เครื่องมือสร้างริงโทนของ 4Easysoft iPhone Transfer Tool:
ขั้นตอนที่ 1ดาวน์โหลดและติดตั้ง 4Easysoft ถ่ายโอน iPhone บนคอมพิวเตอร์ Windows หรือ Mac ของคุณ จากนั้นเปิดเครื่องมือ เลือกแท็บ "กล่องเครื่องมือ" และคลิกปุ่ม "โปรแกรมสร้างริงโทน" จากนั้นเชื่อมต่อ iPhone ของคุณเข้ากับคอมพิวเตอร์โดยใช้สาย USB

ขั้นตอนที่ 2ขั้นตอนต่อไป ให้คลิกปุ่ม "เพิ่มไฟล์จากอุปกรณ์" และเข้าถึงไฟล์ "เพลง" ที่คุณต้องการแปลงเป็นเสียงเรียกเข้า จากนั้น ในหน้าต่างใหม่ คุณสามารถลากแถบเลื่อน "จุดเริ่มต้นและจุดสิ้นสุด" บนแถบเพลงและวางส่วนที่คุณต้องการใช้เป็นเสียงเรียกเข้า

ขั้นตอนที่ 3หลังจากกำหนดส่วนที่คุณต้องการใช้เป็นเสียงเรียกเข้าแล้ว คุณสามารถปรับความดังของเสียงเรียกเข้าและเพิ่มเอฟเฟกต์เฟดอิน/เฟดเอาต์ได้ เมื่อทำเสร็จแล้ว ให้คลิกปุ่ม "สร้าง" เพื่อแปลงเพลงของคุณเป็นเสียงเรียกเข้า
ขั้นตอนที่ 4เมื่อบันทึกเอาต์พุตบนคอมพิวเตอร์ของคุณเรียบร้อยแล้ว คุณสามารถเข้าถึงเสียงเรียกเข้าในที่จัดเก็บข้อมูลในเครื่อง ถ่ายโอนไปยัง iPhone ของคุณผ่านการเชื่อมต่อ USB และตั้งเป็นเสียงเรียกเข้าของคุณ
คำถามที่พบบ่อยเกี่ยวกับวิธีการเปลี่ยนการแจ้งเตือนบน iPhone
-
ฉันสามารถใช้เสียงการแจ้งเตือนอื่นนอกเหนือจากที่ iPhone ของฉันมีได้หรือไม่
ใช่! คุณสามารถเข้าไปที่ Tones บน App Store จากนั้นคุณสามารถซื้อเสียงแจ้งเตือนต่างๆ ได้ หลังจากซื้อแล้ว คุณสามารถใช้เสียงแจ้งเตือนเหล่านี้เป็นเสียงแจ้งเตือนของ iPhone ได้แล้ว หากต้องการทำเช่นนี้ คุณสามารถทำตามขั้นตอนที่แนะนำในส่วนที่ 1
-
ฉันสามารถปิดเสียงการแจ้งเตือนของแอปพลิเคชั่นเฉพาะได้หรือไม่
ใช่แล้ว! Apple อนุญาตให้ผู้ใช้ปิดการแจ้งเตือนและเสียงของแอปพลิเคชันเฉพาะได้ โดยเปิดแอปพลิเคชัน Settings เลือกตัวเลือก Notifications แล้วแตะแอปพลิเคชันที่ต้องการปิดการแจ้งเตือน จากนั้นปิดปุ่ม Allow Notification
-
สามารถปรับแต่งความดังของเสียงแจ้งเตือนบน iPhone ได้หรือไม่?
ใช่ คุณสามารถปรับความดังของเสียงแจ้งเตือนของ iPhone ได้ หากต้องการปรับความดัง คุณต้องเปิดแอปการตั้งค่า เข้าถึงตัวเลือกเสียงและการสัมผัส และใช้แถบเลื่อนใต้ระดับเสียงริงโทนและการแจ้งเตือนเพื่อปรับความดัง
บทสรุป
เท่านี้ก็เรียบร้อยแล้ว! นี่คือ 2 วิธีที่ดีที่สุดและง่ายที่สุดในการเปลี่ยนเสียงแจ้งเตือนบน iPhone ด้วยโพสต์นี้ คุณสามารถปรับแต่งการแจ้งเตือนบน iPhone และเลือกเสียงที่คุณต้องการสำหรับแต่ละแอปพลิเคชันได้ หากคุณไม่พอใจกับเสียงที่ iPhone เสนอให้ คุณสามารถใช้ 4Easysoft ถ่ายโอน iPhone เครื่องมือสร้างริงโทนของคุณเอง! ด้วยเครื่องมือสร้างริงโทนอันทรงพลังและใช้งานง่ายของเครื่องมือนี้ คุณสามารถสร้างริงโทนที่คุณต้องการจากไฟล์เพลงได้อย่างรวดเร็ว หากต้องการค้นพบเพิ่มเติมเกี่ยวกับคุณสมบัติอันทรงพลังของเครื่องมือนี้ โปรดไปที่เว็บไซต์อย่างเป็นทางการวันนี้!



