กู้คืนข้อมูลทั้งหมดจากอุปกรณ์ iOS ของคุณ ข้อมูลสำรอง iTunes และ iCloud
วิธีแก้ไข iMessage ที่ไม่ถูกส่งบน iPhone 16/15/14/13
"iMessage ของฉันไม่บอกว่าส่งแล้วหลังจากที่ฉันคุยกับเพื่อนๆ ในแอป และแอปนี้ก็ไม่ได้บอกว่าส่งไม่ได้ด้วย เกิดอะไรขึ้นกับ iPhone ของฉัน" คุณเคยประสบกับสถานการณ์นั้นหรือไม่? ในความเป็นจริง หลายคนพบข้อผิดพลาด iMeassage ไม่ส่งหลังจากอัปเดตซอฟต์แวร์ระบบเป็น iOS 18 การอัปเดตที่ไม่ดีและปัจจัยอื่นๆ อาจทำให้เกิดข้อผิดพลาดได้ อย่าเสียเวลาเลย บทความนี้แนะนำวิธีต่างๆ ในการแก้ไข iMessage ไม่ส่งบน iPhone คุณสามารถค้นหาวิธีที่เหมาะกับความต้องการของคุณได้อย่างแน่นอน
รายการคู่มือ
ตอนที่ 1: ทำไม iMessage ถึงไม่ถูกส่งบน iPhone ส่วนที่ 2: 6 วิธีในการแก้ไข iMessage ที่ไม่ส่งถึง iPhone ส่วนที่ 3: คำถามที่พบบ่อยเกี่ยวกับ iMessage ที่ไม่ได้ส่งถึง iPhoneส่วนที่ 1: เหตุใด iMessage จึงไม่ถูกส่ง
คำว่า Delivered (ส่งมอบ) บน iMessage หมายถึงอะไร
ความแตกต่างระหว่าง Delivered และ Read คืออะไร Delivered หมายถึงผู้รับได้รับข้อความบน iPhone ของตน ในขณะเดียวกัน Read หมายถึงผู้รับได้เห็นข้อความแล้ว แต่ Read ไม่ได้หมายความว่าผู้รับได้อ่านข้อความจริง ๆ คำนี้หมายถึงผู้รับได้เปิดอ่านข้อความแล้วเท่านั้น
เหตุใด iMessage จึงแจ้งว่าจัดส่งแล้ว แต่จริงๆ แล้วไม่ใช่?
คุณคุ้นเคยกับสถานการณ์ต่อไปนี้หรือไม่? iPhone ของคุณแสดงข้อความว่า Delivered หลังจากส่งข้อความถึงเพื่อนของคุณ แต่เพื่อนของคุณกลับบอกว่าไม่ได้รับข้อความ สถานการณ์นี้อาจเป็นข้อผิดพลาดใน iMessage ข้อความไม่ได้ถูกส่งจริง หรือข้อความถูกส่งไปยังอุปกรณ์ iDevice อื่นๆ ของคุณแล้ว หากผู้ติดต่อของคุณมี iPhone, iPad และอุปกรณ์ iDevice อื่นๆ ที่เข้าสู่ระบบโดยใช้ Apple ID เดียวกัน ข้อความอาจอยู่ในอุปกรณ์ iDevice เหล่านี้ โดยปกติแล้ว ข้อความที่คุณส่งควรปรากฏในอุปกรณ์ iDevice ทั้งหมด แต่สถานการณ์ดังกล่าวเกิดขึ้นไม่ถูกต้อง
สาเหตุหลักที่ทำให้ iMessage ไม่สามารถส่งไปยัง iPhone ได้
1. ผู้รับปิด iPhone ของตน
เมื่อ iMessage ไม่ระบุว่าส่งแล้ว อาจเป็นเพราะผู้รับปิด iPhone ของตน เมื่อผู้รับเปิด iPhone ข้อความจะไปถึงที่นั่น
2. เปิดใช้งานโหมดเครื่องบินโดยไม่ได้ตั้งใจ
โหมดเครื่องบินจะตัดการเชื่อมต่อทั้งหมด ดังนั้นผู้รับจะไม่ได้รับข้อความ iMessage, สายเรียกเข้า หรือ SMS
3. ตั้งค่าห้ามรบกวนโดยผิดพลาด
คุณจะไม่ได้รับการตอบกลับเมื่อได้รับการแจ้งเตือนว่าอ่านแล้ว หรือเมื่อ iPhone แจ้งว่าส่งแล้ว อาจเป็นเพราะ iPhone ของผู้รับตั้งค่าเป็นห้ามรบกวน คุณสมบัติ DND จะปิดเสียงการแจ้งเตือน
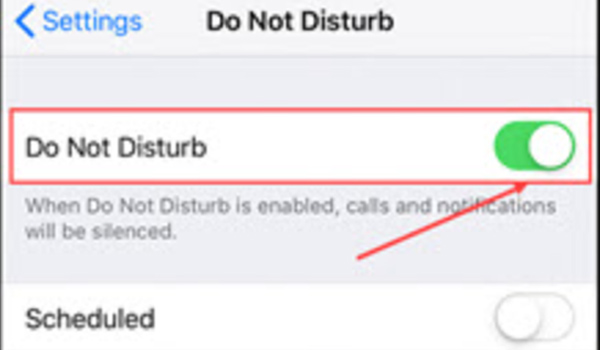
4. สภาพอินเตอร์เน็ตไม่ดี
ปัญหา WiFi ที่ไม่ทำงานและเครือข่ายข้อมูลเซลลูลาร์ไม่ดีส่งผลให้ข้อความของ iPhone ไม่สามารถส่งได้
5. เปิดใช้งานโหมดเครื่องบินโดยไม่ได้ตั้งใจ
ข้อความ iPhone จะไม่ถูกส่งเมื่อหมายเลขโทรศัพท์ของผู้รับไม่ถูกต้อง
ส่วนที่ 2: 6 วิธีในการแก้ไข iMessage ที่ไม่ส่งถึง iPhone
ตอนนี้คุณคงเข้าใจแล้วว่าสาเหตุข้างต้นอาจทำให้ iMessage ของ iPhone ไม่สามารถส่งได้ มาแก้ไขปัญหานี้ตามสาเหตุกัน
1. ตรวจสอบการเชื่อมต่ออินเทอร์เน็ตของ iPhone ของคุณ
คุณไม่สามารถส่ง iMessage ได้หากไม่มีข้อมูลเซลลูลาร์หรือ WiFi ดังนั้นหาก iMessage ใน iPhone ของคุณไม่ถูกส่ง คุณสามารถตรวจสอบการเชื่อมต่อเครือข่ายได้
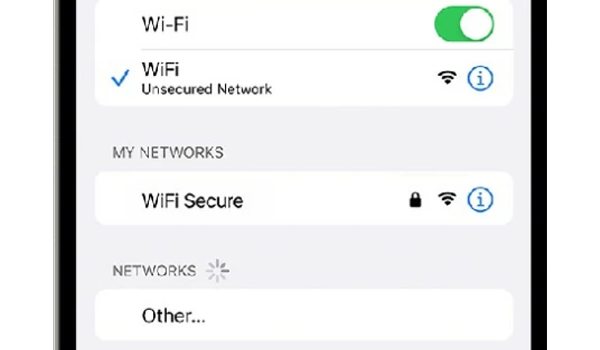
2. ปิดและเปิด iMessage อีกครั้ง
ข้อบกพร่องชั่วคราวของ iMessage อาจทำให้เกิดปัญหานี้ได้ เปิด การตั้งค่า แอปและไปที่ข้อความ ปิดใช้งาน iMessage และเปิดใช้งาน iMessage อีกครั้ง ตอนนี้คุณสามารถส่งข้อความได้แล้ว
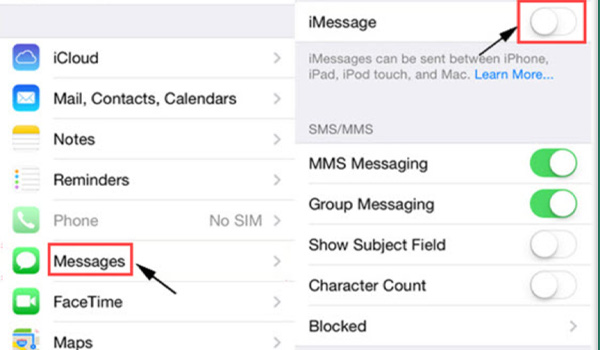
3. เปิดการส่งเป็น SMS
iMessages ของ iPhone จะไม่ระบุว่า "ส่งแล้ว" หากโทรศัพท์ของผู้รับไม่ใช่ iOS ดังนั้น คุณควรส่งข้อความเป็นข้อความอีกครั้งโดยเปิดใช้งาน ส่งเป็น SMS บน iPhone แตะที่ การตั้งค่า ปุ่มและค้นหา ข้อความ ตัวเลือก เลือกและแตะ ส่งเป็น SMS ปุ่ม.
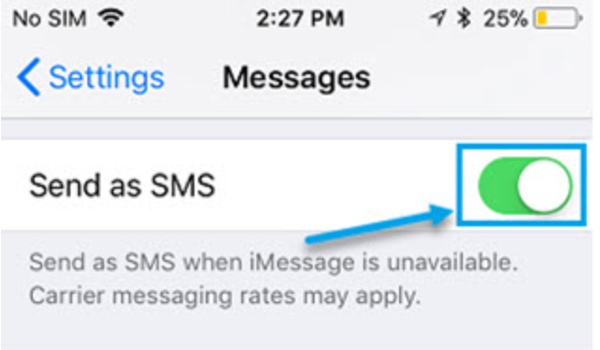
4. บังคับรีสตาร์ท iPhone
คุณสามารถแก้ไขข้อผิดพลาด iMessage ที่ไม่แจ้งว่าส่งแล้วได้โดยการบังคับรีสตาร์ท iPhone วิธีนี้ช่วยแก้ไขข้อผิดพลาดของ iPhone ได้เกือบทั้งหมด เช่น ปัญหาใน App Store ปัญหาการสัมผัสหน้าจอ iPhone ค้างเนื่องจากการอัปเดต เป็นต้น
5. ตรวจสอบยอดคงเหลือข้อมูลเซลลูล่าร์
หากข้อความใน iPhone ของคุณไม่ถูกส่ง คุณสามารถตรวจสอบยอดคงเหลือข้อมูลเซลลูลาร์ได้ ตรวจสอบให้แน่ใจว่าแผนข้อมูลเซลลูลาร์ของคุณจะพร้อมใช้งานเมื่อคุณใช้ส่งหรือรับข้อความ
6. แก้ไขปัญหาด้วยเครื่องมืออันทรงพลัง
โดยปกติวิธีการข้างต้นจะแก้ไขข้อผิดพลาดข้อความไม่ถูกส่งของ iPhone ได้ส่วนใหญ่ แต่ลองนึกดูว่าปัญหาของคุณยังคงอยู่หลังจากลองทุกวิธีข้างต้นแล้ว ในกรณีนั้น คุณสามารถใช้ 4Easysoft การกู้คืนข้อมูล iPhone เพื่อแก้ไขปัญหานี้
4Easysoft iOS System Recovery เป็นฟีเจอร์อันทรงพลังที่รวมอยู่ใน iPhone Data Recovery ซึ่งสามารถแก้ไขปัญหาหน้าจอดำ ค้าง หรือเสียหายได้ คุณสามารถแก้ไขปัญหาข้อความใน iPhone ที่ไม่ถูกส่งไปได้อย่างง่ายดาย นอกจากนี้ เครื่องมืออันทรงพลังนี้ยังช่วยกู้คืนข้อมูลที่สูญหายหรือถูกลบไปสำหรับ iPhone 15/14 ของคุณได้อีกด้วย ด้วยอินเทอร์เฟซที่แม่นยำ เครื่องมือนี้จึงใช้งานง่ายมาก ดาวน์โหลดและลองใช้ดูได้เลย

ด้วยการรองรับฮาร์ดแวร์ขั้นสูงทำให้คุณมีอัตราความสำเร็จสูง
ตรวจจับและแก้ไขปัญหาของคุณโดยอัตโนมัติด้วยคลิกเดียวโดยไม่สูญเสียข้อมูลใดๆ
บันทึกหน้าจอที่เสียหาย ค้าง หรือหน้าจอสีดำ หรือเปลี่ยน iPhone/iPad/iPod ที่มีปัญหาให้กลับมาเป็นหน้าจอปกติ
แก้ไขปัญหาอุปกรณ์ที่ค้างอยู่ในโลโก้ Apple, หน้าจอสีดำ, อุปกรณ์ถูกปิดใช้งาน, ข้อผิดพลาดในการอัปเดต และปัญหาอื่นๆ อีกกว่า 50 รายการ
100% ปลอดภัย
100% ปลอดภัย
ขั้นตอนที่ 1เปิด 4Easysoft การกู้คืนข้อมูล iPhone บนคอมพิวเตอร์ของคุณ และคลิก การกู้คืนระบบ iOS ปุ่ม.
ขั้นตอนที่ 2เชื่อมต่อ iPhone ของคุณกับคอมพิวเตอร์ผ่านสาย USB จากนั้นคลิก เริ่ม บน Mac/Windows ของคุณเพื่อดำเนินการต่อ ตอนนี้โปรแกรมจะสแกนและตรวจจับอุปกรณ์ของคุณ

ขั้นตอนที่ 3คุณจะเห็นข้อมูล iDevice ทั้งหมดของคุณบนโปรแกรม สุดท้ายให้คลิก แก้ไขด่วนฟรี ปุ่มสำหรับแก้ไขปัญหา iMessage ของ iPhone ไม่ถูกส่ง หากโหมดนี้ไม่สามารถแก้ไขปัญหาได้ ให้ใช้ โหมดขั้นสูงเลือกประเภท ประเภท และรุ่นของอุปกรณ์ของคุณที่ถูกต้อง เลือกฮาร์ดแวร์ที่เหมาะสมและคลิกปุ่มดาวน์โหลด สุดท้ายให้คลิกปุ่มถัดไปบนคอมพิวเตอร์ของคุณ

ส่วนที่ 3: คำถามที่พบบ่อยเกี่ยวกับ iMessage ที่ไม่ได้ส่งถึง iPhone
-
1. Message และ iMessage เป็นตัวเดียวกันหรือไม่?
ไม่ iMessage จะแสดงเป็นสีน้ำเงิน และข้อความธรรมดาจะแสดงเป็นสีเขียวในแอป Message นอกจากนี้ การส่ง iMessage ต้องใช้การเชื่อมต่ออินเทอร์เน็ต ในขณะที่ Message ไม่จำเป็นต้องมีการเชื่อมต่ออินเทอร์เน็ต
-
2. การที่ iMessage ไม่ถูกส่งหมายความว่าคุณถูกบล็อคใช่ไหม?
ไม่ มีหลายสาเหตุที่ทำให้ iMessage ของ iPhone ไม่สามารถส่งได้ เช่น การอัปเดตที่มีปัญหาและสภาพอินเทอร์เน็ตไม่ดี แต่ Apple ให้คุณมีตัวเลือกในการบล็อกผู้ใช้ที่คุณไม่ชอบ คุณสามารถตั้งค่าให้บล็อกข้อความจากผู้ติดต่อที่คุณไม่ชอบได้
-
3. จะแก้ไขการรับข้อความบนอุปกรณ์อื่นแต่ไม่ใช่ iPhone ของคุณได้อย่างไร
แตะที่ การตั้งค่า ปุ่มไปที่ ข้อความและแตะ ส่งและรับ ปุ่ม หากคุณไม่เห็นหมายเลขโทรศัพท์ของคุณที่นี่ คุณสามารถเชื่อมโยงหมายเลข iPhone ของคุณกับ Apple ID เพื่อให้คุณสามารถส่งและรับ iMessage จากหมายเลขโทรศัพท์ของคุณได้
บทสรุป
ตอนนี้คุณได้เรียนรู้ 6 วิธีในการแก้ไขปัญหา iMessage ใน iPhone ของคุณไม่ถูกส่งไปแล้ว ดังที่กล่าวไว้ข้างต้น การบังคับรีสตาร์ท iPhone ของคุณจะช่วยแก้ไขปัญหาของระบบได้เกือบทั้งหมด แต่ฟีเจอร์นี้ไม่ได้สมบูรณ์แบบ บางครั้งมันอาจใช้ไม่ได้ แต่ไม่ต้องกังวล 4Easysoft การกู้คืนข้อมูล iPhone อาจเป็นตัวเลือกสุดท้ายของคุณ เครื่องมืออันทรงพลังนี้จะทำให้ iPhone/iPad/iPod ของคุณกลับมาเป็นปกติอีกครั้งโดยไม่สูญเสียข้อมูล
100% ปลอดภัย
100% ปลอดภัย

 โพสโดย
โพสโดย 