ถ่ายโอนและจัดการข้อมูลทั้งหมดระหว่างอุปกรณ์ iOS อุปกรณ์และคอมพิวเตอร์ และ iTunes และอุปกรณ์
[บทช่วยสอน] 2 วิธีง่ายๆ ในการสร้างริงโทน iPhone บน Windows/Mac
iPhone มีริงโทนให้เลือกหลายสิบแบบ แต่จะทำอย่างไรถ้าจะทำให้ริงโทน iPhone เป็นแบบเฉพาะตัวมากขึ้น สร้างริงโทนจากเพลงโปรดของคุณหรือเสียงที่กำหนดเอง ไม่มีอะไรดีไปกว่าการมีริงโทนส่วนตัวที่ไม่ซ้ำใครสำหรับแต่ละผู้ติดต่อที่เป็นตัวแทนของพวกเขา นอกจากนี้ ริงโทนที่กำหนดเองยังมีความเป็นส่วนตัวมากกว่าเนื่องจากจะไม่ถูกใช้โดยคนอื่น แต่จะทำยังไงดี โชคดีที่โพสต์นี้จะแสดงคำแนะนำที่ครอบคลุมเกี่ยวกับวิธีใช้ iTunes เป็นตัวสร้างริงโทน iPhone ของคุณ นอกจากนี้ คุณจะได้เรียนรู้วิธีถ่ายโอนริงโทนไปยัง iPhone 16 เครื่องใหม่ของคุณโดยไม่ต้องใช้ iTunes ที่นี่
รายการคู่มือ
วิธีสร้างริงโทน iPhone ด้วย iTunes/Finder คุณสามารถถ่ายโอนริงโทนไปยัง iPhone 16 โดยไม่ต้องใช้ iTunes ได้หรือไม่? คำถามที่พบบ่อยเกี่ยวกับวิธีการสร้างริงโทนบน iPhone 16วิธีสร้างริงโทน iPhone ด้วย iTunes/Finder
iTunes เป็นโปรแกรมสำหรับอุปกรณ์ iOS ที่ใช้เล่นเพลงได้หลากหลายประเภท โดยผู้ใช้สามารถจัดระเบียบคลังเพลงของตนเองได้ iTunes ทำหน้าที่เป็นคอลเลกชันเพลงโปรดมากมายและเก็บไว้ได้ตลอดไป นอกจากนี้ คุณยังสามารถซื้อริงโทนจากร้านค้าและสร้างริงโทนสำหรับ iPhone ได้ตามต้องการ ด้วยเหตุนี้ คุณจึงกำหนดริงโทนส่วนตัวให้กับผู้ติดต่อแต่ละรายและตั้งเป็นเสียงเตือนสำหรับข้อความเสียง อีเมล ข้อความ สัญญาณเตือน และอื่นๆ ได้ ก่อนที่คุณจะอ่านคู่มือฉบับสมบูรณ์เกี่ยวกับการใช้ iTunes เพื่อสร้างริงโทนสำหรับ iPhone โปรดตรวจสอบว่าริงโทนจะมีความยาวไม่เกิน 40 วินาที มิฉะนั้น ริงโทนจะไม่ทำงาน
ขั้นตอนที่ 1ในการเริ่มต้น ให้เลือกเพลงที่คุณต้องการใช้ก่อน จากนั้นนำเข้าเพลงดังกล่าวไปยังคลังเพลง iTunes ของคุณ ในการดำเนินการนี้ ให้เปิด ไอทูนส์, คลิกที่ ไฟล์และไปที่ เพิ่มไฟล์ลงในไลบรารี หรือ เพิ่มโฟลเดอร์ลงในไลบรารี.
คุณสามารถบันทึกเสียงในแอป Voice Memos เพื่อเปลี่ยนเป็นเสียงเรียกเข้าได้ ดังนั้น โปรดเชื่อมต่อโทรศัพท์ของคุณกับคอมพิวเตอร์
บันทึก: เพลงนี้ไม่สามารถมาจาก Apple Music ได้ เนื่องจาก iTunes ไม่อนุญาตให้อยู่ในรูปแบบ AAC เนื่องจากเพลงเหล่านี้ได้รับการปกป้อง
ขั้นตอนที่ 2เมื่อนำเข้าสู่ไลบรารีแล้ว ให้คลิก อัลบั้ม ที่มีเพลงหรือไฟล์เสียงที่คุณต้องการเปลี่ยนให้เป็นเสียงเรียกเข้า คลิกขวา จากนั้นให้เลือก ข้อมูลเพลง.
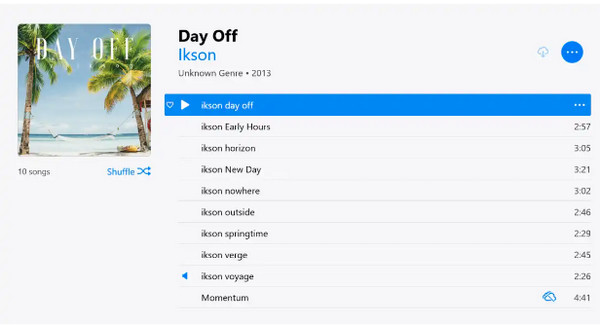
ขั้นตอนที่ 3ในหน้าต่างที่เปิดขึ้นมา ให้ไปที่ ตัวเลือก แท็บแล้วคลิก เริ่ม และ หยุด ช่องกาเครื่องหมาย ป้อนเวลาที่คุณต้องการเริ่มและสิ้นสุดเสียงเรียกเข้า หากต้องการทราบว่าต้องป้อนเวลาใด ให้ฟังเพลงก่อน เมื่อตั้งค่าเวลาเริ่มต้นและสิ้นสุดเสร็จแล้ว ให้คลิก ตกลง.
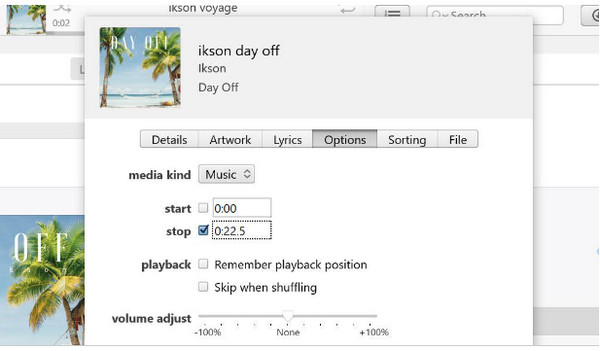
ขั้นตอนที่ 4ไปที่ ไฟล์ เมนู เลือก แปลงและเลือก สร้างเวอร์ชัน AACเพื่อสร้างริงโทน iPhone หากเพลงมีข้อมูลศิลปิน เพลงนั้นจะแสดงเป็นเพลงซ้ำ ในขณะเดียวกัน หากเพลงไม่มีข้อมูลศิลปิน เพลงนั้นจะแสดงเป็นอัลบั้มใหม่
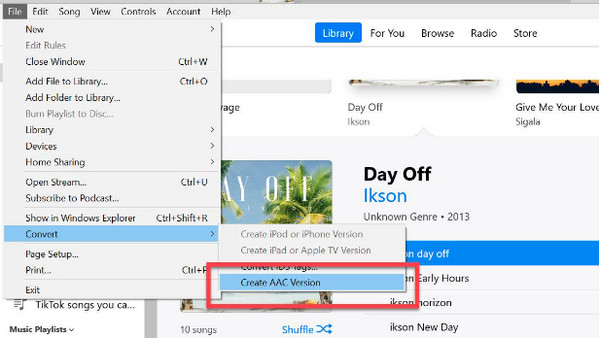
ขั้นตอนที่ 5คลิกขวาที่เพลงในอัลบั้ม จากนั้นคลิก แสดงใน Windows Explorerสำหรับผู้ใช้ Mac จะปรากฏเป็น แสดงใน Finder. เปลี่ยนชื่อไฟล์ของไฟล์ AAC เป็น (ชื่อ).m4r
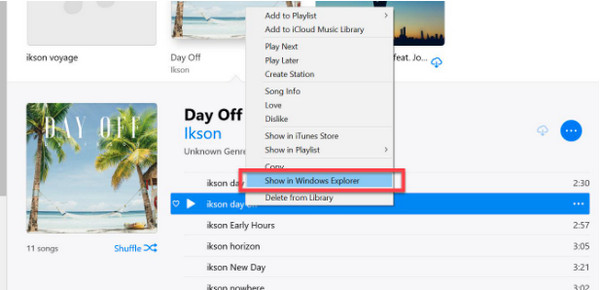
ขั้นตอนที่ 6ถึงเวลาที่จะนำเข้าริงโทนของคุณไปยัง iTunes แล้ว เนื่องจาก iPhone เชื่อมต่อกับคอมพิวเตอร์ของคุณอยู่แล้ว คุณต้องกด Ctrl+ซี คีย์แล้วกลับไปที่ iTunes ตรวจสอบให้แน่ใจว่าคุณอยู่ใน โทนสี ส่วนแล้วกด Ctrl+วีโทนเสียงใหม่ควรอยู่ใน iPhone ของคุณ คุณเพียงแค่ต้องตั้งเป็นเสียงเรียกเข้าเท่านั้น คุณเพิ่งเรียนรู้วิธีใช้ iTunes เพื่อสร้างเสียงเรียกเข้า iPhone ของคุณ
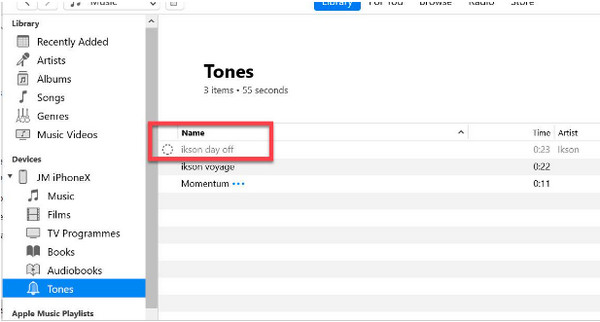
คุณสามารถถ่ายโอนริงโทนไปยัง iPhone 16 โดยไม่ต้องใช้ iTunes ได้หรือไม่?
ตอนนี้คุณได้เรียนรู้วิธีใช้ iTunes เพื่อสร้างเสียงเรียกเข้า iPhone แล้ว คุณอาจต้องการทราบวิธีการโอนเสียงเรียกเข้าที่ปรับแต่งเองเหล่านั้นไปยัง iPhone 16 เครื่องใหม่ของคุณ iTunes ไม่ใช่โปรแกรมที่แนะนำให้ใช้ หากคุณเป็นคนรักเสียงเพลง ไม่มีอะไรจะน่าพอใจไปกว่าการมีเครื่องมือที่ยอดเยี่ยมและใช้งานง่าย และนี่คือสิ่งที่คุณจะได้รับ 4Easysoft ถ่ายโอน iPhone.
โปรแกรมนี้รองรับการถ่ายโอนไฟล์สำคัญจากอุปกรณ์ iOS ของคุณ เช่น ประวัติการโทร ข้อความ โน้ต เสียงเรียกเข้า เพลง และไฟล์สื่ออื่นๆ และข้อมูลโซเชียล นอกจากนี้ยังช่วยให้คุณถ่ายโอนข้อมูลระหว่างอุปกรณ์ iOS ระหว่าง iOS กับคอมพิวเตอร์ และระหว่าง iOS กับ iTunes คุณยังสามารถแก้ไขเพลย์ลิสต์เพลง แปลงรูปแบบเสียง ฟังและลบเพลงที่ไม่ต้องการ และอื่นๆ อีกมากมาย และข้อดีก็คือโปรแกรมนี้ยังมีคุณสมบัติ Ringtone Maker อีกด้วย iPhone Transfer นี้ทำให้การซิงค์และถ่ายโอนข้อมูลจาก iPhone ของคุณไปยัง iPhone 16 ใหม่ของคุณง่ายขึ้นมากในปัจจุบัน

สามารถถ่ายโอนไฟล์สำคัญระหว่างอุปกรณ์ iOS, iOS กับคอมพิวเตอร์ และ iOS กับ iTunes
ถ่ายโอนข้อมูลทุกชนิด รวมทั้งเสียงเรียกเข้า และทำเกือบทุกอย่างบนอุปกรณ์ iOS ของคุณ
สร้างเสียงเรียกเข้า iPhone ที่เป็นส่วนตัวพร้อมเวลาเริ่มต้นและสิ้นสุดของเพลงที่ต้องการ
สามารถทำงานเป็นโปรแกรมแก้ไขเพลง โดยสร้างเพลย์ลิสต์เฉพาะและแก้ไขข้อมูลเพลง
100% ปลอดภัย
100% ปลอดภัย
ขั้นตอนที่ 1เมื่อคุณได้เปิดโปรแกรมแล้ว 4Easysoft ถ่ายโอน iPhoneเชื่อมต่อ iPhone ของคุณกับคอมพิวเตอร์ผ่านสาย USB จากนั้นจะมีการแจ้งเตือนปรากฏบนโทรศัพท์ของคุณ และคุณต้องแตะ เชื่อมั่น ปุ่มเพื่อให้โปรแกรมสามารถเข้าถึง iPhone ของคุณได้

ขั้นตอนที่ 2คลิก ดนตรี ที่เมนูด้านซ้าย เพลง พ็อดแคสต์ เสียงเรียกเข้า และอื่นๆ ทั้งหมดของคุณจะแสดงขึ้นทันที หากต้องการถ่ายโอนไปยัง iPhone 16 โปรดตรวจสอบให้แน่ใจว่าเชื่อมต่อกับคอมพิวเตอร์ด้วย เลือก เสียงเรียกเข้า ภายใต้ เพลงทั้งหมดจากนั้นคลิกสิ่งที่คุณต้องการส่งออก

ขั้นตอนที่ 3หลังจากนั้นให้ไปที่ ส่งออกไปยังอุปกรณ์ ปุ่มสำหรับโอนไปยัง iPhone 16 เครื่องใหม่ของคุณ ตอนนี้เสียงเรียกเข้าทั้งหมดควรจะอยู่ในโทรศัพท์เครื่องใหม่ของคุณแล้ว คุณยังสามารถสร้างเสียงเรียกเข้า iPhone โดยตรงผ่านเครื่องมือสร้างเสียงเรียกเข้า iPhone ได้ในเครื่องมือนี้

คำถามที่พบบ่อยเกี่ยวกับวิธีการสร้างริงโทนบน iPhone 16
-
GarageBand ทำหน้าที่เป็นตัวสร้างริงโทน iPhone หรือเปล่า?
GarageBand ไม่ได้สร้างมาเพื่อสร้างริงโทน แต่คุณสามารถสร้างเพลงได้ คุณสามารถเลือกเครื่องดนตรี บันทึกเสียง และเริ่มสร้างเพลงเหมือนดีเจ
-
ฉันสามารถสร้างเสียงเรียกเข้าโดยตรงจาก iPhone ได้หรือไม่?
GarageBand คือแอปพลิเคชัน iOS ที่คุณสามารถใช้งานบน iPhone เพื่อสร้างเสียงและบันทึกเสียง คุณสามารถบันทึกและนำเสียงเหล่านั้นมาใช้เป็นเสียงเรียกเข้าได้ หรืออีกวิธีหนึ่ง คุณสามารถดาวน์โหลดแอปพลิเคชันสร้างเสียงเรียกเข้าสำหรับ iPhone ได้
-
สามารถตั้งเพลง Spotify เป็นเสียงเรียกเข้าสำหรับ iPhone ได้หรือไม่?
เพลง Spotify ทั้งหมดสามารถใช้ได้เฉพาะในแอป Spotify เท่านั้น ไม่ว่าคุณจะเป็นผู้ใช้แบบพรีเมียมหรือฟรี แม้แต่เพลงที่ดาวน์โหลดแล้วของผู้ใช้แบบพรีเมียมก็ไม่สามารถใช้ริงโทนสำหรับ iPhone ได้
บทสรุป
แม้ว่าวิธีการปรับแต่งเสียงเรียกเข้าอาจซับซ้อนสำหรับผู้ใช้ที่ไม่เชี่ยวชาญด้านเทคนิค แต่การทำให้เสียงเรียกเข้ามีเอกลักษณ์เฉพาะตัวก็เป็นความคิดที่ดี และด้วยขั้นตอนข้างต้นเกี่ยวกับวิธีใช้ iTunes เป็นตัวสร้างเสียงเรียกเข้า iPhone ของคุณ ตอนนี้การสร้างเสียงเรียกเข้าและทำให้เป็นของคุณเองนั้นง่ายกว่ามาก แต่ส่วนที่น่าตื่นเต้นคือการถ่ายโอนเสียงเรียกเข้าเหล่านั้นไปยัง iPhone 16 เครื่องใหม่ของคุณโดยไม่ต้องใช้ iTunes หากคุณกำลังมองหาวิธีที่สะดวกในการถ่ายโอนไฟล์สื่อไปยังอุปกรณ์ iOS ให้เลือก 4Easysoft ถ่ายโอน iPhoneเป็นโปรแกรมอันทรงพลังที่จะช่วยคุณในการถ่ายโอนไฟล์สำคัญ เช่น เสียงเรียกเข้า และสร้างไฟล์เหล่านั้นจากเพลงโปรดของคุณ ลองใช้ด้วยตัวคุณเองและดูคุณสมบัติที่ยอดเยี่ยมอื่นๆ ที่โปรแกรมนำเสนอ
100% ปลอดภัย
100% ปลอดภัย

 โพสโดย
โพสโดย 