บันทึกวิดีโอ เสียง การเล่นเกม และเว็บแคมเพื่อบันทึกช่วงเวลาอันมีค่าได้อย่างง่ายดาย
เครื่องบันทึกหน้าจอ MP4 ที่น่าสนใจ 10 อันดับแรก: คุณสมบัติ ข้อดี และข้อเสีย
เมื่อคุณต้องการแชร์หรือบันทึกวิดีโอ MP4 ประเภทใดประเภทหนึ่ง ไม่ว่าจะเป็นเกมเพลย์ เว็บบินาร์ หรือบทช่วยสอนออนไลน์ การไม่มีฟีเจอร์ดาวน์โหลดจะขัดขวางไม่ให้คุณทำเช่นนั้น กรณีนี้ทำให้มีเครื่องมือบันทึก MP4 ที่มีประสิทธิภาพ หากคุณพยายามค้นหาเครื่องมือที่ดีที่สุดในตลาด ให้โพสต์นี้ช่วยคุณดำเนินการได้ง่ายขึ้น บทความนี้ได้รวบรวมเครื่องมือบันทึกหน้าจอ MP4 ชั้นนำ 10 รายการที่สามารถตอบสนองความต้องการในการบันทึกหน้าจอของคุณได้! ค้นพบเครื่องมือเหล่านี้ได้แล้วตอนนี้!
รายการคู่มือ
ส่วนที่ 1: เครื่องบันทึก MP4 คุณภาพสูง 10 อันดับแรกสำหรับ Windows/Mac ส่วนที่ 2: คำถามที่พบบ่อยเกี่ยวกับเครื่องบันทึก MP4 ที่ดีที่สุด 10 อันดับส่วนที่ 1: เครื่องบันทึก MP4 คุณภาพสูง 10 อันดับแรกสำหรับ Windows/Mac
1. 4Easysoft โปรแกรมบันทึกหน้าจอ (Windows/Mac)
หากคุณกำลังมองหาเครื่องบันทึก MP4 ระดับมืออาชีพ 4โปรแกรมบันทึกหน้าจอEasysoft คือสิ่งที่คุณกำลังมองหา เครื่องมือนี้มีคุณสมบัติในการบันทึกไฟล์ MP4 แบบเต็มหน้าจอ ในหน้าต่างที่เลือก หรือในพื้นที่หน้าจอเฉพาะ นอกจากนั้น ยังมีตัวเลือกปรับแต่งเอาต์พุตที่คุณสามารถปรับแต่งได้เพื่อให้มั่นใจยิ่งขึ้นในการบันทึกไฟล์ MP4 คุณภาพสูง นอกจากนี้ คุณยังสามารถเพลิดเพลินไปกับคุณสมบัติต่างๆ ที่เครื่องมือนี้นำเสนอบน Windows หรือ Mac ของคุณ เครื่องมือนี้เป็นเครื่องบันทึก MP4 ที่ดีที่สุดสำหรับคุณ!

มาพร้อมกับกล่องเครื่องมือและปุ่มลัดที่ใช้งานง่ายเพื่อดำเนินการเริ่ม หยุดชั่วคราว และหยุดอย่างรวดเร็วและง่ายดาย
ติดตั้งความสามารถในการบันทึกวิดีโอ MP4 บนหน้าจอและเว็บแคมได้ในเวลาเดียวกัน
มีความสามารถในการบันทึกเสียงวิดีโอ MP4 ของคุณผ่านระบบเสียงและเสียงของคุณผ่านไมโครโฟนได้พร้อมกัน
รองรับรูปแบบเอาต์พุตต่างๆ เช่น MP4, WMV, MOV, WebM เป็นต้น เพื่อส่งออกการบันทึก MP4 ของคุณ
100% ปลอดภัย
100% ปลอดภัย
วิธีใช้ 4Easysoft Screen Recorder เป็นเครื่องบันทึก MP4 ที่มีคุณภาพสูง
ขั้นตอนที่ 1เยี่ยมชม 4โปรแกรมบันทึกหน้าจอEasysoft เว็บไซต์เพื่อดาวน์โหลดและติดตั้งเครื่องมือ หลังจากนั้นให้เปิดใช้งานและคลิก เครื่องอัดวีดีโอ ปุ่ม คุณยังสามารถใช้เครื่องบันทึกโทรศัพท์ได้ด้วย จับภาพหน้าจอบน iPhone 12.

ขั้นตอนที่ 2เลือก เต็ม ตัวเลือกนี้หากคุณต้องการจับภาพหน้าจอคอมพิวเตอร์ของคุณทั้งหมด มิฉะนั้น ให้ทำเครื่องหมายที่ กำหนดเอง ปุ่มและเลือกความละเอียดที่คุณต้องการหรือใช้ เส้นเขตแดน โดยการย้ายไปยังพื้นที่ที่คุณต้องการจับภาพ

ขั้นตอนที่ 3เปลี่ยน บน ที่ ระบบเสียง ตัวเลือกในการบันทึกเสียง MP4 หากคุณต้องการบันทึกเสียงของคุณพร้อมกันด้วย ให้ทำเครื่องหมายที่ สวิตซ์ไมโครโฟน ปุ่มสำหรับหมุนมัน บนคุณยังสามารถใช้แถบเลื่อนระดับเสียงที่สอดคล้องกันเพื่อปรับระดับเสียงได้อีกด้วย

ขั้นตอนที่ 4ต่อไปให้คลิกที่ การตั้งค่าเอาท์พุต ตัวเลือกข้างๆ ไอคอนเฟือง และปรับแต่งการตั้งค่าเอาต์พุตในเครื่องบันทึกหน้าจอ MP4 นี้ตามความต้องการของคุณ เมื่อพอใจกับการตั้งค่าของคุณแล้ว ให้ทำเครื่องหมายที่ บันทึก ปุ่มเพื่อเริ่มกระบวนการบันทึก จากนั้นเครื่องมือจะแสดงกล่องเครื่องมือให้คุณเห็น คุณสามารถใช้เครื่องมือนี้เพื่อเพิ่มรูปร่าง เส้น ลูกศร คำอธิบาย ฯลฯ

ขั้นตอนที่ 5เมื่อบันทึกเสร็จแล้วให้คลิก ไอคอนหยุดจากนั้นเครื่องมือจะนำคุณไปยังส่วนการดูตัวอย่างซึ่งคุณสามารถ ตัดแต่ง MP4 ที่คุณบันทึกไว้ คุณสามารถลบส่วนที่ไม่ต้องการของการบันทึกของคุณตั้งแต่ต้นจนจบได้ ทำเครื่องหมายที่ บันทึก ปุ่มสำหรับบันทึกวิดีโอ MP4 ที่คุณบันทึกไว้ในที่สุด

2. เปิดตัวการบันทึกวิดีโอ (Windows)
รายการถัดไปในรายการเครื่องมือบันทึกหน้าจอ MP4 ของเราคือ การบันทึกวิดีโอเปิดตัวเครื่องมือที่เข้ากันได้กับ Windows นี้สามารถจับภาพวิดีโอ MP4 บนหน้าจอได้อย่างง่ายดายและส่งออกเป็นรูปแบบต่างๆ นอกจากนี้ หากคุณต้องการซ้อนเว็บแคมขณะบันทึก เครื่องมือนี้ก็สามารถทำได้ นอกจากนี้ ยังช่วยให้คุณสามารถใส่วันที่และคำบรรยายลงในการบันทึก MP4 และเพิ่มเอฟเฟกต์วิดีโอได้อีกด้วย เครื่องมือนี้มีความน่าประทับใจมากกว่าเพราะสามารถเบิร์นการบันทึก MP4 ของคุณลงในดีวีดีได้ อย่างไรก็ตาม แม้จะมีคุณสมบัติเหล่านี้ เครื่องมือนี้สามารถใช้งานได้ภายใต้แพลตฟอร์ม Windows เท่านั้นและเชื่อมโยงกับการหยุดการทำงานของเครื่องมือ
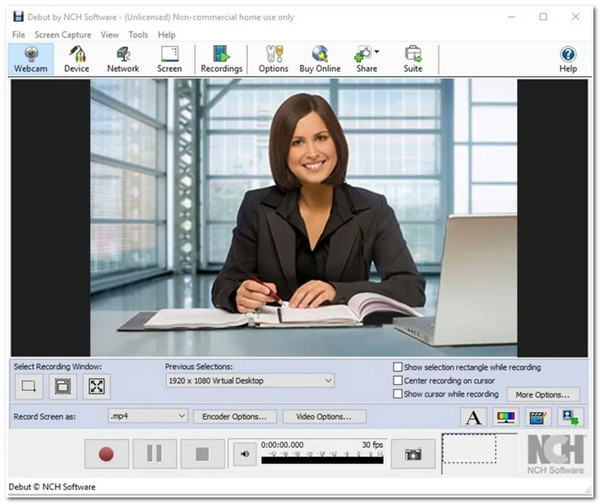
3. Bandicam (วินโดวส์)
คุณก็ไม่อยากพลาดโอกาสใช้ แบนดิแคม เป็นเครื่องบันทึก MP4 ของคุณ เครื่องมือบันทึกหน้าจอน้ำหนักเบานี้จัดทำขึ้นสำหรับ Windows และจับภาพหน้าจอด้วยคุณภาพสูง เครื่องมือนี้อาจดูเรียบง่าย แต่มีคุณสมบัติขั้นสูงมากมายที่สามารถตอบสนองความต้องการในการบันทึก MP4 ของคุณได้ Bandicam สามารถบันทึกวิดีโอ MP4 ใดๆ ก็ได้ในขณะที่จับภาพเว็บแคมของคุณในเวลาเดียวกัน นอกจากนี้ยังมีคุณสมบัติเช่นการกำหนดเวลาและเพิ่มภาพวาดและโครงร่างลงในการบันทึกของคุณ อย่างไรก็ตาม ผู้ใช้จะพบกับความยากลำบากในการค้นหาการบันทึกของตนหลังจากบันทึกแล้ว เนื่องจากไดเร็กทอรีไฟล์ของเครื่องมือนี้น่าสับสน
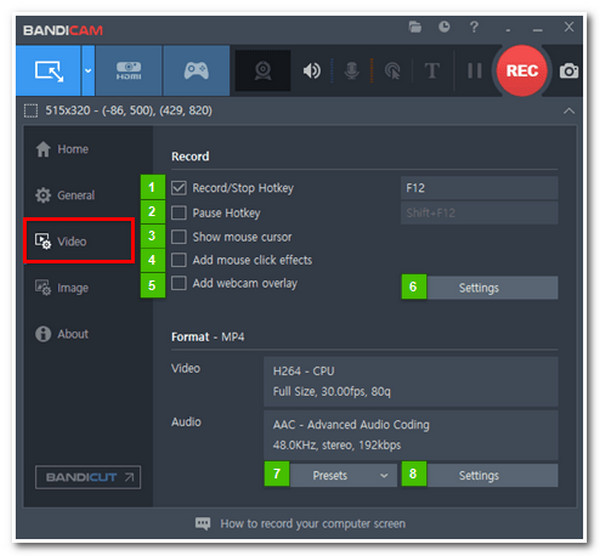
4. Snagit (วินโดวส์/แมค)
ถัดไปคือ Snagit ซึ่งรองรับทั้งคอมพิวเตอร์ Windows และ Mac โปรแกรมบันทึกหน้าจอ MP4 นี้ช่วยให้คุณบันทึกหน้าจอคอมพิวเตอร์ของคุณแบบเต็มหน้าจอหรือเลือกหน้าต่างได้ เช่นเดียวกับเครื่องมือบันทึกหน้าจออื่น ๆ โปรแกรมนี้ยังบันทึกวิดีโอ MP4 บนหน้าจอด้วยเว็บแคมของคุณได้อีกด้วย นอกจากนี้ เครื่องมือนี้ยังช่วยให้คุณกำหนดการบันทึก MP4 ใหม่ได้โดยการตัดแต่งและเพิ่มตราประทับ แต่ถึงแม้จะใช้งานง่าย แต่เครื่องมือนี้ยังต้องปรับปรุงคุณภาพการบันทึก
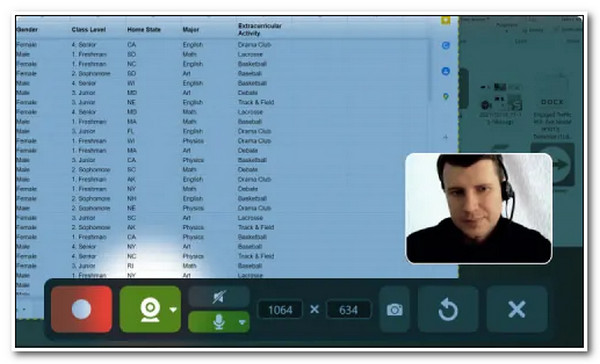
5. Screenflow (Windows/Mac)
สกรีนโฟลว์ เป็นเครื่องมืออีกตัวหนึ่งที่สามารถบันทึกวิดีโอ MP4 ได้อย่างง่ายดาย สิ่งที่ทำให้เครื่องมือนี้เข้ากันได้กับ Mac ก็คือมีฟีเจอร์การแก้ไขมากมายที่ช่วยให้คุณปลดปล่อยความคิดสร้างสรรค์ได้อย่างแท้จริง ด้วยเครื่องมือนี้ คุณสามารถจับภาพหน้าจอคอมพิวเตอร์ Mac เว็บแคม และเสียงผ่านไมโครโฟนได้พร้อมกัน นอกจากนี้ยังรองรับการบันทึกแบบความละเอียดสูงและการบันทึกเอาต์พุต MP4 คุณภาพสูง น่าเสียดายที่คุณไม่สามารถเพิ่มภาพวาดแบบเรียลไทม์ขณะบันทึกได้ ซึ่งเป็นข้อเสียเปรียบหลักของเครื่องมือนี้

6. Camtasia (วินโดวส์/แมค)
คุณยังต้องรวม แคมตาเซีย หากคุณต้องการเครื่องมือบันทึก MP4 ที่มีโปรแกรมตัดต่อวิดีโอในตัว คุณจะต้องใช้เครื่องมือนี้อย่างรวดเร็ว เพราะมีคุณสมบัติและอินเทอร์เฟซที่เข้าใจง่าย นอกจากนี้ เครื่องมือนี้ยังรองรับธีม เทมเพลต คำอธิบายประกอบ การเปลี่ยนฉาก ฯลฯ ซึ่งคุณสามารถนำไปใช้กับการบันทึก MP4 ของคุณได้ นอกจากนั้น เครื่องมือนี้ยังให้คุณซ้อนเว็บแคมระหว่างการบันทึกได้อีกด้วย น่าเสียดายที่เครื่องมือนี้มีปัญหาความล่าช้าเกี่ยวกับวิดีโอและเสียงที่บันทึก แม้จะเป็นเช่นนั้น คุณก็ยังสามารถใช้ฟังก์ชันการทำงานของเครื่องมือนี้ได้บนแพลตฟอร์ม Windows หรือ Mac
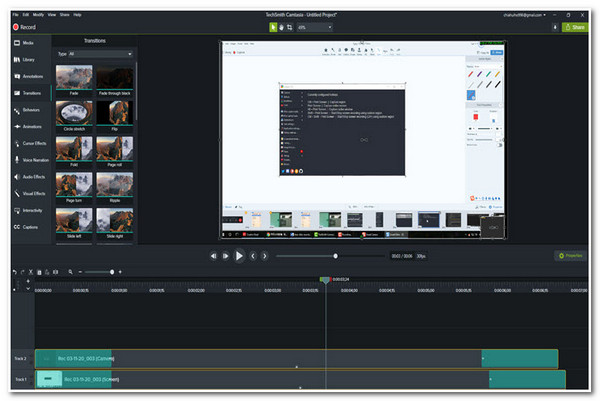
7. OBS (วินโดวส์/แมค)
เครื่องมือบันทึกหน้าจอ MP4 อีกหนึ่งตัวที่คุณสามารถใช้ได้คือ ซอฟต์แวร์ออกอากาศแบบเปิด (OBS)แม้ว่าเครื่องบันทึกหน้าจอนี้จะเป็นเครื่องมือยอดนิยมสำหรับการบันทึกการเล่นเกม แต่ก็ยังเหมาะสำหรับการบันทึกวิดีโอ MP4 ทุกประเภท เครื่องมือที่เข้ากันได้กับ Windows และ Mac นี้ยังให้การบันทึกและผสมวิดีโอ MP4 แบบเรียลไทม์ประสิทธิภาพสูงอีกด้วย นอกจากนี้ยังสามารถบันทึกหน้าจอทั้งหมดหรือเฉพาะบางส่วนของหน้าจอได้อีกด้วย นอกจากนี้ ในแง่ของคุณสมบัติการผสมเสียง มันสามารถกำจัดเสียงรบกวนพื้นหลังและเสียงที่ไม่ต้องการในการบันทึก MP4 ของคุณได้อย่างรวดเร็ว คุณสมบัตินี้จำเป็นหากคุณตัดสินใจบันทึกวิดีโอ MP4 โดยใช้เสียงของคุณบนไมโครโฟน
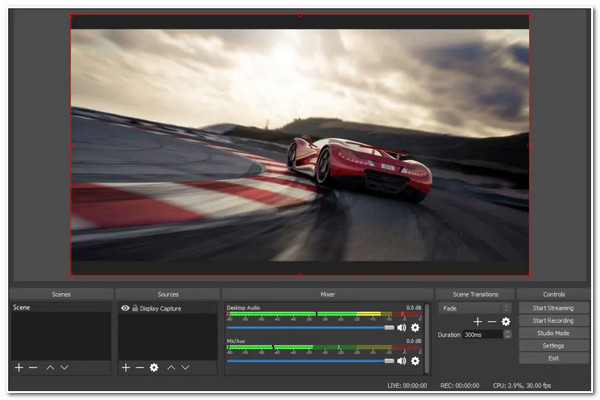
8. โปรแกรมบันทึกหน้าจอ Icecream (Windows/Mac)
โปรแกรมบันทึกหน้าจอไอศกรีม เป็นเครื่องมืออีกตัวหนึ่งที่รองรับทั้ง Windows และ Mac ที่สามารถบันทึกวิดีโอ MP4 ได้ เครื่องมือนี้ช่วยให้คุณจับภาพหน้าจอได้ทุกพื้นที่และจับภาพหน้าจอ นอกจากนี้ยังรองรับฟีเจอร์คำอธิบายประกอบซึ่งคุณสามารถใช้การวาดภาพแบบเรียลไทม์ขณะบันทึกได้ นอกจากนี้ คุณยังสามารถปรับเปลี่ยนการบันทึก MP4 ของคุณได้ด้วยการตัดคลิปที่ไม่ต้องการ เปลี่ยนความเร็ว ปิดเสียง เป็นต้น
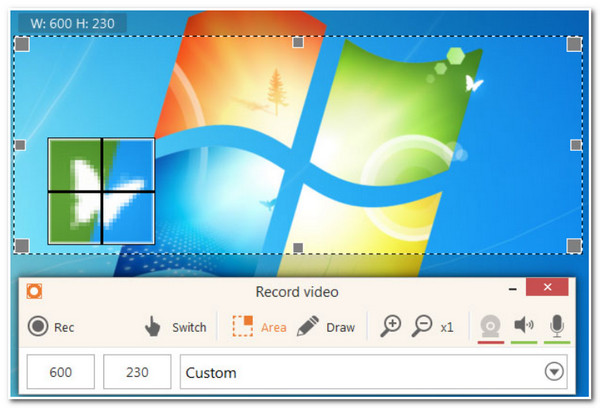
9. การจับภาพหน้าจอ (ออนไลน์)
หากคุณกำลังมองหาเครื่องมือบันทึก MP4 ที่สามารถเข้าถึงได้ทางออนไลน์เท่านั้น เราขอแนะนำ จับภาพหน้าจอเครื่องมือบันทึกหน้าจอออนไลน์ฟรีนี้มีคุณสมบัติที่ยอดเยี่ยม เช่น การจับภาพไมโครโฟนและเสียง การบันทึกเว็บแคม เป็นต้น คุณสมบัติเหล่านี้ได้รับการจัดวางอย่างดี และผู้ใช้สามารถบันทึกหน้าจอในรูปแบบ MP4 ได้อย่างรวดเร็ว นอกจากนี้ เครื่องมือยังสามารถให้ผลลัพธ์การบันทึก MP4 ที่น่าชื่นชมแก่คุณได้อีกด้วย อย่างไรก็ตาม เครื่องมือออนไลน์นี้จะทิ้งลายน้ำไว้ในผลลัพธ์ของคุณและไม่มีคุณสมบัติการแก้ไข
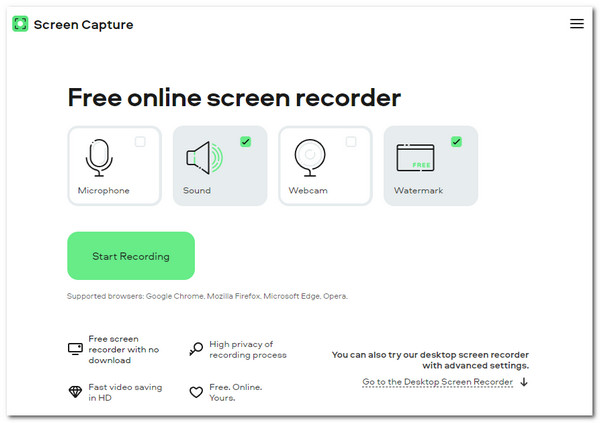
10. ScreenApp (ออนไลน์)
สุดท้ายแต่ไม่ท้ายสุดก็คือ สกรีนแอพเครื่องมือบันทึกหน้าจอ MP4 ออนไลน์นี้ได้รับการพัฒนาขึ้นเพื่อบันทึกหน้าจอคอมพิวเตอร์ หน้าต่างแอปพลิเคชันเฉพาะ และหน้าต่างเบราว์เซอร์ นอกจากนี้ เครื่องมือออนไลน์นี้ยังช่วยให้คุณบันทึกวิดีโอ MP4 ได้นานถึง 3 ชั่วโมงโดยใช้หรือไม่ใช้เว็บแคมก็ได้ นอกจากนี้ยังมีคุณสมบัติการตัดแต่งและผสานขั้นพื้นฐานที่คุณสามารถใช้ลบส่วนที่ไม่ต้องการออกจากการบันทึกของคุณได้ น่าเสียดายที่เครื่องมือออนไลน์นี้มักจะทำงานไม่สำเร็จ โดยเฉพาะอย่างยิ่งหากคุณใช้บันทึกวิดีโอ MP4 ที่ยาวนาน
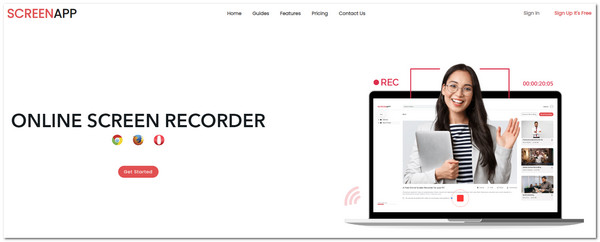
ส่วนที่ 2: คำถามที่พบบ่อยเกี่ยวกับเครื่องบันทึก MP4 ที่ดีที่สุด 10 อันดับ
-
มีโปรแกรมบันทึกหน้าจอ MP4 เริ่มต้นบน Mac หรือไม่?
ใช่แล้ว คุณสามารถใช้เครื่องเล่นสื่อในตัว QuickTime เพื่อบันทึกวิดีโอ MP4 บน Mac ได้ แต่โปรดทราบว่าคุณต้องติดตั้ง SoundFlower บันทึกเสียงภายในบน Mac.
-
จะบันทึก MP4 บน iPhone ได้อย่างไร?
หากต้องการบันทึกวิดีโอ MP4 บนหน้าจอบน iPhone ของคุณ ต่อไปนี้คือขั้นตอนง่ายๆ ที่ต้องดำเนินการ: บน iPhone ของคุณ ให้เข้าถึง ศูนย์ควบคุม และแตะที่ ไอคอนบันทึกสีเทาเมื่อบันทึกเสร็จแล้วให้แตะ ไอคอนบันทึกสีแดงคุณยังสามารถใช้เครื่องมือของบริษัทอื่นเช่น AZ Screen Recorder สำหรับ Android หรือ Record It! สำหรับ iOS ได้อีกด้วย
-
รูปแบบที่ดีที่สุดในการส่งออกการบันทึก MP4 บนหน้าจอของฉันคืออะไร
หากคุณต้องการบันทึกไฟล์ MP4 คุณภาพสูง เราขอแนะนำให้คุณส่งออกไฟล์ที่บันทึกเป็นรูปแบบ AVI อย่างไรก็ตาม โปรดทราบว่ารูปแบบนี้มีขนาดไฟล์ใหญ่ซึ่งกินพื้นที่เก็บข้อมูลของคุณมาก
บทสรุป
ตอนนี้เครื่องมือบันทึกหน้าจอ MP4 เหล่านี้คือเครื่องมือที่ดีที่สุดที่คุณสามารถหาได้ในตลาด โปรดสังเกตคุณสมบัติ ความสามารถ และข้อจำกัดที่น่าชื่นชม หากคุณต้องการเครื่องมือบันทึกหน้าจอที่ดีที่สุดและเป็นมืออาชีพที่สุด 4โปรแกรมบันทึกหน้าจอEasysoft คือสิ่งที่คุณต้องการ ฟีเจอร์การบันทึกขั้นสูงนี้ช่วยให้ได้วิดีโอ เสียง และคุณภาพภาพที่ยอดเยี่ยม ลองเลยตอนนี้!
100% ปลอดภัย
100% ปลอดภัย

 โพสโดย
โพสโดย 