บันทึกวิดีโอ เสียง การเล่นเกม และเว็บแคมเพื่อบันทึกช่วงเวลาอันมีค่าได้อย่างง่ายดาย
วิธีถ่ายภาพหน้าจอบน OnlyFans บนอุปกรณ์ทั้งหมดที่มีคุณภาพสูง
"คุณสามารถจับภาพหน้าจอ OnlyFans ได้ไหม" - OnlyFans กำหนดข้อจำกัดในการจับภาพหน้าจอเพื่อปกป้องผู้สร้างจากผู้ที่ต้องการเผยแพร่เนื้อหาของตนเพื่อวัตถุประสงค์ทางธุรกิจโดยไม่ได้รับความยินยอม เว้นแต่ว่าเนื้อหานั้นจะใช้เพื่อวัตถุประสงค์ทางธุรกิจ คุณจะไม่ต้องเผชิญกับผลที่ตามมาจากข้อจำกัดดังกล่าว หากคุณกำลังมองหาวิธีจับภาพหน้าจอบน OnlyFans คุณมาถูกหน้าแล้ว! โพสต์นี้มี 5 วิธีในการจับภาพหน้าจอ OnlyFans สำรวจเลยตอนนี้!
รายการคู่มือ
ส่วนที่ 1: วิธีจับภาพหน้าจอ OnlyFans บน Windows/Mac ที่มีคุณภาพสูง ส่วนที่ 2: วิธีเริ่มต้นในการจับภาพหน้าจอ OnlyFans บนอุปกรณ์ทั้งหมด ส่วนที่ 3: คำถามที่พบบ่อยเกี่ยวกับวิธีการจับภาพหน้าจอบน OnlyFansส่วนที่ 1: วิธีจับภาพหน้าจอ OnlyFans บน Windows/Mac ที่มีคุณภาพสูง
หากคุณกำลังมองหาเครื่องมือในการจับภาพหน้าจอ OnlyFans ได้อย่างง่ายดายและมีคุณภาพสูงแล้วล่ะก็ 4โปรแกรมบันทึกหน้าจอEasysoft เครื่องมือคือสิ่งที่คุณกำลังมองหา! นอกเหนือจากเครื่องบันทึกวิดีโอและเสียงในตัวแล้ว เครื่องมือนี้ยังมีฟีเจอร์ Snapshot ที่คุณสามารถจับภาพหน้าจอได้อย่างง่ายดาย นอกจากนี้ เครื่องมือนี้ยังรองรับการจับภาพส่วนใดส่วนหนึ่งของหน้าจอของคุณ ไม่ว่าจะเป็นส่วนทั้งหมดหรือเฉพาะส่วนของหน้าจอหรือหน้าต่างของคุณ นอกจากนี้ เครื่องมือนี้ยังรองรับปุ่มลัดที่คุณสามารถใช้เพื่อจับภาพหน้าจอบน OnlyFans ได้อย่างรวดเร็วตลอดเวลา นี่เป็นเพียงความสามารถอันทรงพลังบางประการ มันยังมีอะไรอีกมากมายที่จะนำเสนอ ดังนั้นอย่าชักช้าอีกต่อไป ค้นพบพวกมันทั้งหมดทันที!

ผสมผสานกับการตั้งค่าการปรับแต่งเอาต์พุตที่คุณสามารถปรับแต่งรูปแบบและคุณภาพเอาต์พุตภาพหน้าจอ OnlyFans ของคุณได้
เมื่อติดตั้งเครื่องมือวาดภาพแล้ว คุณสามารถใช้เครื่องมือเหล่านี้เพื่อแก้ไขภาพหน้าจอของคุณโดยการเพิ่มคำอธิบายประกอบ
รองรับปุ่มลัดที่เข้าใจง่าย ซึ่งคุณสามารถใช้เพื่อเริ่ม หยุดชั่วคราว และถ่ายภาพหน้าจอได้
ช่วยให้คุณปรับแต่งปุ่มลัดตามชุดแป้นพิมพ์ที่คุณต้องการ
100% ปลอดภัย
100% ปลอดภัย
วิธีจับภาพหน้าจอ OnlyFans บน Windows/Mac โดยใช้ 4Easysoft Screen Recorder Tool:
ขั้นตอนที่ 1ดาวน์โหลดและติดตั้ง 4โปรแกรมบันทึกหน้าจอEasysoft เครื่องมือบนคอมพิวเตอร์ Windows หรือ Mac ของคุณ หลังจากการติดตั้ง ให้เปิดเครื่องมือและไปที่แพลตฟอร์ม OnlyFans เข้าถึงเครื่องมืออีกครั้งและเลือก สแนปชอต คุณสมบัติจากตัวเลือก

ขั้นตอนที่ 2จากนั้นเมาส์ของคุณจะกลายเป็นการเลื่อนเคอร์เซอร์ คลิกซ้ายแล้วย้ายพื้นที่ที่เลือกเพื่อวางให้ถูกต้อง คุณยังสามารถใช้เส้นขอบเพื่อแก้ไขขอบเขตของพื้นที่ที่เลือกได้

ขั้นตอนที่ 3หลังจากนั้น กล่องเครื่องมือจะปรากฏขึ้นบนหน้าต่างของคุณ คุณสามารถแก้ไขภาพหน้าจอได้โดยเพิ่มลูกศร รูปร่าง ข้อความ คำบรรยายภาพ ฯลฯ

ขั้นตอนที่ 4เมื่อคุณปรับแต่งภาพหน้าจอของคุณเสร็จแล้วและพอใจกับมันแล้ว ให้คลิกที่ บันทึก ไอคอนที่ด้านขวาของกล่องเครื่องมือเพื่อบันทึกไฟล์ลงในที่จัดเก็บในตัวเครื่องของคุณ
ส่วนที่ 2: วิธีเริ่มต้นในการจับภาพหน้าจอ OnlyFans บนอุปกรณ์ทั้งหมด
ตอนนี้ คุณได้ค้นพบวิธีที่ดีที่สุดในการจับภาพหน้าจอ OnlyFans โดยใช้ 4Easysoft Screen Recorder แล้ว ต่อไปนี้เป็นวิธีอื่นๆ ในการจับภาพหน้าจอโดยใช้แพลตฟอร์มที่แตกต่างกันด้วยฟังก์ชันจับภาพหน้าจอในตัว
วิธีจับภาพหน้าจอ OnlyFans บน Windows - ใน Windows มีหลายวิธีที่คุณสามารถจับภาพหน้าจอบน OnlyFans คุณสามารถจับภาพหน้าจอทั้งหมดหรือเฉพาะบางส่วนได้ นี่คือวิธีการที่คุณทำ
- ปุ่มพิมพ์หน้าจอ - วิธีนี้เป็นหนึ่งในวิธีที่ง่ายที่สุดในการถ่ายภาพหน้าจอทั้งหมดของคุณ นี่คือขั้นตอนพื้นฐานที่คุณต้องปฏิบัติตาม:
ขั้นตอนที่ 1เข้าถึง OnlyFans บนเบราว์เซอร์ของคุณ หลังจากนั้น บนคีย์บอร์ด ให้กดปุ่ม PrtScn ปุ่มเพื่อจับภาพหน้าจออย่างรวดเร็วบน OnlyFans จากนั้นภาพหน้าจอจะถูกคัดลอกไปยังคลิปบอร์ดของคุณ
ขั้นตอนที่ 2วางลงในโปรแกรมที่ให้คุณแก้ไขหรือแทรกรูปภาพ เช่น Microsoft Powerpoint หรือ Paint กด ปุ่ม Windows + V เพื่อวางภาพหน้าจอ
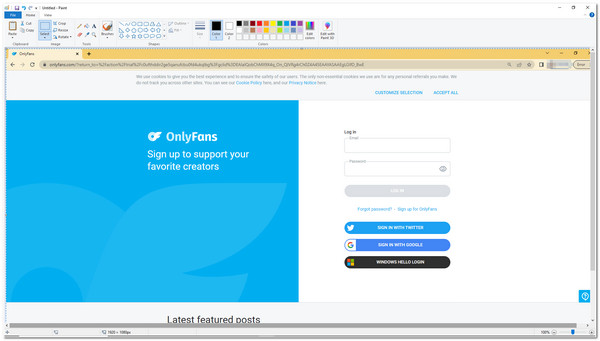
- เครื่องมือสนิปและร่างภาพ - หรือคุณสามารถจับภาพหน้าต่างเฉพาะบน OnlyFans ได้ หากหน้าต่างนั้นอยู่ในหน้าต่างย่อเล็กสุด นอกเหนือจากนั้น วิธีนี้ยังรองรับการจับภาพหน้าจอแบบสี่เหลี่ยม แบบอิสระ และแบบเต็มหน้าจออีกด้วย นี่คือวิธีการ:
ขั้นตอนที่ 1กด ปุ่ม Windows + Shift + S หลังจากนั้น; คุณจะสังเกตเห็นว่าหน้าจอของคุณมืดลง และกล่องเครื่องมือจะปรากฏขึ้นที่ส่วนบนตรงกลางของหน้าจอ
ขั้นตอนที่ 2เลือก สนิปหน้าต่าง จากตัวเลือกแล้วคลิกหน้าต่าง OnlyFans จากนั้น การแสดงตัวอย่างภาพหน้าจอจะแจ้งให้คุณทราบที่มุมขวาล่างของหน้าจอ
ขั้นตอนที่ 3ทำเครื่องหมายที่ การแจ้งเตือน เพื่อเปิดตัว สนิปและสเก็ตช์ โปรแกรมและคลิกที่ บันทึกเป็น ไอคอนที่มุมขวาบนของเครื่องมือ หรือคุณสามารถกดก็ได้ Ctrl + ส บนคีย์บอร์ดของคุณเพื่อการประหยัดที่เร็วขึ้นมาก
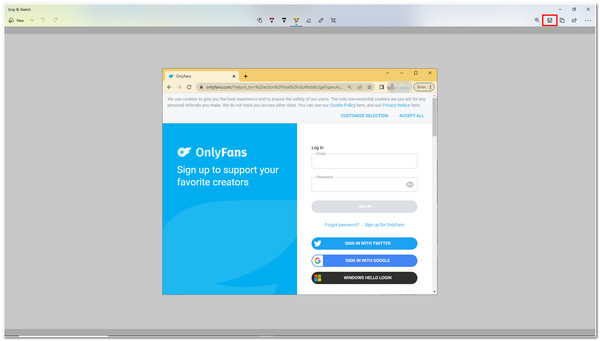
วิธีเริ่มจับภาพหน้าจอ OnlyFans บน Mac - อีกทางหนึ่ง หากคุณกำลังเข้าถึง OnlyFans โดยใช้ Mac ของคุณ แพลตฟอร์มนี้จะเต็มไปด้วยวิธีการเริ่มต้นที่แตกต่างกัน ต่อไปนี้เป็นวิธีดำเนินการ:
- Shift + Command + 4 + Space Bar - วิธีนี้ช่วยให้คุณจับภาพหน้าจอบน OnlyFans ของหน้าต่างเฉพาะได้ นี่คือขั้นตอนสำหรับคุณ:
ขั้นตอนที่ 1เปิดตัว OnlyFans และกดพร้อมกัน Shift + Command + 4 + Space Bar- หลังจากนั้นเคอร์เซอร์ของคุณจะกลายเป็น กล้อง ไอคอน.
ขั้นตอนที่ 2เลือกหน้าต่าง OnlyFans ฟังก์ชั่นภาพหน้าจอจะบันทึกภาพลงในที่จัดเก็บในตัวเครื่องของคุณโดยอัตโนมัติ

- Shift + Command + 3 - หรือถ้าหน้าต่าง OnlyFans ของคุณแสดงเต็มหน้าจอ ก็ใช้วิธีนี้เพื่อจับภาพได้ นี่คือสิ่งที่คุณต้องทำ:
ขั้นตอนที่ 1กดปุ่มเหล่านี้บนแป้นพิมพ์ของคุณค้างไว้: Shift + คำสั่ง + 3
ขั้นตอนที่ 2จากนั้นภาพขนาดย่อจะปรากฏบนหน้าจอของคุณ รอจนกว่าฟังก์ชันภาพหน้าจอของ Mac จะบันทึกรูปภาพของคุณ

วิธีจับภาพหน้าจอบน Android ในขณะที่ใช้ OnlyFans - เช่นเดียวกับเดสก์ท็อปข้างต้น Android ยังมีฟังก์ชันจับภาพหน้าจอในตัวอีกด้วย โดยทำตามขั้นตอนต่อไปนี้:
ขั้นตอนที่ 1เข้าถึง OnlyFans บนอุปกรณ์ของคุณแล้วกดปุ่ม พลัง และ ปริมาณ ปุ่มลง มิฉะนั้น หากไม่ได้ผล ให้กดปุ่มค้างไว้ พลัง จนกระทั่ง ภาพหน้าจอ ตัวเลือกปรากฏขึ้นบนหน้าจอของคุณ
ขั้นตอนที่ 2หลังจากนั้น ตัวอย่างภาพหน้าจอจะปรากฏขึ้นบนหน้าจอของคุณและบันทึกลงในอัลบั้มของคุณโดยอัตโนมัติ
วิธีแคปหน้าจอ OnlyFans ด้วย iPhone - หากคุณใช้ iPhone เพื่อเข้าถึง OnlyFans วิธีการจับภาพหน้าจอจะแตกต่างกันไปในแต่ละ iOS เวอร์ชัน ปฏิบัติตามสิ่งที่ใช้กับ iPhone ของคุณ
ขั้นตอนที่ 1สำหรับผู้ที่ใช้ iPhone 16/15 และรุ่นอื่นๆ ที่มี Face ID:
กดและปล่อยปุ่มด้านข้างและเพิ่มระดับเสียงอย่างรวดเร็วพร้อมกัน
- มิฉะนั้นหากคุณใช้ ไอโฟน รุ่นที่มาพร้อมกับ แตะ ID และ ด้านข้าง ปุ่ม นี่คือสิ่งที่คุณต้องทำเพื่อจับภาพ OnlyFans บน iPhone ของคุณ:
กดและปล่อยปุ่มด้านข้างและปุ่มโฮมอย่างรวดเร็วพร้อมกัน
- หรือหากคุณใช้ iPhone รุ่นที่มี Touch ID และปุ่มด้านบน ให้พิจารณาวิธีเหล่านี้เพื่อเริ่มต้นการจับภาพหน้าจอบนหน้าจอ OnlyFans:
กดแล้วปล่อย. บ้าน และ สูงสุด ปุ่มพร้อมกัน
ขั้นตอนที่ 2จากนั้นภาพขนาดย่อของการจับภาพหน้าจอของคุณจะปรากฏขึ้นบนหน้าจอ รอให้อุปกรณ์ของคุณบันทึกลงในอัลบั้มของคุณ
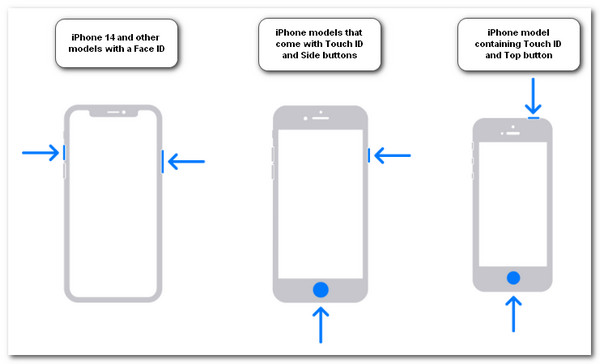
ส่วนที่ 3: คำถามที่พบบ่อยเกี่ยวกับวิธีการจับภาพหน้าจอบน OnlyFans
-
1. OnlyFans แจ้งเตือนภาพหน้าจอหรือไม่?
ไม่ OnlyFans ไม่มีฟีเจอร์ที่จะแจ้งเตือนผู้สร้างเมื่อมีคนจับภาพหน้าจอเนื้อหาของพวกเขา ดังนั้น ในฐานะผู้สร้าง การเอาใจใส่และปกป้องเนื้อหาของคุณจึงเป็นสิ่งสำคัญ เนื่องจากเนื้อหาดังกล่าวมีความเสี่ยงสูงสำหรับผู้ที่ใช้เนื้อหานั้นเพื่อกิจกรรมที่เกี่ยวข้องกับธุรกิจโดยไม่ได้รับความยินยอมจากคุณ
-
2. จะเกิดอะไรขึ้นหากฉันแคปหน้าจอ OnlyFans?
ไม่มีอะไรต้องกังวลหากคุณถ่ายภาพหน้าจอบน OnlyFans ไม่จนกว่าคุณจะเผยแพร่ซ้ำบนแพลตฟอร์มอื่น ซึ่งเมื่อคุณถูกจับหรือรายงาน สมาชิกภาพของคุณจะถูกแบนเนื่องจากการแชร์เนื้อหาโดยไม่ได้รับอนุญาตจากผู้สร้าง
-
3. ภาพหน้าจอของ Mac จะไปไหนหลังจากจับภาพแล้ว
ตามค่าเริ่มต้น Mac จะบันทึกภาพหน้าจอของคุณไว้บนเดสก์ท็อป โดยจะมีชื่อว่า "Screen Shot [date] at [time] .png" การเปลี่ยนตำแหน่งเริ่มต้นของ Mac สำหรับการบันทึกภาพหน้าจอสามารถทำได้ใน macOS Mojave หรือใหม่กว่าเท่านั้น
บทสรุป
นี่คือวิธีการจับภาพหน้าจอ OnlyFans บนแพลตฟอร์มต่างๆ โปรดจำไว้ว่า OnlyFans อนุญาตให้ผู้ใช้ถ่ายภาพหน้าจอ แต่ไม่อนุญาตให้คุณเผยแพร่ซ้ำบนแพลตฟอร์มอื่นสำหรับกิจกรรมที่เกี่ยวข้องกับธุรกิจโดยไม่ได้รับความยินยอมจากผู้สร้าง หากคุณกำลังมองหาวิธีที่ยอดเยี่ยมในการถ่ายภาพหน้าจอบน OnlyFans ที่มีคุณภาพสูง 4Easysoft Screen Recorder คือสิ่งที่คุณต้องการ โปรดเยี่ยมชมเว็บไซต์อย่างเป็นทางการเพื่อเรียนรู้เพิ่มเติมเกี่ยวกับเรื่องนี้
100% ปลอดภัย
100% ปลอดภัย

 โพสโดย
โพสโดย 