ถ่ายโอนและจัดการข้อมูลทั้งหมดระหว่างอุปกรณ์ iOS อุปกรณ์และคอมพิวเตอร์ และ iTunes และอุปกรณ์
วิธีการถ่ายโอนเพลงจาก iPod ไปยังพีซีด้วย/ไม่ใช้ iTunes และ iCloud
หลังจากที่คุณซื้อพีซีใหม่ คุณอาจต้องการโอนเพลงทั้งหมดจาก iPod ไปยังพีซีและฟังในขณะทำงาน เรียนหนังสือ หรือพักผ่อน การเชื่อมต่อ iPod ของคุณเข้ากับคอมพิวเตอร์ผ่านสาย USB และถ่ายโอนข้อมูลโดยตรงนั้นเป็นเรื่องง่ายแต่เสียเวลา ไม่ต้องกังวล คุณจะพบเครื่องมือระดับมืออาชีพที่ช่วยให้คุณถ่ายโอนเพลงจาก iPod ไปยังพีซีได้อย่างรวดเร็วด้วยการคลิกเพียงครั้งเดียว นอกจากนี้ยังมีวิธีอื่นอีก 2 วิธีในการถ่ายโอนข้อมูลแบบไร้สาย อ่านต่อเพื่อเรียนรู้ขั้นตอนโดยละเอียด
รายการคู่มือ
ส่วนที่ 1: วิธีที่ง่ายที่สุดในการถ่ายโอนเพลงจาก iPod ไปยังพีซี [รวดเร็วและปลอดภัย] ส่วนที่ 2: วิธีการถ่ายโอนเพลงจาก iPod ไปยังพีซีผ่าน iTunes ส่วนที่ 3: ขั้นตอนโดยละเอียดในการใช้ iCloud เพื่อถ่ายโอนเพลงจาก iPod ไปยังพีซี ส่วนที่ 4: คำถามที่พบบ่อยเกี่ยวกับการถ่ายโอนเพลงจาก iPod ไปยังพีซีส่วนที่ 1: วิธีที่ง่ายที่สุดในการถ่ายโอนเพลงจาก iPod ไปยังพีซี [รวดเร็วและปลอดภัย]
หากคุณไม่อยากเสียเวลาค้นหาโฟลเดอร์เพลงมากเกินไปและเลือกทีละโฟลเดอร์เพื่อถ่ายโอน 4Easysoft ถ่ายโอน iPhone ต้องเป็นตัวเลือกที่ดีที่สุดของคุณ เครื่องมือนี้จะสแกนเพลงในเครื่องของคุณทั้งหมดโดยอัตโนมัติและถ่ายโอนข้อมูลด้วยการคลิกเพียงครั้งเดียว นอกจากนี้ยังมีเครื่องมือที่มีประโยชน์มากมาย เช่น การสร้างริงโทนด้วยเพลงของคุณ การจัดการไลบรารี iTunes การแปลง HEIC เป็น JPG เป็นต้น เรียนรู้ขั้นตอนโดยละเอียดเกี่ยวกับการถ่ายโอนเพลงจาก iPod ไปยังพีซี

ถ่ายโอนเพลง รายชื่อติดต่อ รูปภาพ และข้อมูลทั้งหมดจากอุปกรณ์ iOS ไปยังคอมพิวเตอร์/iTunes
รองรับการจัดการและแก้ไขข้อมูลโดยตรงด้วยความช่วยเหลือของตัวจัดการรูปภาพ ผู้ช่วยการติดต่อ และตัวแก้ไขเพลง
ซิงค์คลัง iTunes ของคุณกับเพลงและวิดีโอทั้งหมดบนคอมพิวเตอร์หรืออุปกรณ์ iOS ของคุณ
ช่วยให้คุณลบข้อมูลที่ถ่ายโอนและเพิ่มพื้นที่ว่างบน iPod ของคุณ
100% ปลอดภัย
100% ปลอดภัย
ขั้นตอนที่ 1ดาวน์โหลด 4Easysoft iPhone Transfer ฟรีและเชื่อมต่อ iPod ของคุณกับพีซีผ่านสาย USB หากคุณใช้ iOS 13 หรือใหม่กว่า คุณต้องแตะ เชื่อมั่น ปุ่มบน iPod ของคุณเมื่อคุณเห็นหน้าต่างป๊อปอัป

ขั้นตอนที่ 2หากคุณต้องการถ่ายโอนเพลงจาก iPod ไปยังพีซี ให้คลิก ดนตรี จากแท็บด้านซ้ายแล้วมันจะสแกน iPod ของคุณโดยอัตโนมัติ คุณสามารถเรียกดูเพลงทั้งหมดบนอุปกรณ์ของคุณหรือคลิกที่ เพลย์ลิสต์ ปุ่มเพื่อดูเพลงของคุณในสไตล์ที่แตกต่างกัน

ขั้นตอนที่ 3หลังจากนั้นคุณสามารถคลิกที่ ส่งออกไปยังพีซี กดปุ่มที่แถบด้านบนและเลือกโฟลเดอร์ที่ต้องการบันทึกเพลงของคุณ ภายในไม่กี่นาที คุณจะถ่ายโอนเพลงทั้งหมดจาก iPod ไปยังพีซีได้สำเร็จ

ส่วนที่ 2: วิธีการถ่ายโอนเพลงจาก iPod ไปยังพีซีผ่าน iTunes
คุณสามารถใช้ iTunes เพื่อถ่ายโอนเพลงจาก iPod ไปยังพีซีได้เช่นกัน แต่วิธีนี้จะซิงค์เฉพาะไฟล์เพลงของคุณบน iTunes ของคอมพิวเตอร์เท่านั้น และคุณต้องดาวน์โหลดอีกครั้งเพื่อฟังเพลงในเครื่อง แม้ว่าขั้นตอนทั้งหมดจะค่อนข้างซับซ้อน แต่คุณสามารถทำตามขั้นตอนต่อไปนี้เพื่อถ่ายโอนเพลงจาก iPod ไปยังพีซีด้วย iTunes:
ขั้นตอนที่ 1ขั้นแรก ให้เชื่อมต่อ iPod ของคุณเข้ากับพีซีด้วยสาย USB ที่เสถียร และเปิด iTunes บนคอมพิวเตอร์ของคุณ หากคุณใช้ iPod Touch คุณจะได้รับหน้าต่างป๊อปอัปบน iPod ของคุณ เพียงแตะ เชื่อมั่น ปุ่มเพื่อยืนยันการถ่ายโอนข้อมูล

ขั้นตอนที่ 2คลิก อุปกรณ์ ปุ่มบน iTunes และเลือก ดนตรี แท็บ ทำเครื่องหมายที่ ซิงค์เพลง ทำเครื่องหมายในช่องและเปลี่ยนแปลงการตั้งค่าตามความต้องการของคุณ จากนั้นคลิกปุ่ม Apply เพื่อซิงค์และถ่ายโอนเพลงจาก iPod ไปยังพีซี
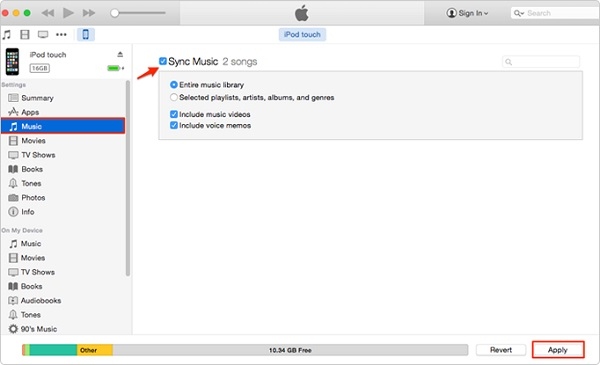
ขั้นตอนที่ 3หากคุณต้องการฟังเพลงเหล่านั้นในเครื่อง คุณสามารถสำรองเพลงไว้ในคอมพิวเตอร์ของคุณได้ คลิกที่นี่ สรุป ปุ่มจากแถบด้านซ้ายและเลือก คอมพิวเตอร์เครื่องนี้ ตัวเลือก สุดท้ายให้คลิกที่ สำรองข้อมูลตอนนี้ ปุ่มเพื่อดำเนินการต่อ
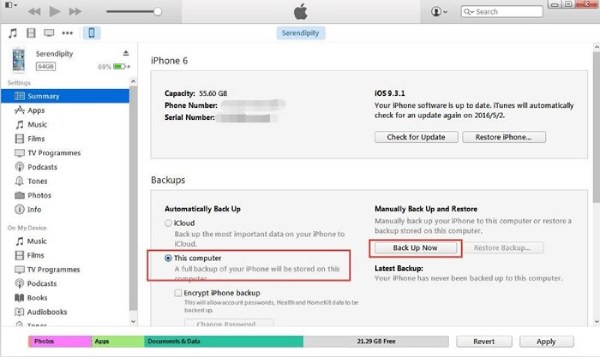
ส่วนที่ 3: ขั้นตอนโดยละเอียดในการใช้ iCloud เพื่อถ่ายโอนเพลงจาก iPod ไปยังพีซี
การถ่ายโอนเพลงจาก iPod ไปยังพีซีผ่าน iTunes จะละเว้นไฟล์เสียงอื่นๆ ในเครื่อง ดังนั้นคุณสามารถใช้ iCloud เพื่อช่วยคุณได้เช่นกัน ขั้นตอนมีดังนี้:
ขั้นตอนที่ 1ก่อนอื่น คุณควรเปิดใช้งาน iCloud Music Library บน iPod ของคุณ โดยปกติแล้ว ฟังก์ชันนี้จะเปิดอยู่ตามค่าเริ่มต้น คุณสามารถตรวจสอบได้ใน การตั้งค่า แอป จากนั้นเลื่อนลงมาแตะปุ่มเพลงและเปิด ห้องสมุดเพลง iCloud ตัวเลือก.
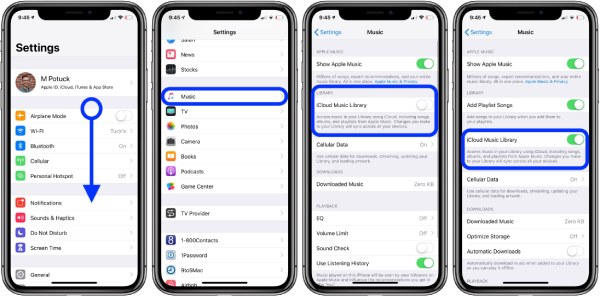
ขั้นตอนที่ 2หลังจากนั้น เปิด iTunes บนพีซีของคุณและเลือกตัวเลือก iCloud Music Library จาก การตั้งค่า ปุ่ม จากนั้นเพลงทั้งหมดของคุณจะถูกซิงค์โดยอัตโนมัติ คุณสามารถค้นหาเพลงเหล่านั้นได้จาก อัลบั้ม แท็บและดาวน์โหลดเพื่อถ่ายโอนเพลงจาก iPod ไปยังพีซี
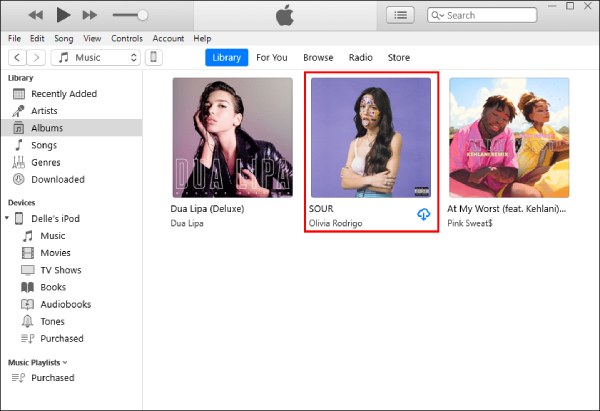
ส่วนที่ 4: คำถามที่พบบ่อยเกี่ยวกับการถ่ายโอนเพลงจาก iPod ไปยังพีซี
-
ฉันสามารถถ่ายโอนเพลงจาก iPod ไปยัง Windows 10 ผ่าน iTunes ได้หรือไม่?
แน่นอน คุณสามารถทำได้ iTunes พร้อมใช้งานบน Windows 7 และเวอร์ชันใหม่กว่า ดังนั้นคุณจึงสามารถซิงค์และดาวน์โหลดเพลงด้วย iTunes บน Windows 10 ได้
-
จะถ่ายโอนเพลงจาก iPod ไปยังพีซีด้วย Dropbox ได้อย่างไร?
Dropbox เป็นตัวบันทึกข้อมูลออนไลน์เช่นเดียวกับ iTunes และ iCloud คุณสามารถอัปโหลดเพลงทั้งหมดของคุณไปยัง Dropbox บน iPod และใช้บัญชีเดียวกันเพื่อเข้าสู่ระบบ Dropbox บนพีซีของคุณ ด้วยวิธีนี้ คุณสามารถซิงค์และถ่ายโอนเพลงจาก iPod ไปยังพีซีได้โดยไม่ต้องใช้สาย USB
-
จะถ่ายโอนเพลงจาก iPod ไปยัง Windows Media Player ได้อย่างไร?
ขั้นแรก คุณต้องใช้สามวิธีที่มีประสิทธิภาพข้างต้นในการถ่ายโอนเพลงจาก iPod ไปยังพีซี จากนั้นเปิด WMP และคลิกปุ่ม Organize และ Manage Libraries คลิกปุ่ม Music เพื่อเพิ่มไฟล์จากโฟลเดอร์ที่ต้องการ และคุณสามารถแปลง MP3 เป็น WMA เพื่อการฟังที่ดีขึ้นได้
บทสรุป
ตอนนี้คุณคงทราบวิธีการถ่ายโอนเพลงจาก iPod ไปยังพีซีได้อย่างง่ายดายแล้ว การใช้ iTunes และ iCloud แบบเริ่มต้นนั้นปลอดภัยแต่ซับซ้อน และคุณต้องเลือก ซิงค์ และดาวน์โหลดเพลงด้วยตัวเอง ทดลองใช้งานฟรีได้ที่ 4Easysoft ถ่ายโอน iPhone ถ่ายโอนเพลงจาก iPod ไปยังพีซีได้ในคลิกเดียว นอกจากนี้ยังมีฟังก์ชันการแก้ไขเพิ่มเติมให้คุณเลือกใช้อีกด้วย
100% ปลอดภัย
100% ปลอดภัย

 โพสโดย
โพสโดย 