บันทึกวิดีโอ เสียง การเล่นเกม และเว็บแคมเพื่อบันทึกช่วงเวลาอันมีค่าได้อย่างง่ายดาย
Videos Not Playing on iPhone? Here Are 6 Methods You Must Try!
Smartphones, like iPhones, have become crucial tools for streaming media, whether it is your favorite TV show, memorable videos, or others. Facing issues like ‘videos not playing on iPhone’ can be frustrating. If you found yourself staring at your blank screen for some time now, don’t fret! This post will explore six effective methods to help you get out of your ‘iPhone not playing videos’ problem. Fix it now and enjoy your media without interruption.
รายการคู่มือ
Why Are Your Videos Not Playing on iPhone 15/14/13/12 Common Troubleshooting Methods to Fix Videos Not Playing on iPhone Best Way to Convert Videos to Easily Play on iPhoneWhy Are Your Videos Not Playing on iPhone 15/14/13/12
Before you go down to the solutions for your ‘iPhone not playing videos,’ it’s essential to know the reasons why this issue happened. Why won’t videos play on my iPhone Photos or other apps? Here’s a rundown of common reasons:
Reason 1. Unsupported Video Format
While iPhones cover a range of video formats, if the video file is in format like AVI or MKV, it will not play. This issue happens when videos are from sources or devices that use non-standard formats, which is why you’re having the ‘videos not playing on iPhone’ now.
Reason 2. Software Glitches
Usually, your system may experience glitches or bugs that may interfere with video playback on your iPhone. This issue is often resolved by restarting your device or updating it to the latest iOS version.
Reason 3. Corrupted Video File
Another reason why your videos are not playing on your iPhone is because your files are corrupted. A corrupted video file might freeze or fail to play, which happens during recording or transferring.
Reason 4. Not Enough Storage Space
If your device is running short on storage space, it may struggle to play videos due to limited available resources, which leads to buffering and not processing videos correctly. You have to regularly manage your storage space for smooth performance.
Common Troubleshooting Methods to Fix Videos Not Playing on iPhone
Now that you know the reasons for your ‘videos not playing on iPhone’ problem, it’s time to fix it! So, here’s a detailed solution for each of the six troubleshooting methods for repairing your not playing iPhone videos.
Method 1. Restart Your iPhone
Restarting your iPhone is the easiest method that can often resolve a range of issues, including ‘videos not playing on iPhone’. Using this method, you can quickly refresh the device’s memory and fix minor software glitches that may be impacting the video playback on your iPhone. So, follow the steps below to give your device a clean slate to work from:
ขั้นตอนที่ 1For iPhone X and later, press and keep on hold of your "Power" and "Volume" buttons, or just the "Power" button for iPhone 8 and earlier, until the slider appears.
ขั้นตอนที่ 2Turn off your iPhone by sliding the slider. Wait for a few seconds until you hold the "Power" button again to see the Apple logo, then turn your device back on.
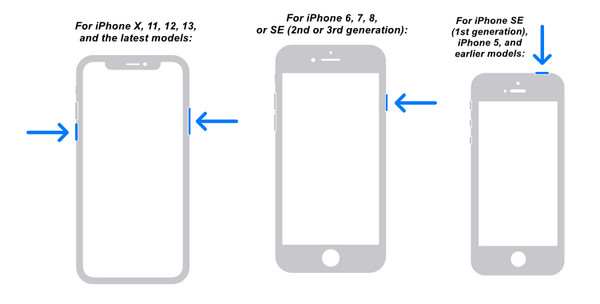
Method 2. Inspect Your Internet Connection
Still have questions about the iPhone not playing videos? It might be due to an unsteady internet connection, mainly when streaming online content. Videos, especially those in high definition, need a solid connection to be able to play smoothly. So, check and make sure you have a stable connection first, whether it is your Wi-Fi or cellular data.
ขั้นตอนที่ 1On your iPhone, go to the "Settings" app, tap the "Wi-Fi" section, and see if you’re using a strong Wi-Fi network. If not, you can select a stable network from the available options.
ขั้นตอนที่ 2Suppose you’re using cellular data. Go to "Cellular" and ensure "Cellular Data" is switched on.
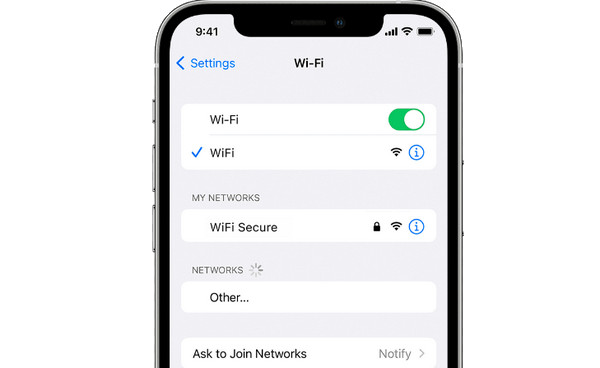
Method 3. Clear Safari Cache
For web videos, clearing the cache can often resolve playback issues. This cache stores temporary files and data from the website, which can be corrupted and outdated over time. Clearing them can refresh the browser’s data, which might fix ‘videos not playing on iPhone’ mainly on the Safari browser. Get into the steps below:
ขั้นตอนที่ 1Head over to "Settings", and go down to the "Safari" app. Make sure to tap the "Clear History and Website Data". Confirm it by selecting "Clear History and Data".
ขั้นตอนที่ 2In addition to Safari, you can open the browser app and locate the option to clear the cache in the app’s settings.
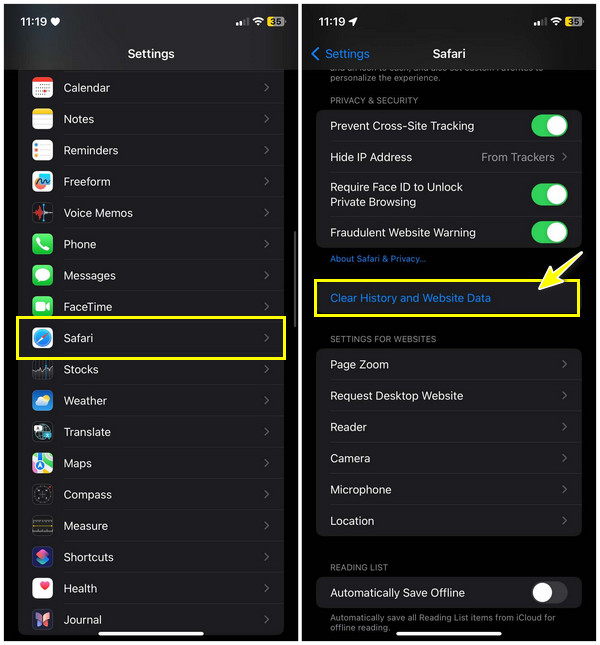
Method 4. Update iOS System or Apps
Maintaining your system and applications up-to-date is necessary for compatibility and performance. These software updates can fix bugs and offer improvements to resolve issues like ‘videos not playing on iPhone’. Outdated ones may not have support for newer features that are causing playback problems, so ensure you regularly update your device.
ขั้นตอนที่ 1Open the Settings app, then head to "General" and find the "Software Update" section. If an update is ready, tap "Download and Install"
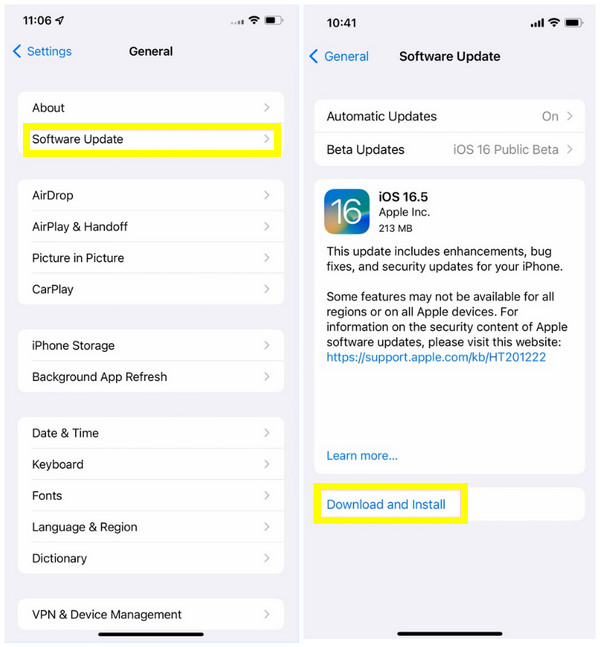
ขั้นตอนที่ 2Regarding the apps, go to "App Store", tap on your "Profile", and move down to see if pending updates for your streaming apps are available.
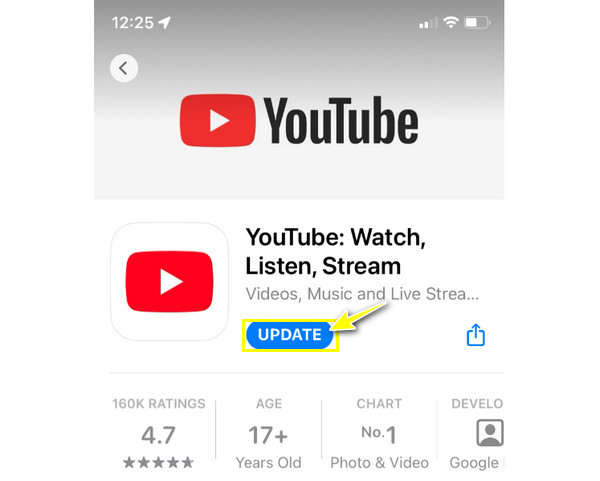
Method 5. Reset Network Settings
Resetting network settings can help you resolve connectivity issues that can affect video streaming or downloads. If switching to another stable Wi-Fi connection won’t work to fix ‘videos not playing on iPhone’, resetting network settings will erase all saved networks and passwords, which is worth trying to solve playback issues.
ขั้นตอนที่ 1On the "Settings" app, head to the "General" section, scroll down, and select the "Reset" or similar options.
ขั้นตอนที่ 2There, choose "Reset Network Settings", then confirm your selection by entering your passcode if prompted.
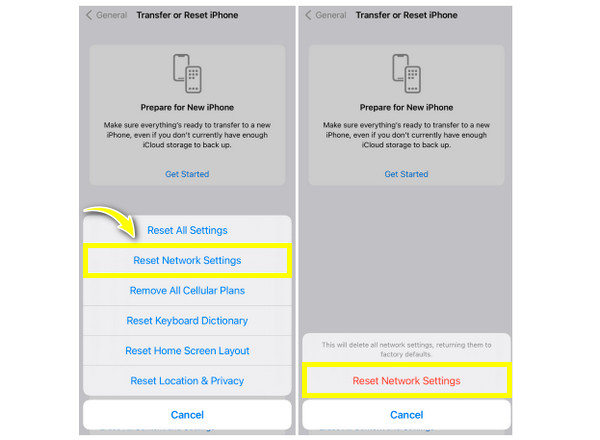
Method 6. Check on the Video Format.
Know that iPhones support specific video formats like MOV, MP4, and M4V. If you’re trying to play videos in an unsupported format, you will likely get the ‘videos not playing on iPhone’ problem. So, ensure that your video file is in a compatible format first; if not, you may need to convert it to a compatible Apple format by using a reliable converter.
ขั้นตอนที่ 1To check your video file’s format, view its properties on your computer or in the "Files" app on your iPhone.
ขั้นตอนที่ 2If it is not compatible, it’s time to use a conversion tool to convert it to MP4 or other Apple formats.
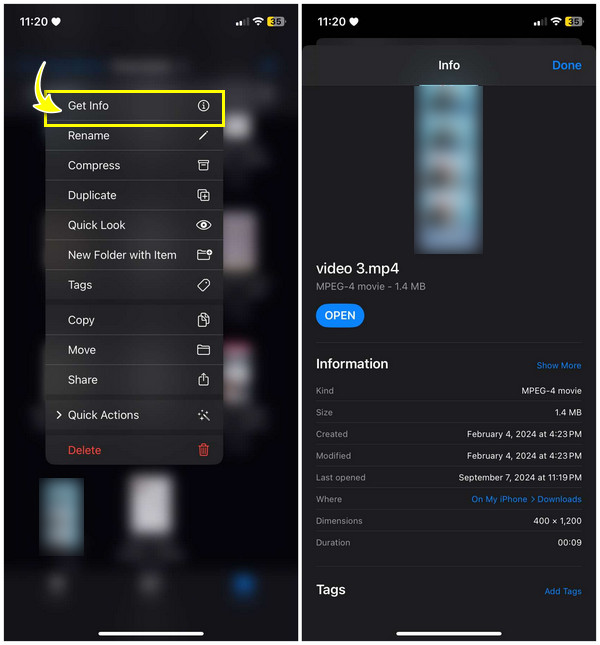
Best Way to Convert Videos to Easily Play on iPhone
One of the common reasons why you have ‘videos not playing on iPhone’ is compatibility issues, so the 4Easysoft แปลงวิดีโอทั้งหมด offers a comprehensive solution. This versatile software is made to handle a wide variety of formats and convert them into iPhone-compatible formats, guaranteeing a smooth playback without the huddle of format mismatches. With the use of advanced algorithms, you can ensure that it retains your video’s original resolution and clarity. Moreover, it provides customization options for adjusting resolution, bitrate, and frame rate in line with your needs, letting you get the viewing experience you want on your iPhone.

A vast array of formats and presets are available to convert videos.
Maintain the highest video quality throughout the conversion process.
Allow you to convert multiple files altogether, saving you time.
Use powerful processing technology to quickly convert videos.
100% ปลอดภัย
100% ปลอดภัย
ขั้นตอนที่ 1After running the 4Easysoft แปลงวิดีโอทั้งหมด on your screen, upload your video by clicking “Add Files” at the upper left. Or, for easy importing, simply drag the file onto the program.

ขั้นตอนที่ 2In the "Convert All to" menu list, you can either go to the "Video" tab or "Device" and find the perfect preset settings for your iPhone.

You can even alter the profile set through the “Custom Profile” button, where you can adjust the quality, sample rate, resolution, and more.

ขั้นตอนที่ 3Going back to the main screen, specify a storage path with the "Save to" dropdown list, and even name your converted file. Finally, click "Convert All" to save your video.

บทสรุป
Now, when having ‘videos not playing on iPhone’, you can quickly resolve it with a few troubleshooting steps! From checking video formats to updating software, these are only several approaches to get your videos back on track. However, if you’re facing these issues due to unsupported formats, a tool like 4Easysoft แปลงวิดีโอทั้งหมด can be a game-changer! With its broad format support and device preset, customizable settings, and batch conversion, the program can resolve video compatibility issues and enhance your viewing experience on your iPhone hassle-free.
100% ปลอดภัย
100% ปลอดภัย

 โพสโดย
โพสโดย 