บันทึกวิดีโอ เสียง การเล่นเกม และเว็บแคมเพื่อบันทึกช่วงเวลาอันมีค่าได้อย่างง่ายดาย
[บทช่วยสอน] วิธีการบันทึกการเล่นเกม Fortnite Epic? 4 วิธีที่ใช้ได้ผล
Fortnite เป็นหนึ่งในเกมต่อสู้ข้ามแพลตฟอร์มที่น่าตื่นเต้นที่สุดในปัจจุบัน ด้วยจำนวนผู้เล่นหลายล้านคน ไม่ต้องสงสัยเลยว่าเกมนี้สามารถเข้าสู่โลกของการสตรีมบนแพลตฟอร์มแชร์วิดีโออย่าง YouTube ได้ คุณอาจเป็นหนึ่งในเกมเมอร์ที่ต้องการบันทึก Fortnite และแบ่งปันฉากการต่อสู้สุดยิ่งใหญ่ของคุณเพื่อความบันเทิงหรือแสดงทักษะ ในกรณีนั้น โพสต์นี้จะแนะนำ 4 วิธีพร้อมขั้นตอนในการบันทึกเกมเพลย์ Fortnite ด้วยคุณภาพสูงบนแพลตฟอร์มต่างๆ สำรวจเลยตอนนี้!
รายการคู่มือ
ส่วนที่ 1 วิธีการบันทึกการเล่นเกม Fortnite บนพีซี/สวิตช์/PS4 ตอนที่ 2 วิธีที่ดีที่สุดในการบันทึกเสียง Fortnite ด้วยคุณภาพสูง ส่วนที่ 3 คำถามที่พบบ่อยเกี่ยวกับการบันทึกเกม Fortniteส่วนที่ 1 วิธีการบันทึกการเล่นเกม Fortnite บนพีซี/สวิตช์/PS4
Fortnite รองรับแพลตฟอร์มต่างๆ มากมาย และแพลตฟอร์มต่างๆ ก็มีฟีเจอร์บันทึกเกมที่ให้คุณบันทึกไฮไลท์การเล่นเกมได้ ดังที่ได้กล่าวไปแล้ว โพสต์นี้มี 4 วิธีในการบันทึกเกม Fortnite บนแพลตฟอร์มต่างๆ ได้แก่ PC, Switch และ PS4 และหลังจากนั้น คุณจะได้พบกับเครื่องมือขั้นสูงสุดในการบันทึกการเล่นเกมของคุณ ดังนั้น อย่ารอช้า เริ่มลงมือเลย!
1. บันทึก Fortnite บนพีซี - Xbox Game Bar
หากคุณกำลังเล่น Fortnite บนพีซีผ่าน Epic Games คุณสามารถใช้คุณสมบัติบันทึกหน้าจอในตัวได้ บาร์เกม Xbox เพื่อบันทึก Fortnite ได้อย่างง่ายดาย คุณสมบัตินี้โดดเด่นเพราะคุณไม่จำเป็นต้องติดตั้งซอฟต์แวร์เพิ่มเติม และอินเทอร์เฟซก็เข้าใจง่าย คุณยังสามารถเริ่มกระบวนการบันทึกหน้าจอได้โดยการกดแป้นพิมพ์พร้อมกัน บางครั้งอินเทอร์เฟซเสมือนจะไม่ปรากฏขึ้น และประสิทธิภาพก็ไม่ดีเท่ากับคุณสมบัติการบันทึกหน้าจออื่นๆ
ขั้นตอนที่ 1ปล่อย ฟอร์ทไนท์ และกดปุ่ม ปุ่ม Windows + G เพื่อเปิด เอกซ์บอกซ์. จากนั้นคลิกที่ ไอคอนเสียง เพื่อบันทึกเสียงของคุณเพื่อเพิ่มคำบรรยายขณะเล่น คุณยังต้องปรับ ระบบเสียง การใช้มัน ตัวเลื่อนระดับเสียง เพื่อปรับแต่งความดังของเกมและลดเสียงของแอพพลิเคชั่นอื่น ๆ เพื่อให้แน่ใจว่าไม่มีเสียงอื่น ๆ เข้ามารบกวน
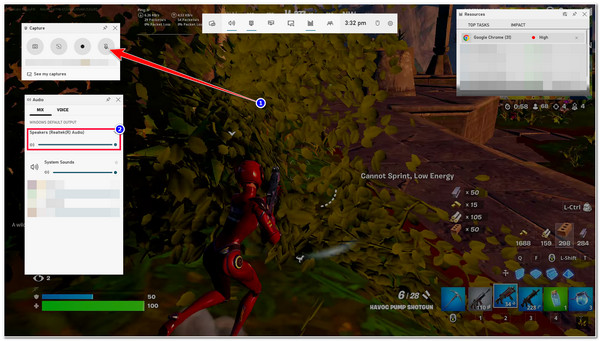
ขั้นตอนที่ 2หลังจากนั้นให้ทำเครื่องหมายที่ บันทึก ปุ่มด้วย ไอคอนวงกลม เพื่อเริ่มบันทึก Fortnite หรือกด หน้าต่าง + Alt + R พร้อมกันบนแป้นพิมพ์ของคุณ เมื่อเสร็จแล้ว ให้คลิกปุ่มเดียวกันหรือใช้คีย์ผสมเดียวกันเพื่อหยุดการบันทึก การบันทึกของคุณจะถูกบันทึกไว้ใน ไฟล์เอ็กซ์พลอเรอร์ ภายใต้ การจับภาพ โฟลเดอร์
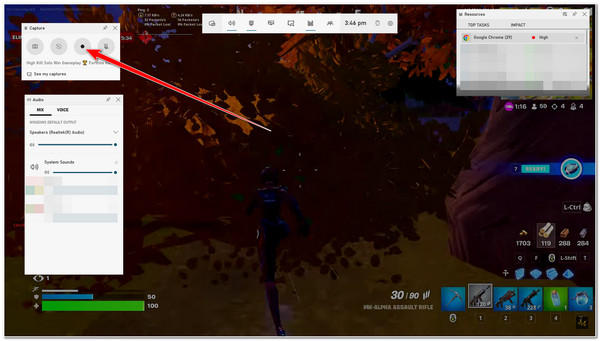
2. บันทึก Fortnite บน Switch
มิฉะนั้น หากคุณใช้ Switch โดยไม่มีการ์ดจับภาพและใช้ ตัวควบคุมเกม ที่จะเล่น ฟอร์ทไนท์ เกม คุณสามารถใช้ปุ่มบันทึกเพื่อบันทึกได้! สิ่งที่อาจรบกวนคุณก็คือ ต่างจาก Xbox Game Bar บนพีซี ตรงที่ Switch จะบันทึกเกมเพลย์ของคุณเพียง 30 วินาที ซึ่งสั้นเกินไปที่จะนำเสนอไฮไลท์ที่ดีที่สุดของเกม แต่ 30 วินาทีก็ไม่เลวสำหรับ YouTube Reels ซึ่งหมายความว่าคุณยังสามารถใช้เป็นวิดีโออัปโหลด YouTube Reel ได้ หากคุณไม่รังเกียจ ต่อไปนี้คือขั้นตอนที่คุณต้องทำเพื่อบันทึก Fortnite:
ขั้นตอนที่ 1เปิด เกม Fortnite บนของคุณ สวิตช์จากนั้น ให้ระบุส่วนที่คุณต้องการบันทึก เมื่อถึงส่วนที่คุณต้องการบันทึกแล้ว ให้กดปุ่มค้างไว้ การจับกุม ปุ่มด้วย ไอคอนสี่เหลี่ยม ที่ด้านซ้ายของคุณ จอยคอน.
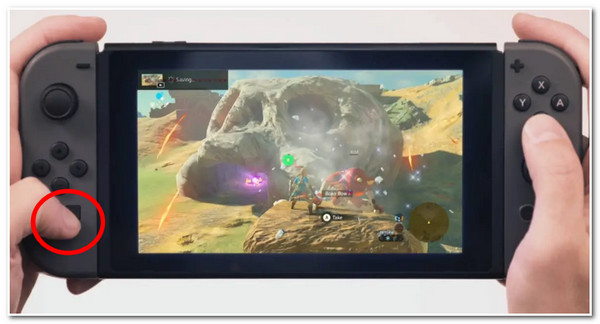
ขั้นตอนที่ 2หลังจากคลิกปุ่ม การบันทึกจะเริ่มโดยอัตโนมัติ เมื่อถึงระยะเวลาสูงสุด เกมเพลย์ Fortnite ที่บันทึกไว้จะถูกจัดเก็บโดยอัตโนมัติ อัลบั้ม.
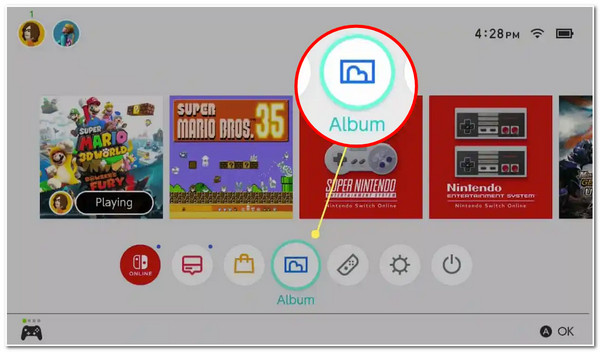
3. บันทึก Fortnite บน PlayStation 4 (PS4)
กรณีที่ท่านกำลังใช้งาน PS4 หากต้องการเล่นเกม Fortnite คุณยังสามารถใช้ PS4 เพื่อบันทึกการเล่นเกมของคุณได้อีกด้วย วิธีนี้ถือว่าน่าประทับใจ เพราะต่างจากสองวิธีแรก PS4 ช่วยให้คุณแชร์การเล่นเกมของคุณไปยังแพลตฟอร์มแชร์วิดีโอ เช่น YouTube, Facebook, Twitch เป็นต้น ได้ทันทีหลังจากกระบวนการบันทึก อย่างไรก็ตาม โปรดทราบว่า PS4 สามารถบันทึกการเล่นเกมของคุณได้เพียง 60 นาทีเท่านั้น หากเกินเวลาที่ระบุ ระบบจะไม่บันทึกส่วนที่เหลือ แต่การบันทึก 1 ชั่วโมงก็เพียงพอที่จะแสดงไฮไลท์ทั้งหมดของเกม Fortnite ของคุณได้! หากต้องการบันทึกการเล่นเกม Fortnite สุดมันส์ด้วย PS4 ของคุณ ต่อไปนี้คือขั้นตอนที่คุณต้องปฏิบัติตาม:
ขั้นตอนที่ 1เปิดเกม Fortnite บน PlayStation 4 ของคุณ หลังจากนั้นให้กด แบ่งปัน ปุ่มสองครั้งบนของคุณ คอนโทรลเลอร์ PS4 เพื่อเริ่มขั้นตอนการบันทึก
ขั้นตอนที่ 2เมื่อบันทึกเสร็จแล้วให้กดปุ่ม แบ่งปัน กดปุ่มสองครั้งอีกครั้งเพื่อหยุดการบันทึก
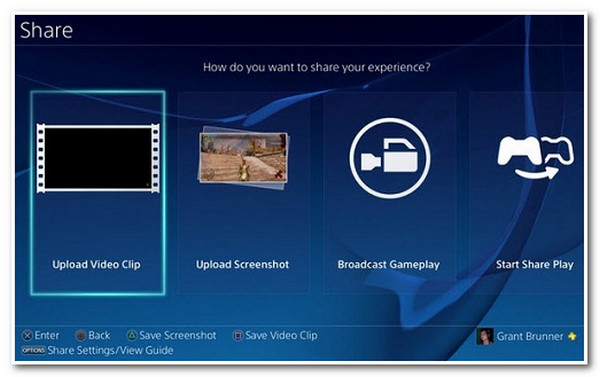
ตอนที่ 2 วิธีที่ดีที่สุดในการบันทึกเสียง Fortnite ด้วยคุณภาพสูง
นั่นแหละ! นั่นคือสามวิธีแรกในการบันทึกการฆ่า Fortnite: PC, PS4 และ Switch ตอนนี้ วิธีสุดท้ายที่คุณสามารถบันทึกไฮไลท์ของการเล่นเกม Fortnite ได้คือการใช้ 4โปรแกรมบันทึกหน้าจอEasysoft เครื่องมือนี้มีประโยชน์อย่างไรเมื่อเปรียบเทียบกับสามวิธีแรก? ฟีเจอร์ Game Recorder ของเครื่องมือนี้สามารถบันทึกการเล่นเกม Fortnite ของคุณได้บนอุปกรณ์ใดก็ได้ ไม่ว่าจะใช้ PC, Switch หรือ PS4 (พร้อมการ์ดจับภาพ) ด้วยคุณภาพสูงและไม่มีปัญหาความล่าช้า การบันทึก Fortnite ของคุณด้วยคุณภาพสูงทำได้ด้วยเทคโนโลยีเร่งความเร็ว CPU และ GPU ที่ผสานรวมของเครื่องมือนี้

มาพร้อมกับปุ่มลัดที่ปรับแต่งได้ซึ่งช่วยให้คุณเริ่ม หยุด และหยุดชั่วคราวการบันทึกได้อย่างง่ายดาย
มาพร้อมกับคุณสมบัติเว็บแคมที่ให้คุณจับภาพใบหน้าและเสียงของคุณขณะบันทึก
เสนอรูปแบบวิดีโอสำหรับการส่งออกการบันทึก Fortnite ของคุณ เช่น MP4, WMV, MOV เป็นต้น
รองรับการตั้งค่าการปรับแต่งเอาท์พุตที่ให้คุณปรับแต่งคุณภาพการบันทึก Fortnite อัตราเฟรม ตัวแปลงสัญญาณ ฯลฯ ของคุณได้
100% ปลอดภัย
100% ปลอดภัย
วิธีใช้ 4Easysoft Screen Recorder เพื่อบันทึก Fortnite ด้วยคุณภาพสูง
ขั้นตอนที่ 1ดาวน์โหลดและติดตั้ง 4โปรแกรมบันทึกหน้าจอEasysoft เครื่องมือบนคอมพิวเตอร์ Windows หรือ Mac ของคุณ จากนั้นเปิดเครื่องมือและคลิก เครื่องบันทึกเกม ตัวเลือก คุณควรตรวจสอบให้แน่ใจว่า Fortnite ของคุณกำลังทำงานและเปิดอยู่แล้ว
ขั้นตอนที่ 2จากนั้นเครื่องมือจะจดจำ Fortnite ของคุณโดยอัตโนมัติ หรือคุณสามารถเลือกได้โดยคลิกที่ เลือกเกม ปุ่มและการเลือก ฟอร์ทไนท์. หากต้องการให้มีการบรรยายขณะเล่น เปิดเครื่อง ที่ เว็บแคม และ ไมโครโฟน โดยการติ๊กเครื่องหมายถูก สวิตช์ ปุ่ม

ขั้นตอนที่ 3ขั้นตอนต่อไป เพื่อให้แน่ใจว่าได้บันทึกการเล่นเกม Fortnite ที่มีคุณภาพสูง ให้คลิก การตั้งค่าการบันทึก กับ เกียร์ ไอคอนและเลือก เอาท์พุต แท็บ จากนั้นตั้งค่า อัตราเฟรม ถึง 60 เฟรมต่อวินาที และ คุณภาพวิดีโอ ถึง ไร้การสูญเสีย คุณภาพ เมื่อทำเสร็จแล้วให้ติ๊กเครื่องหมาย ตกลง ปุ่ม.

ขั้นตอนที่ 4หลังจากตั้งค่าทั้งหมดแล้ว ให้เริ่มบันทึกโดยคลิกที่ บันทึก ปุ่ม คุณสามารถเปิดหน้าต่างเกม Fortnite ได้ทันที ก่อนที่การนับถอยหลัง 3 วินาทีจะสิ้นสุด

ขั้นตอนที่ 5เมื่อคุณบันทึกการเล่นเกม Fortnite เสร็จแล้ว ให้ทำเครื่องหมายที่ ไอคอนหยุด. จากนั้นเครื่องมือจะพาคุณไปที่ ส่วนตัวอย่างที่นี่ คุณสามารถตัดคลิปที่บันทึกไว้เพื่อกำจัดส่วนที่ไม่ต้องการ หากคุณพอใจกับผลลัพธ์ ให้คลิก ส่งออก ปุ่มเพื่อบันทึกมัน

ส่วนที่ 3 คำถามที่พบบ่อยเกี่ยวกับการบันทึกเกม Fortnite
-
ฉันสามารถบันทึกการเล่นเกม Fortnite บน EPIC Games ได้หรือไม่?
น่าเสียดายที่คุณทำไม่ได้ แม้ว่า EPIC จะบันทึกการเล่นเกมโดยอัตโนมัติผ่านโหมดรีเพลย์ของ EPIC และจัดเก็บไว้ในเซิร์ฟเวอร์ แต่คุณไม่สามารถดาวน์โหลดหรือส่งไฟล์ได้ ดังนั้น ในกรณีนี้ คุณต้องมีโปรแกรมบันทึกหน้าจอเพื่อช่วยคุณ
-
จะบันทึกเกม Fortnite ล่าสุดได้อย่างไร?
หากต้องการบันทึกเกม Fortnite เกมล่าสุด คุณสามารถเลือกและทำตามวิธีที่ให้ไว้ข้างต้นซึ่งใช้ได้กับคุณ หากคุณใช้ PS4 คุณต้องกดปุ่ม Share บนคอนโทรลเลอร์ของคุณหนึ่งครั้งเพื่อบันทึกเกมเพลย์ที่ผ่านมา มิฉะนั้น หากคุณใช้พีซีหรือ Switch คุณต้องเข้าถึง Fortnite Replays ก่อน จากนั้นคุณจึงจะบันทึกหรือบันทึกโดยตรงได้
-
ฉันสามารถดูรีเพลย์เกม Fortnite บน Switch ได้ที่ไหน
หากต้องการดูรีเพลย์ของการเล่นเกม Fortnite ให้ไปที่เมนูหลักแล้วกดรีเพลย์ในรายการตัวเลือก หลังจากนั้น ให้เลือกเกม Fortnite ที่คุณต้องการดู แล้วกดปุ่มเริ่มเพื่อรับชม
บทสรุป
เท่านี้ก็เรียบร้อยแล้ว! นี่คือ 4 วิธีที่คุณสามารถทำได้เพื่อบันทึกหน้าจอ Fortnite บนพีซี, Switch, PS4 และด้วยเครื่องมือบันทึกหน้าจอขั้นสูง! ด้วยวิธีที่แนะนำเหล่านี้ คุณสามารถบันทึกการเล่นเกม Fortnite สุดมันส์ของคุณได้แล้ว และแชร์บนแพลตฟอร์มแชร์วิดีโอต่างๆ เช่น YouTube หากคุณมีปัญหาในการบันทึกบนอุปกรณ์เฉพาะ ให้ลองใช้ 4โปรแกรมบันทึกหน้าจอEasysoft เครื่องมือนี้จะเป็นพันธมิตรที่ดีที่สุดของคุณ! เครื่องมือนี้มาพร้อมกับเครื่องมือ Game Recorder ที่สามารถบันทึกการเล่นเกม Fortnite ของคุณได้ในอุปกรณ์ต่างๆ เครื่องมือนี้สามารถบันทึกได้โดยไม่เกิดปัญหาความล่าช้า ทำให้คุณได้รับประสบการณ์การรับชมการเล่นเกม Fortnite ที่ดีที่สุด อย่าลังเลที่จะเยี่ยมชมเว็บไซต์อย่างเป็นทางการของเครื่องมือนี้เพื่อค้นพบคุณสมบัติที่ดีที่สุดอื่นๆ!
100% ปลอดภัย
100% ปลอดภัย


