แปลง แก้ไข และปรับปรุงวิดีโอ iMovie ด้วยเทคโนโลยี AI
ส่งออก iMovie เป็น MP4 – 3 วิธีง่าย ๆ ที่คุณไม่ควรพลาด
สามารถส่งออก iMovie เป็น MP4 ได้หรือไม่ ใช่ MP4 เป็นรูปแบบไฟล์ที่ใช้กันอย่างแพร่หลายที่สุดสำหรับเครื่องเล่นสื่อและเว็บไซต์โซเชียลมีเดียทั้งหมด iMovie รองรับ MP4 เป็นรูปแบบไฟล์สำหรับการส่งออก แต่คุณอาจพบข้อผิดพลาดในการเรนเดอร์ 60 หรือปัญหาอื่นๆ เมื่อบันทึก iMovie เป็น MP4 คุณควรทำอย่างไรเพื่อรับไฟล์ที่ต้องการจาก iMovie สำหรับเว็บไซต์โซเชียลมีเดีย เรียนรู้เพิ่มเติมเกี่ยวกับขั้นตอนโดยละเอียด รวมถึงการแก้ไขปัญหาจากบทความ
รายการคู่มือ
ส่วนที่ 1: คุณสามารถบันทึกโครงการ iMovie เป็น MP4 ได้โดยตรงหรือไม่ ส่วนที่ 2: 2 วิธีในการแปลงไฟล์ iMovie จาก iPad เป็น MP4 (สำหรับ Win/Mac) ส่วนที่ 3: คำถามที่พบบ่อยเกี่ยวกับการส่งออก iMovie เป็น MP4ส่วนที่ 1: คุณสามารถบันทึกโครงการ iMovie เป็น MP4 ได้โดยตรงหรือไม่
เนื่องจาก iMovie สามารถส่งออกไฟล์สื่อในรูปแบบต่างๆ เช่น AVI, FLV, FLC, DV Stream, MP4 เป็นต้น คุณจึงสามารถใช้ iMovie เพื่อส่งออกเป็น MP4 บน macOS ได้โดยไม่ต้องใช้เครื่องมือของบริษัทอื่น ใน iMovie คุณสามารถเลือกความละเอียดวิดีโอที่ต้องการได้ เช่น 4K, 2K, 1080P, 720P และอื่นๆ อีกมากมาย เพื่อบันทึกวิดีโอจาก iMovie นี่คือขั้นตอนโดยละเอียดที่คุณควรปฏิบัติตาม
ขั้นตอนที่ 1สร้างและแก้ไขโครงการ หลังจากสร้างหรือแก้ไขโครงการแล้ว ให้คลิก แบ่งปัน ปุ่ม คุณจะพบปุ่มนี้ได้จากแถบเครื่องมือที่มุมขวาบน จากนั้นเลือก ไฟล์ ตัวเลือก.
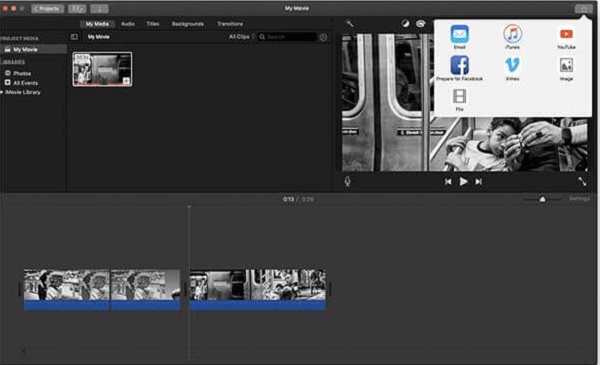
ขั้นตอนที่ 2ในหน้าต่างป๊อปอัป คุณสามารถปรับพารามิเตอร์ต่างๆ ได้ เช่น คำอธิบาย แท็ก รูปแบบ คุณภาพ ความละเอียด และอื่นๆ คุณสามารถเลือกตัวเลือกใดก็ได้ ยกเว้น ดีที่สุด (ProRes)
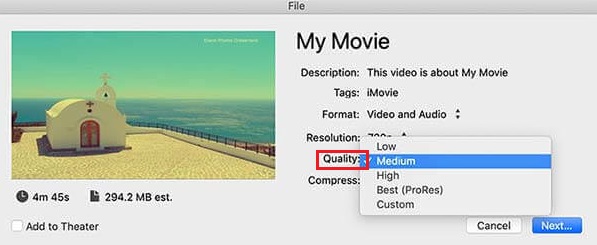
ขั้นตอนที่ 3หลังจากนั้นคุณสามารถคลิกที่ ต่อไป ปุ่มเพื่อดำเนินการแปลงต่อ เปลี่ยนชื่อหรือคงชื่อเริ่มต้นของภาพยนตร์ ตัวอย่าง หรือคลิปไว้ บันทึกเป็นไฟล์ ตัวเลือก.
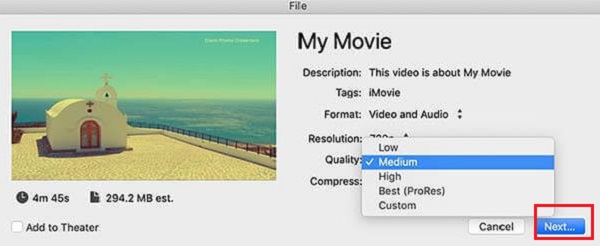
ขั้นตอนที่ 4เลือกโฟลเดอร์ปลายทางของไฟล์ MP4 ที่คุณส่งออก จากนั้นแตะปุ่มบันทึกเพื่อส่งออก iMovie เป็น MP4 คุณจะเห็นตัวบ่งชี้ความคืบหน้าทางด้านขวาของแถบเครื่องมือ
ส่วนที่ 2: 2 วิธีในการแปลงไฟล์ iMovie จาก iPad เป็น MP4 (สำหรับ Win/Mac)
วิธีที่ 1: 4Easysoft Total Video Converter
4Easysoft แปลงวิดีโอทั้งหมด เป็นโปรแกรมแปลงไฟล์ iMovie เป็น MP4 อเนกประสงค์ซึ่งคุณสามารถบันทึกวิดีโอจาก iMovie เป็น MP4 หรือในทางกลับกันได้ นอกจากจะมีฟีเจอร์การแปลงไฟล์แล้ว ยังช่วยให้คุณแยกวิดีโอ iMovie รวมคลิปต่างๆ เพิ่มฟิลเตอร์ที่สวยงาม และใช้ 4 วิธีที่แตกต่างกันเพื่อปรับปรุงคุณภาพวิดีโอได้อีกด้วย

แปลงวิดีโอ iMovie เป็น MP4 หรือในทางกลับกันด้วยคุณภาพต้นฉบับ
เพิ่มความละเอียดของวิดีโอ ลดสัญญาณรบกวน ลดการสั่น และปรับความสว่าง
มีฟีเจอร์แก้ไขภาพมากมายให้เลือกใช้ เช่น ครอบตัด รวม แยก ใส่ฟิลเตอร์ ฯลฯ
สร้างวิดีโอคอลลาจ วิดีโอสไลด์โชว์ และวิดีโออันน่าทึ่งอื่น ๆ
100% ปลอดภัย
100% ปลอดภัย
ขั้นตอนที่ 1ดาวน์โหลดและติดตั้ง Total Converter Ultimate และเปิดใช้งานบนอุปกรณ์ของคุณ หลังจากนั้นให้คลิกที่ + เครื่องหมายหรือ เพิ่มไฟล์ ปุ่ม จากนั้นเลือกวิดีโอที่ต้องการจาก iMovie ที่คุณต้องการแปลง

ขั้นตอนที่ 2เมื่อเพิ่ม iMovie แล้ว ให้แตะที่ รูปแบบ ไอคอน เลือก วีดีโอ เมนูและเลือก MP4 รูปแบบ ช่วยให้คุณปรับอัตราเฟรม บิตเรต อัตราการสุ่มตัวอย่าง และการตั้งค่าวิดีโออื่น ๆ ได้

ขั้นตอนที่ 3ในการสร้างวิดีโอที่น่าทึ่ง คุณสามารถไปที่ เอ็มวี ตัวเลือกและนำเข้าวิดีโอ iMovie เข้าสู่โปรแกรม คลิกที่ แก้ไข ปุ่ม คุณสามารถหมุนและคลิปวิดีโอ ปรับเอฟเฟ็กต์ เพิ่มฟิลเตอร์ ลายน้ำ คำบรรยาย ฯลฯ

ขั้นตอนที่ 4เมื่อคุณต้องการส่งออกวิดีโอ iMovie เป็น MP4 คุณสามารถคลิกที่ แปลงทั้งหมด ไปที่ปุ่มและเลือก MP4 รูปแบบจากการเลือก เลือกโฟลเดอร์ปลายทางที่จะเริ่มต้น การแปลง MOV เป็น MP4.

วิธีที่ 2: Freemake Video Converter
คุณกำลังมองหาเครื่องมือแปลงวิดีโอฟรีใช่ไหม? โปรแกรมแปลงวิดีโอ Freemake เป็นโปรแกรมแปลงวิดีโอที่รวดเร็วและเชื่อถือได้ซึ่งคุณสามารถแปลงวิดีโอ iMovie เป็น MP4 ได้ฟรี โปรแกรมจะรักษาคุณภาพดั้งเดิมของไฟล์ iMovie ที่ส่งออกและแก้ไขวิดีโอหรือไฟล์เสียงของคุณก่อนการแปลง แต่ขาดคุณสมบัติการแก้ไขบางอย่างในการส่งออก iMovie เป็น MP4
ขั้นตอนที่ 1เปิด โปรแกรมแปลงวิดีโอ Freemake บนเดสก์ท็อปของคุณ จากอินเทอร์เฟซหลัก ให้คลิก ไฟล์ ปุ่มจากส่วนบนซ้ายของมัน จากนั้นเลือก เพิ่มวีดีโอ ปุ่มสำหรับนำเข้าไฟล์ iMovie ของคุณ
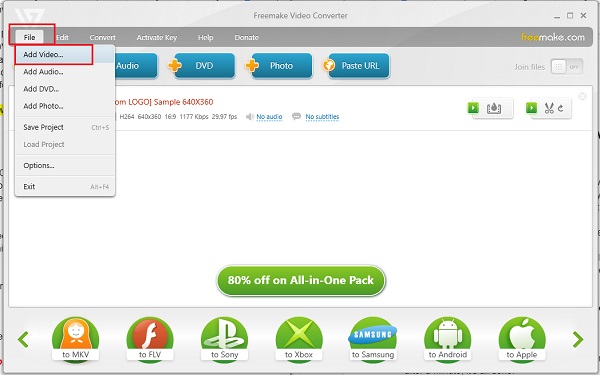
ขั้นตอนที่ 2เมื่อเพิ่มไฟล์ iMovie แล้ว คุณสามารถเลือกรูปแบบที่ต้องการได้ คลิกที่ แปลง จากนั้นเลือกตัวเลือก MP4 เพื่อส่งออก iMovie เป็น MP4
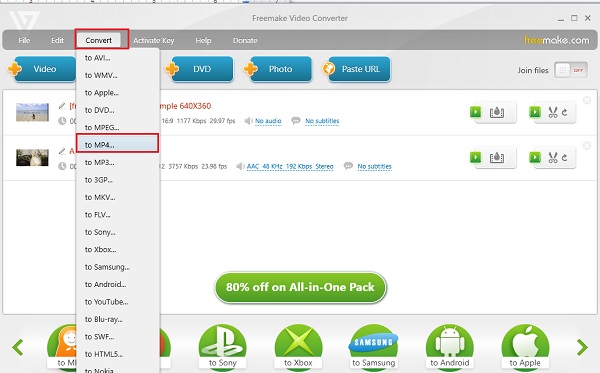
ขั้นตอนที่ 3หน้าต่างอื่นจะปรากฏบนหน้าจอของคุณ และเพื่อสรุปงานของคุณ เพียงคลิกที่ แปลง ปุ่ม หลังจากนั้นไม่กี่วินาที iMovie ก็ถูกส่งออกเป็น MP4 เรียบร้อยแล้ว
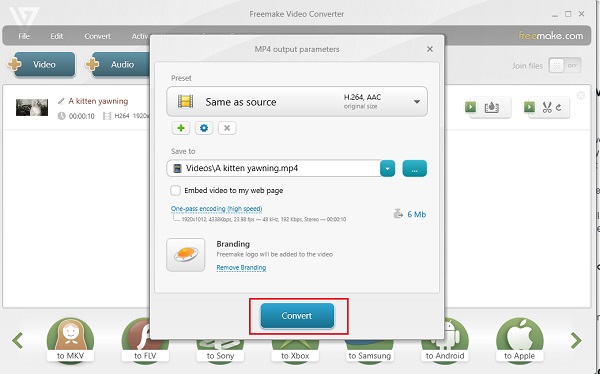
ส่วนที่ 3: คำถามที่พบบ่อยเกี่ยวกับการส่งออก iMovie เป็น MP4
-
ทำไมคุณถึงต้องส่งออก MP4 จาก iMovie?
ในการส่งออกวิดีโอจาก iMovie นั้น MOV เป็นรูปแบบวิดีโอเริ่มต้น และ MP4 เป็นรูปแบบวิดีโอเอาต์พุตที่ดีที่สุด เนื่องจากรูปแบบ MP4 สามารถใช้งานร่วมกับเครื่องเล่นสื่อทุกประเภทได้ เนื่องจากเป็นรูปแบบวิดีโอสากล การส่งออก iMovie เป็น MP4 จึงถือเป็นวิธีที่ดีที่สุด
-
รูปแบบไฟล์ที่ iMovie รองรับคืออะไร?
รูปแบบไฟล์อินพุตของ iMovie มีดังนี้: AVCHD, HDV, DV, MOTION JPEG/A, iFrame, Apple Animation Codec, Apple Intermediate Codec ในขณะที่รูปแบบไฟล์เอาท์พุตของ iMovie คือ MP4, AAC, AIC, DV, JPEG และ MOV หมายความว่าคุณสามารถส่งออก iMovie เป็น MP4 ได้โดยตรง
-
เหตุใดฉันจึงไม่สามารถส่งออก iMovie เป็น mp4 โดยตรงได้
สาเหตุบางประการที่ทำให้ไม่สามารถส่งออกโดยตรงได้อาจเป็นเพราะคอมพิวเตอร์ของคุณมีพื้นที่ไม่เพียงพอ ชื่อไฟล์ส่งออกของคุณไม่ถูกต้อง หรือโปรเจ็กต์ของคุณอาจเสียหาย ลองอีกครั้งโดยบันทึกเป็นรูปแบบอื่นหรือใช้ตัวแปลง iMovie เป็น MP4 เพื่อแก้ไขปัญหา
บทสรุป
นั่นแหละ! ตอนนี้คุณได้เรียนรู้วิธีที่มีประสิทธิภาพอย่างน้อยสามวิธีในการส่งออก iMovie เป็น MP4 เพียงเลือกวิธีที่ตรงตามความต้องการของคุณในการแปลง 4Easysoft แปลงวิดีโอทั้งหมด ขอแนะนำอย่างยิ่งสำหรับการแปลงไฟล์เนื่องจากคุณสมบัติอันทรงพลังที่จะช่วยให้คุณได้รับผลลัพธ์คุณภาพสูงตามที่คุณคาดหวัง เริ่มใช้เลยวันนี้!
100% ปลอดภัย
100% ปลอดภัย



