แปลง แก้ไข เพิ่มประสิทธิภาพ และบีบอัดวิดีโอ MOV ด้วย AI
5 วิธีง่ายๆ ในการบีบอัดวิดีโอ MOV ให้เป็นไฟล์ขนาดเล็กลงด้วยคุณภาพสูง
รูปแบบ MOV คือหนึ่งในไฟล์จัดเก็บเสียงและวิดีโอที่ผู้ใช้ Apple ทุกคนรู้จักมากที่สุด แต่ภาพยนตร์ MOV เหล่านี้มักจะใช้พื้นที่จัดเก็บขนาดใหญ่บนอุปกรณ์ Mac หรือ iOS ของคุณเสมอเนื่องจากมีคุณภาพสูง ดังนั้น ถึงเวลาแล้วที่จะ... บีบอัดไฟล์ MOVนอกจากนี้ยังเป็นวิธีแก้ปัญหาที่ดีสำหรับการอัปโหลดไฟล์ MOV ขนาดใหญ่บน Facebook, YouTube, Instagram และเครือข่ายโซเชียลมีเดียอื่นๆ ซึ่งจะทำให้คุณต้องหาโปรแกรมบีบอัดวิดีโอเพื่อบีบอัด MOV โดยยังคงคุณภาพสูงเอาไว้ วิธีแก้ปัญหาที่ดีที่สุดคือปรับการตั้งค่าวิดีโอและปรับขนาดไฟล์เองได้อย่างอิสระ อ่านต่อไปและพบกับโปรแกรมบีบอัด MOV ที่ดีที่สุด 5 อันดับแรกที่บทความนี้จะนำเสนอ
รายการคู่มือ
ส่วนที่ 1: วิธีที่ดีที่สุดในการบีบอัด MOV ให้เป็นไฟล์ขนาดเล็กลงโดยยังคงคุณภาพสูง ส่วนที่ 2: วิธีการบีบอัดวิดีโอ MOV ออนไลน์ฟรี ส่วนที่ 3: วิธีการบีบอัด MOV บน Windows/Mac ด้วย Dafault Tools ส่วนที่ 4: คำถามที่พบบ่อยเกี่ยวกับวิธีการบีบอัดไฟล์ MOV บน Windows/Macส่วนที่ 1: วิธีที่ดีที่สุดในการบีบอัด MOV ให้เป็นไฟล์ขนาดเล็กลงโดยยังคงคุณภาพสูง
น่าผิดหวังจริงๆ ที่คุณไม่สามารถอัปโหลดวิดีโอที่คุณสร้างจาก Mac ไปยังโซเชียลมีเดียได้ หรือแม้กระทั่งส่งผ่านอีเมลไม่ได้เพราะไฟล์นั้นอยู่ในรูปแบบ MOV ในบรรดาโปรแกรมบีบอัดวิดีโอที่มีอยู่ ส่วนนี้จะแนะนำโปรแกรมบีบอัดวิดีโอที่ดีที่สุดและมีประสิทธิภาพสูงสุดที่คุณสามารถใช้ได้ 4Easysoft แปลงวิดีโอทั้งหมด เครื่องมือนี้ช่วยให้คุณบีบอัดไฟล์ MOV เพื่อให้คุณสามารถแชร์วิดีโอของคุณกับคนทั่วโลกได้อย่างง่ายดาย เครื่องมือนี้จะบีบอัดวิดีโอโดยยังคงคุณภาพของวิดีโอเอาไว้

เครื่องมือบีบอัดวิดีโอที่ออกแบบมาเพื่อบีบอัดวิดีโอ MOV ให้ได้ขนาดตามต้องการ
รองรับรูปแบบวิดีโอให้เลือกมากกว่า 1,000 รูปแบบ เช่น MP4, AVI, WMV เป็นต้น
มอบเครื่องมือแก้ไขอันทรงพลังสำหรับการตัดแต่ง หมุน เพิ่มเอฟเฟกต์ และครอบตัด
ปรับความละเอียด ตัวแปลงสัญญาณ และบิตเรตเพื่อให้ได้คุณภาพวิดีโอที่สูง
100% ปลอดภัย
100% ปลอดภัย
ขั้นตอนการบีบอัด MOV ผ่าน 4Easysoft Total Video Converter มีดังต่อไปนี้
ขั้นตอนที่ 1สิ่งแรกที่ต้องทำคือดาวน์โหลดและติดตั้ง 4Easysoft Total Video Converter บนเดสก์ท็อปของคุณ ซึ่งใช้ได้กับทั้งอุปกรณ์ Mac และ Windows จากนั้นไปที่ กล่องเครื่องมือ แท็บเมนูจากนั้นคลิก คอมเพรสเซอร์วิดีโอ ปุ่มเพื่อบีบอัด MOV หน้าต่างอื่นจะปรากฏบนหน้าจอของคุณ คลิกปุ่ม เพิ่ม จากนั้นเพิ่มไฟล์ MOV ที่คุณต้องการบีบอัด
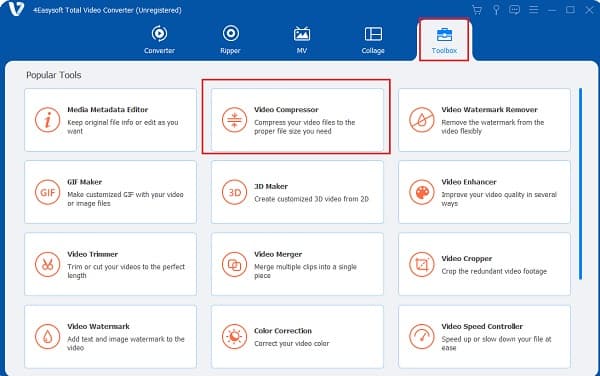
ขั้นตอนที่ 2หลังจากเพิ่มไฟล์ MOV แล้ว คุณสามารถเปลี่ยนการตั้งค่าเอาต์พุต เช่น ความละเอียด บิตเรต รูปแบบ และขนาด เพื่อบีบอัดไฟล์ MOV เพียงแค่ทำให้ขนาดไฟล์เล็กลงโดยแก้ไข ขนาด การตั้งค่า คุณสามารถทำได้ ลดขนาดไฟล์ แม้กระทั่ง 10% โดยยังคงความละเอียดเดิมเอาไว้ หลังจากนั้นให้คลิกปุ่ม บันทึกที่ รายการแบบดรอปดาวน์ จากนั้นค้นหาโฟลเดอร์สำหรับผลลัพธ์ของคุณ ตอนนี้คุณสามารถคลิก บีบอัด ปุ่มจากด้านขวาล่างของหน้าจอ และจะบันทึกไปยังโฟลเดอร์ที่กำหนดไว้โดยอัตโนมัติ

ส่วนที่ 2: วิธีการบีบอัดวิดีโอ MOV ออนไลน์ฟรี
นอกจากนี้ยังมีโปรแกรมบีบอัด MOV ออนไลน์มากมายให้คุณเลือกใช้! หากคุณต้องการบีบอัด MOV โดยไม่ต้องดาวน์โหลดซอฟต์แวร์ใดๆ คุณสามารถบีบอัดไฟล์ออนไลน์ได้โดยลองใช้ซอฟต์แวร์บีบอัดวิดีโอออนไลน์ที่มีให้บริการอยู่ บทความนี้จะแนะนำโปรแกรมบีบอัดวิดีโอออนไลน์ที่มีประสิทธิภาพสูงสุด 2 ตัว แต่คุณควรทราบว่าเครื่องมือส่วนใหญ่จะบีบอัดไฟล์โดยอัตโนมัติเท่านั้น โดยไม่มีการปรับแต่งเพิ่มเติม ซึ่งจะทำให้คุณภาพของไฟล์ลดลง
1. VEED.IO
VEED.IO เป็นซอฟต์แวร์ตัดต่อวิดีโอออนไลน์ที่ช่วยให้คุณลดขนาดไฟล์ เช่น การบีบอัด MOV โดยไม่สูญเสียคุณภาพมากนัก เนื่องจากซอฟต์แวร์นี้ให้คุณเลือกความละเอียดและคุณภาพที่ต้องการขณะบีบอัดได้ โปรแกรมบีบอัดวิดีโอออนไลน์ VEED รองรับเฉพาะไฟล์รูปแบบ MP4, MOV, FLV, MKV, WMV และ AVI เท่านั้น
ขั้นตอนการบีบอัด MOV ออนไลน์โดยใช้ VEED:
ขั้นตอนที่ 1จากอินเทอร์เฟซหลักของซอฟต์แวร์ตัดต่อวิดีโอออนไลน์ VEED คลิก อัพโหลดไฟล์ เพื่อเพิ่มไฟล์ MOV ของคุณ คุณสามารถลากและวางไฟล์ลงในไฟล์หรือวาง URL วิดีโอจากเว็บเพจที่โฮสต์ไฟล์นั้นและรอให้กระบวนการอัปโหลดเสร็จสิ้น
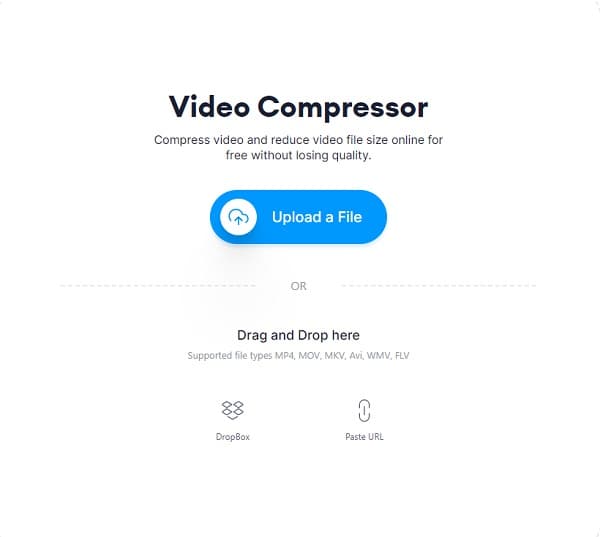
ขั้นตอนที่ 2จาก ตัวเลือกการบีบอัดคุณสามารถปรับขนาดไฟล์ตามต้องการได้โดยการลากแถบเลื่อนและเปลี่ยนความละเอียด นอกจากนี้ คุณยังสามารถคลิก การตั้งค่าขั้นสูง ปุ่มนี้ใช้เพื่อกำหนดค่า CRF (ปัจจัยอัตราคงที่) บิตเรต และเฟรมเรตของวิดีโอ คุณจะเห็นขนาดโดยประมาณของไฟล์ MOV ที่บีบอัดไว้ด้านล่าง
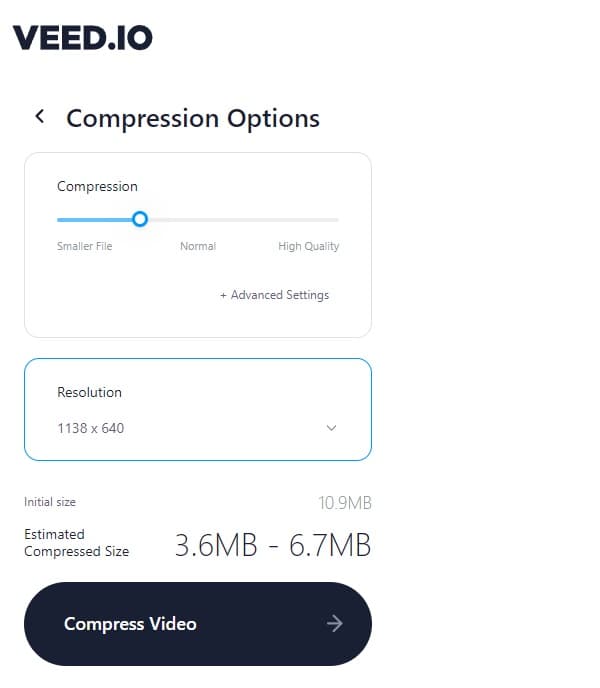
ขั้นตอนที่ 3ในการบีบอัด MOV ในที่สุด เพียงคลิกที่ บีบอัดวิดีโอ ปุ่ม รอให้การบีบอัดเสร็จสิ้น จากนั้นคุณสามารถเลือกดาวน์โหลดหรือแก้ไขได้
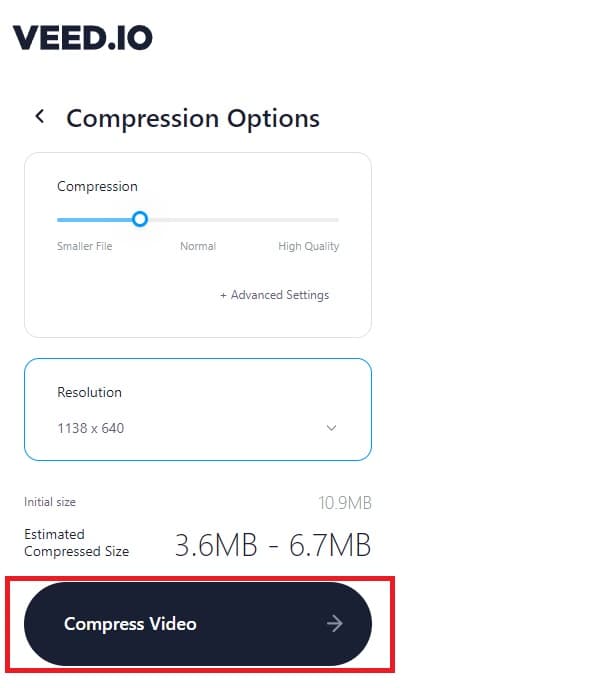
2. ฟลิกซ์เซียร์
การใช้ Flixier เครื่องบีบอัดวิดีโอออนไลน์ฟรีคุณสามารถบีบอัดไฟล์ MOV ออนไลน์ได้อย่างง่ายดายเนื่องจาก Flixier ให้ความสำคัญกับความเร็วในการบีบอัดเป็นหลัก ผู้ใช้ต่างชื่นชอบการใช้ Flixier เพราะให้ทุกคนสามารถบีบอัดไฟล์ได้โดยไม่ต้องมีบัญชี ดังนั้นคุณจะไม่ต้องกังวลกับอีเมลขยะอีกต่อไป Flixier ไม่ทิ้งลายน้ำที่อาจทำลายวิดีโอของคุณ
ขั้นตอนการบีบอัด MOV ออนไลน์โดยใช้ Flixier:
ขั้นตอนที่ 1เมื่อคุณเข้าสู่หน้าเว็บอย่างเป็นทางการของ Flixier แล้ว คุณสามารถเริ่มบีบอัด MOV ได้ทันที เพียงคลิก เลือกวิดีโอ ปุ่ม.
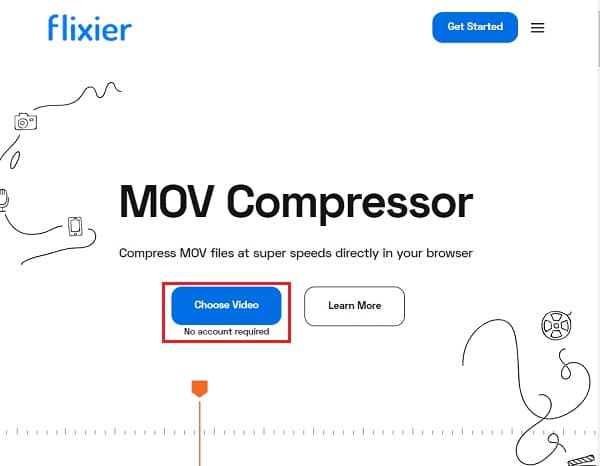
ขั้นตอนที่ 2จากเมนูให้คลิกที่ ห้องสมุด ปุ่มแล้วปุ่ม นำเข้า ปุ่มเพื่อเพิ่มไฟล์ MOV ของคุณ
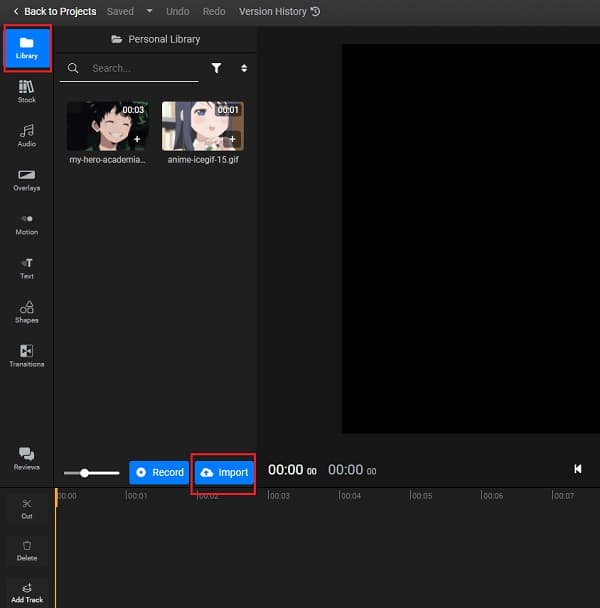
ขั้นตอนที่ 3เมื่อคุณเพิ่มไฟล์ MOV แล้ว ให้ลากมันเข้าไปใน เส้นเวลาจากด้านขวาบนของหน้าจอคุณจะเห็น การตั้งค่าจากนั้นคุณบีบอัดไฟล์ MOV โดยเปลี่ยนความละเอียด ทำให้ไฟล์มีขนาดเล็กลง และหากคุณพอใจกับงานของคุณแล้ว ให้คลิก ส่งออก ปุ่มจากด้านขวาบนของหน้าจอ
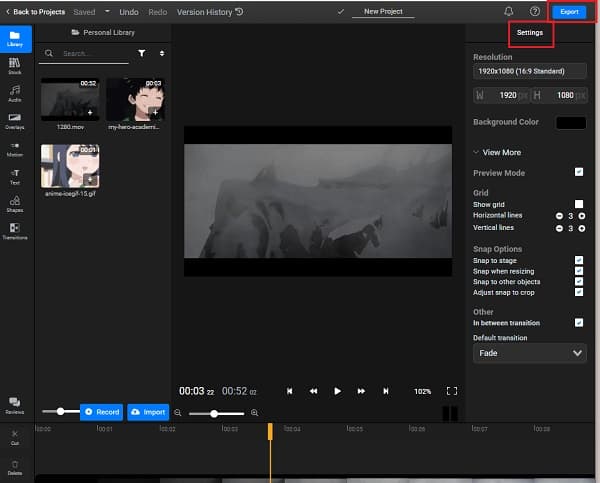
ส่วนที่ 3: วิธีการบีบอัด MOV บน Windows/Mac ด้วย Dafault Tools
ส่วนนี้จะแสดงวิธีที่ง่ายที่สุดในการบีบอัด MOV โดยใช้เดสก์ท็อป Windows หรือ Mac ของคุณโดยไม่ต้องดาวน์โหลดเครื่องมือบีบอัดวิดีโอเพิ่มเติมใดๆ
1. บีบอัด MOV โดยตรงโดยใช้ Windows
จาก File Explorer หรือบนเดสก์ท็อป คลิกขวาที่ไฟล์ MOV ของคุณ จากนั้นคลิก ส่งไปที่ ปุ่ม เมื่อคุณคลิกปุ่ม บันทึกที่ ปุ่มนี้จะมีเมนูแบบดรอปดาวน์ใหม่ จากที่นี่ ให้เลือก โฟลเดอร์บีบอัด (zip)ง่ายๆ แค่นั้น คุณได้บีบอัด MOV แล้ว
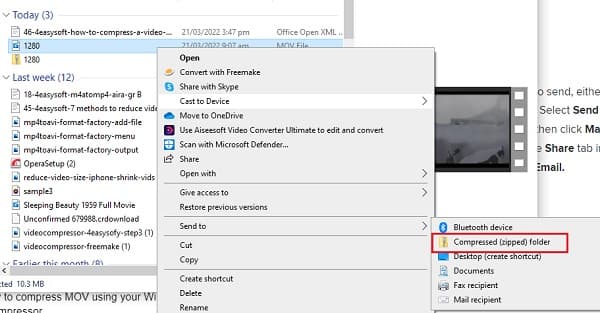
2. บีบอัด MOV โดยตรงโดยใช้ Mac
ขั้นตอนการบีบอัด MOV บน Mac:
ขั้นตอนที่ 1คลิกสองครั้งที่ไฟล์ MOV ที่คุณต้องการบีบอัดบนเดสก์ท็อปหรือใน Finder ไฟล์จะเปิดใน Preview โดยอัตโนมัติ คลิกปุ่ม เครื่องมือ เมนูแล้วเลือก ปรับขนาด ปุ่ม.
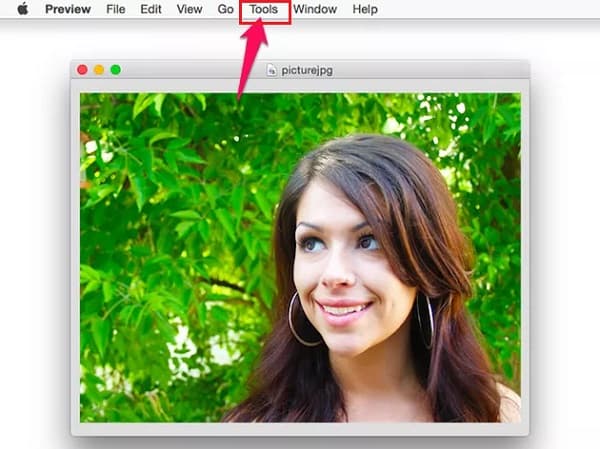
ขั้นตอนที่ 2หลังจากนั้นให้คลิกที่ ความกว้าง หรือ ความสูง เมนูจากพื้นที่ขนาดภาพและเปลี่ยนให้มีขนาดเล็กลง
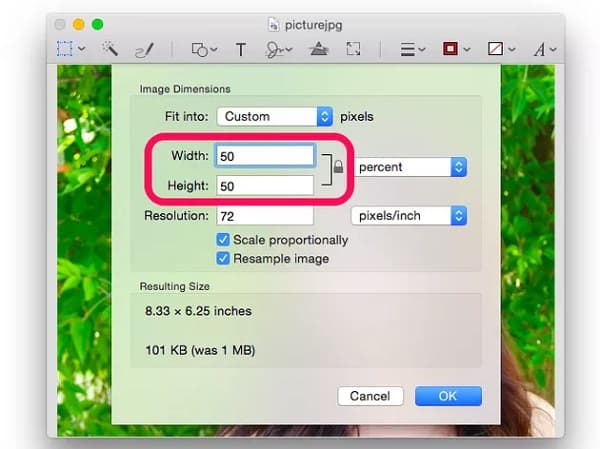
ขั้นตอนที่ 3สุดท้ายให้คลิกที่ ไฟล์ แท็บเมนูและเลือก ส่งออก ปุ่มสำหรับบันทึกไฟล์ MOV ที่ถูกบีบอัดของคุณ อย่าลืมตั้งชื่อไฟล์ MOV ใหม่เพื่อให้ค้นหาได้ง่าย
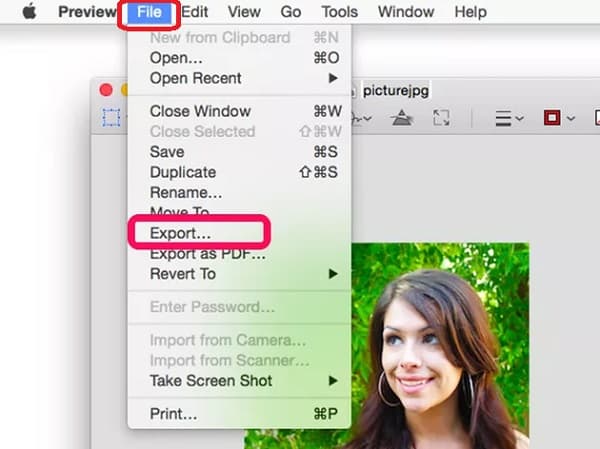
ส่วนที่ 4: คำถามที่พบบ่อยเกี่ยวกับวิธีบีบอัดไฟล์ MOV
-
1. ขนาดวิดีโอ MOV สูงสุดสำหรับ Twitter คือเท่าไร
ขนาดไฟล์วิดีโอสูงสุดที่คุณสามารถอัปโหลดไปยัง Twitter ได้คือ 1GB เท่านั้น ดังนั้นคุณควรบีบอัดวิดีโอ MOV ให้มีขนาดเล็กลงเพื่อให้สามารถอัปโหลดได้อย่างราบรื่นและรวดเร็ว
-
2. เหตุใดไฟล์ MOV จึงมีขนาดใหญ่กว่า MP4
ไฟล์ MP4 มีขนาดเล็กกว่าและบีบอัดได้มากกว่า MP4 เป็นรูปแบบวิดีโอมาตรฐานอุตสาหกรรมเนื่องจากเครื่องเล่นสื่อเกือบทั้งหมดรองรับรูปแบบนี้ ในขณะเดียวกัน ไฟล์ MOV ก็มีคุณภาพสูง จึงมีขนาดใหญ่กว่า
-
3. สมาร์ทโฟน Android มีโปรแกรมบีบอัดวิดีโอในตัวหรือไม่?
ใช่แน่นอน สมาร์ทโฟน Android มีโปรแกรมบีบอัดวิดีโอในตัวแล้ว เพียงไปที่แกลเลอรีของคุณแล้วเลือกวิดีโอ MOV ของคุณ กด บีบอัด ปุ่มและจากนั้นคุณสามารถเลือกขนาดไฟล์ที่ต้องการเพื่อบีบอัดไฟล์ MOV ได้
บทสรุป
แม้ว่าจะมีโปรแกรมบีบอัดวิดีโอจำนวนมากที่สามารถบีบอัดไฟล์ MOV โดยใช้แพลตฟอร์มที่แตกต่างกัน แต่บางโปรแกรมยังขาดคุณสมบัติขั้นสูงที่จะรักษาคุณภาพของไฟล์เอาไว้ ดังนั้น เพียงแค่เลือกใช้ 4Easysoft Total Video Converter ซึ่งเป็นโปรแกรมตัดต่อวิดีโออันทรงพลังที่สามารถบีบอัดไฟล์ MOV โดยยังคงรักษาคุณภาพของไฟล์เอาไว้ หากคุณมีคำถามเพิ่มเติม โปรดติดต่อเราทันที
100% ปลอดภัย
100% ปลอดภัย


 โพสโดย
โพสโดย 