ถ่ายโอนและจัดการข้อมูลทั้งหมดระหว่างอุปกรณ์ iOS อุปกรณ์และคอมพิวเตอร์ และ iTunes และอุปกรณ์
วิธีการถ่ายโอนวิดีโอจาก iPhone 16 ไปยังพีซี Windows [บทช่วยสอน]
การถ่ายโอนวิดีโอจาก iPhone 16 ไปยังพีซีจะไม่เพียงแต่มอบประสบการณ์ภาพที่ดีขึ้นด้วยหน้าจอที่ใหญ่ขึ้นเท่านั้น แต่ยังช่วยประหยัดพื้นที่จัดเก็บข้อมูลบน iPhone ของคุณอีกด้วย ต่างจาก Mac คุณไม่สามารถใช้ AirDrop เพื่อถ่ายโอนข้อมูลทั้งหมดจาก iOS ไปยัง Windows ได้อย่างง่ายดาย แต่คุณสามารถอ่านโพสต์นี้และเรียนรู้ 4 วิธีที่มีประสิทธิภาพในการถ่ายโอนวิดีโอจาก iPhone ไปยังพีซี Windows ได้! ดังนั้นอย่ารอช้า รีบสำรวจด้านล่างเลย!
รายการคู่มือ
วิธีที่ดีที่สุดที่จะถ่ายโอนวิดีโอจาก iPhone ไปยังพีซี วิธีการถ่ายโอนวิดีโอจาก iPhone ไปยังพีซี Windows ผ่าน iTunes ขั้นตอนการถ่ายโอนวิดีโอจาก iPhone ไปยังพีซีผ่าน iCloud วิธีการถ่ายโอนวิดีโอจาก iPhone ไปยังพีซีด้วยแอปรูปภาพ คำถามที่พบบ่อยเกี่ยวกับวิธีการถ่ายโอนวิดีโอจาก iPhone ไปยังพีซีวิธีที่ดีที่สุดที่จะถ่ายโอนวิดีโอจาก iPhone ไปยังพีซี
หากคุณกำลังมองหาวิธีที่จะให้คุณสามารถถ่ายโอนวิดีโอจาก iPhone ไปยังพีซีได้อย่างราบรื่น 4Easysoft ถ่ายโอน iPhone เครื่องมือนี้คือสิ่งที่คุณกำลังมองหา! เครื่องมือนี้สามารถถ่ายโอนไฟล์ได้เกือบทุกประเภท รวมถึงไฟล์ประเภทจำเป็น ไฟล์มีเดีย (รวมถึงวิดีโอ) และไฟล์ข้อมูลโซเชียล นอกจากนี้ เครื่องมือนี้ยังให้คุณแก้ไข ลบ สร้าง และแปลงวิดีโอได้โดยตรงบนเครื่องมือนี้ นอกจากนี้ คุณสามารถไว้วางใจเครื่องมือนี้ได้อย่างอิสระ เนื่องจากเครื่องมือนี้ออกแบบมาเพื่อถ่ายโอนวิดีโอจาก iPhone ไปยังพีซีอย่างปลอดภัยและรวดเร็ว!

เสนอตัวเลือกสำหรับการซิงค์และสำรองวิดีโอจาก iPhone ไปยังพีซี Windows ของคุณ
รองรับฟีเจอร์ Preview ที่จะแสดงวิดีโอทั้งหมดที่สามารถถ่ายโอนได้ไปยังพีซีของคุณ
สามารถจัดหมวดหมู่วีดีโอต่างๆ ตามเวลา และค้นหาวีดีโอที่ต้องการได้
มีฟังก์ชั่นเพิ่มเติมสำหรับแก้ไข ลบ และแปลงวิดีโอที่ถ่ายโอนได้ตามที่คุณต้องการ
100% ปลอดภัย
100% ปลอดภัย
วิธีการถ่ายโอนวิดีโอจาก iPhone ไปยังพีซีโดยใช้เครื่องมือถ่ายโอน iOS ของ 4Easysoft:
ขั้นตอนที่ 1ดาวน์โหลดและติดตั้ง 4Easysoft ถ่ายโอน iPhone เครื่องมือนี้บนพีซีของคุณ จากนั้นเปิดเครื่องมือและเชื่อมต่อ iPhone ของคุณเข้ากับพีซีผ่านขั้วต่อ USB จากนั้นเลือกแท็บ "วิดีโอ" ทางด้านซ้ายของเครื่องมือ

ขั้นตอนที่ 2ขั้นตอนต่อไป ให้เลือกวิดีโอทั้งหมดที่คุณต้องการถ่ายโอนโดยคลิกที่ "ช่องกาเครื่องหมาย" จากนั้นคลิกปุ่ม "ส่งออก" ที่ด้านบนของเครื่องมือ และเลือกตัวเลือก "ส่งออกไปยังพีซี"

ขั้นตอนที่ 3หลังจากนั้น ในหน้าต่างป๊อปอัป ให้เลือกตำแหน่งไฟล์ที่คุณต้องการจัดเก็บวิดีโอของคุณ และทำเครื่องหมายที่ปุ่ม "เปิด" เพื่อยืนยันการเลือกของคุณและเริ่มกระบวนการถ่ายโอน
ขั้นตอนที่ 4เมื่อกระบวนการถ่ายโอนเสร็จสิ้น ให้ไปที่คอมพิวเตอร์ของคุณ และเข้าถึงตำแหน่งไฟล์ที่คุณเลือกไว้เมื่อสักครู่ จากนั้น คุณจะเห็นวิดีโอที่ถ่ายโอนทั้งหมดจาก iPhone ของคุณ เพียงเท่านี้ก็เรียบร้อย! นี่คือวิธีที่ดีที่สุดในการถ่ายโอนวิดีโอจาก iPhone ไปยังพีซี
วิธีการถ่ายโอนวิดีโอจาก iPhone ไปยังพีซี Windows ผ่าน iTunes
อีกวิธีในการถ่ายโอนวิดีโอจาก iPhone ไปยังพีซีคือการใช้ ไอทูนส์นอกจากตัวเลือกที่ให้ผู้ใช้เล่นและจัดระเบียบวิดีโอและเพลงแล้ว iTunes ยังให้ผู้ใช้สามารถถ่ายโอนไฟล์ต่างๆ รวมถึงวิดีโอไปยังพีซีได้อีกด้วย อย่างไรก็ตาม บนพีซี Windows คุณอาจพบกับกระบวนการถ่ายโอนที่ช้า เครื่องมือขัดข้อง และบั๊กระหว่างกระบวนการถ่ายโอน แต่ถ้าคุณต้องการถ่ายโอนวิดีโอเพียงรายการเดียว คุณสามารถใช้ iTunes ได้อย่างไม่ย่อท้อ นี่คือขั้นตอนในการถ่ายโอนวิดีโอจาก iPhone ไปยังพีซีโดยใช้ iTunes:
ขั้นตอนที่ 1เชื่อมต่อ iPhone ของคุณเข้ากับพีซีโดยใช้สาย USB จากนั้นไปที่โปรแกรม "iTunes" บนพีซี Windows ของคุณ และคลิกปุ่ม "iPhone" ที่ด้านบนซ้ายของ iTunes
ขั้นตอนที่ 2จากนั้นคลิกปุ่ม "File Sharing" จากนั้นในรายการทางด้านซ้าย ให้เลือกแอปพลิเคชันบนอุปกรณ์ของคุณที่มีวิดีโอที่คุณต้องการถ่ายโอน
ขั้นตอนที่ 3ขั้นตอนต่อไป เลือกวิดีโอจากรายการทางด้านขวา คลิกปุ่ม "บันทึกไปยัง" เลือกตำแหน่งไฟล์พีซีที่คุณต้องการจัดเก็บวิดีโอ แล้วคลิกปุ่ม "บันทึกไปยัง" เพื่อเริ่มถ่ายโอนวิดีโอจาก iPhone ไปยังพีซี Windows
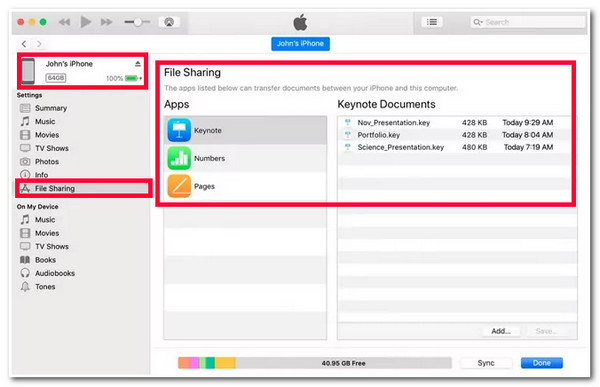
ขั้นตอนการถ่ายโอนวิดีโอจาก iPhone ไปยังพีซีผ่าน iCloud
นอกจาก iTunes แล้ว ไอคลาวน์ เป็นตัวเลือกอื่นในการถ่ายโอนวิดีโอจาก iPhone ไปยังพีซี เช่นเดียวกับ iTunes, iCloud สามารถถ่ายโอนไฟล์ผ่านการซิงค์ได้เช่นกัน วิธีนี้ทำให้คุณสามารถเข้าถึงวิดีโอทั้งหมดบน iPhone ของคุณได้ อย่างไรก็ตาม iCloud อนุญาตให้ผู้ใช้ซิงค์วิดีโอที่มีพื้นที่จัดเก็บไฟล์สูงสุด 5GB ฟรีเท่านั้น เมื่อคุณใช้พื้นที่เกินขีดจำกัดขนาดไฟล์นี้แล้ว iCloud จะไม่อนุญาตให้คุณซิงค์วิดีโอชุดอื่นฟรีอีก แต่ถ้าคุณต้องการถ่ายโอนวิดีโอขนาดเล็กเท่านั้น iCloud ก็สามารถให้ความช่วยเหลือที่ดีแก่คุณได้ ดังนั้นนี่คือขั้นตอนในการถ่ายโอนวิดีโอจาก iPhone ไปยังพีซี:
ขั้นตอนที่ 1เชื่อมต่ออุปกรณ์ทั้งสองของคุณกับการเชื่อมต่อ Wi-Fi เดียวกัน จากนั้นตั้งค่าฟีเจอร์ iCloud บน iPhone และพีซีของคุณ และลงชื่อเข้าใช้ด้วยบัญชี iCloud เดียวกันบนอุปกรณ์ทั้งสองเครื่อง
ขั้นตอนที่ 2หลังจากนั้นให้เปิดใช้งานฟีเจอร์ iCloud บนอุปกรณ์ทั้งสองเครื่อง:
- ดาวน์โหลด iCloud สำหรับพีซีจากเว็บไซต์อย่างเป็นทางการของ iCloud บนพีซีของคุณ เปิดโปรแกรมแล้วคลิกปุ่ม "Apply" ไปที่ "This PC" จากนั้นเข้าถึง "iCloud Photos" แล้วคลิกโฟลเดอร์ "Downloads"
- จากนั้นไปที่ iPhone ของคุณ เปิดแอป "ตั้งค่า" แตะ "ชื่อ" ของคุณที่ด้านบนของหน้าจอ คลิกปุ่ม "iCloud" เข้าถึง "รูปภาพ" แล้วเปิดใช้งาน "รูปภาพ iCloud"
ตอนนี้วิดีโอทั้งหมดบน iPhone ของคุณจะถูกซิงค์และถ่ายโอนไปยังพีซีของคุณ
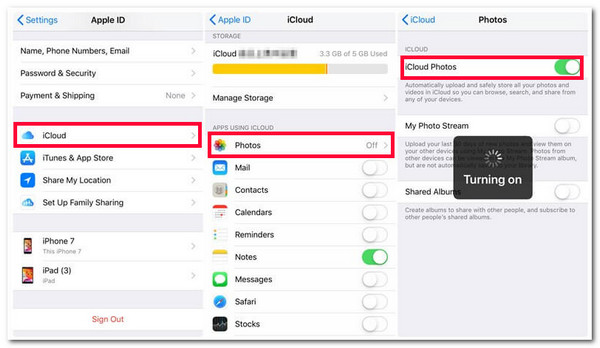
วิธีการถ่ายโอนวิดีโอจาก iPhone ไปยังพีซีด้วยแอปรูปภาพ
หากสองตัวเลือกข้างต้น (iCloud และ iTunes) ยุ่งยากเกินไป ให้ลองใช้ แอปรูปภาพ ในการถ่ายโอนวิดีโอจาก iPhone ไปยังพีซี เมื่อเปรียบเทียบกับ iTunes และ iCloud แล้ว แอป Photos ใช้งานได้ง่ายกว่ามาก ในการทำเช่นนี้ ต่อไปนี้คือขั้นตอนง่ายๆ ที่แสดงวิธีการถ่ายโอนวิดีโอจาก iPhone ไปยังพีซี:
ขั้นตอนที่ 1เปิด iPhone ของคุณแล้วเชื่อมต่อกับพีซีโดยใช้สาย USB จากนั้นบนพีซี ให้เลือกปุ่ม "เริ่ม" ที่มีไอคอน "Windows" จากนั้นเข้าถึงแอพ "รูปภาพ"
ขั้นตอนที่ 2ขั้นตอนต่อไป ให้คลิกปุ่ม "นำเข้า" ที่มีไอคอน "รูปภาพ" ที่มุมขวาบนของแอป และเลือกตัวเลือก "จากอุปกรณ์ที่เชื่อมต่อ"
ขั้นตอนที่ 3จากนั้นรอให้แอป Photos เข้าถึงวิดีโอทั้งหมดบน iPhone ของคุณ จากนั้นเลือกวิดีโอทั้งหมดที่คุณต้องการถ่ายโอน และทำเครื่องหมายที่ปุ่ม "นำเข้า"
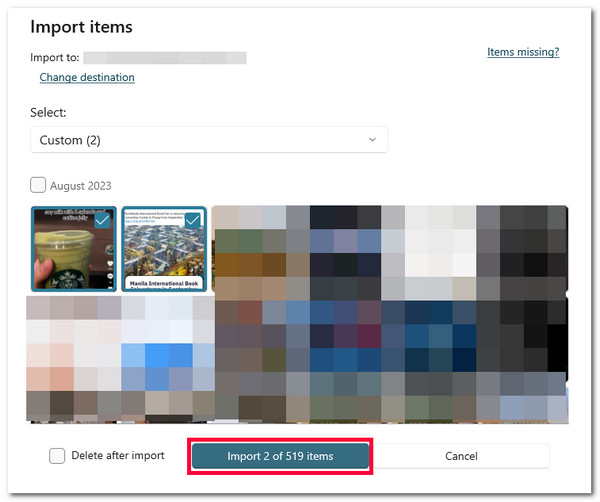
คำถามที่พบบ่อยเกี่ยวกับวิธีการถ่ายโอนวิดีโอจาก iPhone ไปยังพีซี
-
จะถ่ายโอนวิดีโอจากพีซีไปยัง iPhone ได้อย่างไร?
คุณสามารถใช้วิธีการที่แนะนำข้างต้นในการถ่ายโอนวิดีโอจากพีซีไปยัง iPhone หรืออีกวิธีหนึ่งคือเชื่อมต่อ iPhone เข้ากับพีซีโดยใช้สาย USB คัดลอกวิดีโอลงในไฟล์ของพีซี เข้าถึงอุปกรณ์ iPhone ของคุณภายใต้พีซีเครื่องนี้ และวางวิดีโอที่คัดลอกมาจากที่นั่น
-
การอัพเกรดพื้นที่จัดเก็บข้อมูล iCloud มีค่าใช้จ่ายเท่าไร?
ปัจจุบัน Apple เสนอแผนอัปเกรดพื้นที่เก็บข้อมูล iCloud ให้เลือก 3 แผน: 50GB จะมีค่าใช้จ่าย $0.99 ดอลลาร์ และ 200GB จะมีค่าใช้จ่าย $2.99 ดอลลาร์ Apple ยังเสนอ 2TB ซึ่งมีราคา 9.99 ดอลลาร์อีกด้วย
-
การถ่ายโอนภาพยนตร์จาก iPhone ไปยังพีซีใช้เวลานานเท่าใด?
ขึ้นอยู่กับว่าภาพยนตร์ของคุณยาวแค่ไหนและขนาดไฟล์ใหญ่แค่ไหน โชคดีที่วิธีที่แนะนำข้างต้นสามารถถ่ายโอนภาพยนตร์ได้ภายในเวลาเพียงไม่กี่นาที อย่างไรก็ตาม มีบางสิ่งที่คุณจะต้องพิจารณาก่อนใช้งาน
บทสรุป
นั่นแหละ! นี่คือ 4 วิธีง่ายๆ ในการถ่ายโอนวิดีโอจาก iPhone ไปยังพีซี! ด้วย 4 วิธีเหล่านี้ คุณสามารถถ่ายโอนวิดีโอต่างๆ และบรรลุวัตถุประสงค์ที่คุณต้องการถ่ายโอนวิดีโอเหล่านี้ได้ หากคุณกำลังมองหาวิธีที่ง่ายที่สุดในการถ่ายโอนไฟล์อย่างราบรื่นโดยไม่ต้องคำนึงถึงสิ่งใด 4Easysoft ถ่ายโอน iPhone เครื่องมือนี้คือสิ่งที่คุณกำลังมองหา! เครื่องมือนี้สามารถถ่ายโอนวิดีโอจำนวนมากได้อย่างรวดเร็วและราบรื่นโดยไม่มีปัญหา! หากคุณสนใจเครื่องมือนี้ โปรดไปที่เว็บไซต์อย่างเป็นทางการและใช้เครื่องมือนี้เพื่อถ่ายโอนวิดีโอจาก iPhone ไปยังพีซีวันนี้!


