แปลง แก้ไข และบีบอัดวิดีโอ/เสียงในรูปแบบมากกว่า 1,000 รูปแบบพร้อมคุณภาพสูง
วิธีการหยุดเฟรมวิดีโอบนพีซีเพื่อแสดงฉากสำคัญอย่างละเอียด
การหยุดวิดีโอชั่วคราวหรือการหยุดฉากใดฉากหนึ่งจากวิดีโอที่กำลังเคลื่อนไหวจะช่วยดึงความสนใจของผู้ชมให้จดจ่อกับวัตถุได้อย่างมีประสิทธิภาพ ซึ่งก็เหมือนกับการหยุดวิดีโอชั่วคราว แต่เทคนิคหยุดวิดีโอชั่วคราวสามารถทำได้โดยยืดระยะเวลาของเฟรมนั้นออกไป แม้ว่าจะดูเป็นมืออาชีพและท้าทาย แต่คุณก็ทำได้อย่างง่ายดาย โชคดีที่เนื้อหาทั้งหมดจะแนะนำเครื่องมือที่ดีที่สุด 3 อย่างที่สามารถช่วยในการหยุดวิดีโอชั่วคราว โดยแต่ละอย่างจะมีคำแนะนำโดยละเอียด มาหยุดวิดีโอชั่วคราวกันเถอะ!
รายการคู่มือ
วิธีที่ดีที่สุดในการสร้างวิดีโอแบบ Freeze Frame ได้อย่างง่ายดาย วิธีการสร้างวิดีโอแบบ Freeze Frame ใน Adobe Premiere Pro วิธีเพิ่ม Freeze Frame ให้กับวิดีโอใน After Effects คำถามที่พบบ่อยเกี่ยวกับวิธีการสร้างวิดีโอแบบ Freeze Frame ได้อย่างง่ายดายวิธีที่ดีที่สุดในการสร้างวิดีโอแบบ Freeze Frame ได้อย่างง่ายดาย
เริ่มต้นด้วยวิธีที่ดีที่สุดในการเพิ่มเฟรมหยุดภาพลงในวิดีโออย่างง่ายดายด้วยความช่วยเหลือของโปรแกรม 4Easysoft แปลงวิดีโอทั้งหมดซอฟต์แวร์สำหรับ Windows และ Mac นี้รองรับการสร้างสไลด์โชว์และวิดีโอโดยใช้ภาพถ่ายและคลิปของคุณ นอกจากนี้ยังครอบคลุมถึงการเพิ่มฟิลเตอร์ เอฟเฟกต์ และการเปลี่ยนฉากอีกด้วย และเพื่อให้เกิดการหยุดเฟรม โปรแกรมนี้มีโปรแกรมแก้ไขในตัวที่ให้ผู้ใช้ตัดแต่ง หมุน ครอบตัด ทำเป็นหยุดเฟรม ฯลฯ นอกจากนี้ ยังมาพร้อมกับไทม์ไลน์ที่ใช้งานง่ายพร้อมอินเทอร์เฟซผู้ใช้ที่เป็นมิตรซึ่งจะไม่ก่อให้เกิดปัญหาในการแก้ไขใดๆ

เพิ่มเฟรมวิดีโอที่แช่แข็งให้กับคลิปต้นฉบับได้อย่างง่ายดายด้วยการคลิกเพียงครั้งเดียว
ใช้เอฟเฟ็กต์ ฟิลเตอร์มืออาชีพ ธีมสำเร็จรูป และการเปลี่ยนฉาก
การตั้งค่าเอาท์พุตวิดีโอที่ปรับได้ เช่น ความละเอียด คุณภาพ รูปแบบ ฯลฯ
คุณภาพวิดีโอระดับสุดยอดคือสิ่งที่มอบให้ รวมถึง 1080P และ 4K
100% ปลอดภัย
100% ปลอดภัย
ขั้นตอนที่ 1ดาวน์โหลด "4Easysoft Total Video Converter" ได้ฟรีจากเว็บไซต์หลัก เปิดโปรแกรมบนเดสก์ท็อปของคุณ จากนั้นไปที่แท็บ "MV Maker" จากเมนูด้านบน จากนั้นเพิ่มคลิปวิดีโอของคุณในภายหลัง
หมายเหตุ: หากต้องการจับภาพหน้าจอของเฟรมที่ต้องการตรึง ให้กด Ctrl + Print Screen หรือ Windows key + Print Screen จากนั้นจะเพิ่มภาพเหล่านั้นไปพร้อมกับคลิปวิดีโอ
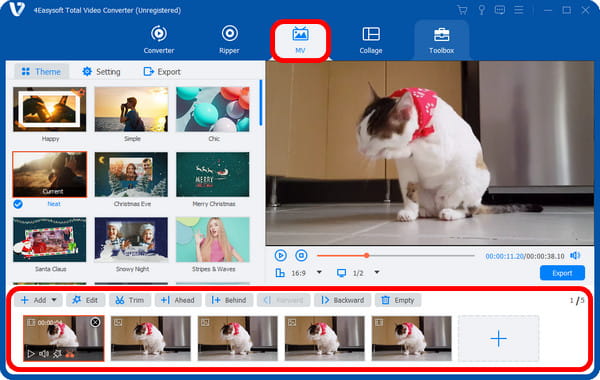
ขั้นตอนที่ 2หลังจากเพิ่มคลิปและภาพหน้าจอที่จำเป็นทั้งหมดเพื่อเพิ่มเฟรมหยุดภาพแล้ว คุณสามารถปรับความยาวแต่ละเฟรมได้โดยคลิกที่เฟรม
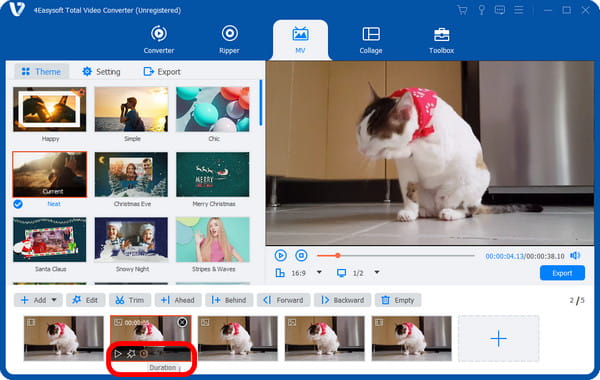
ขั้นตอนที่ 3จากนั้นคุณสามารถแก้ไขแต่ละส่วนได้แยกกันโดยไปที่ปุ่ม "แก้ไข" จากนั้นคุณจะเข้าถึงฟังก์ชัน "หมุนและครอบตัด" "เอฟเฟกต์และตัวกรอง" "ลายน้ำ" "เสียง" และแท็บ "คำบรรยาย" แก้ไขตามความต้องการของคุณ
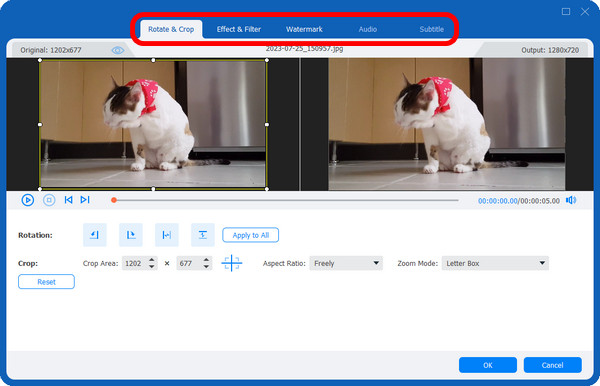
ขั้นตอนที่ 4หลังจากทำทุกอย่างเสร็จแล้ว คุณสามารถคลิกปุ่ม "ส่งออก" จากนั้นปรับแต่งรูปแบบ ความละเอียด คุณภาพ ฯลฯ ตอนนี้คุณสามารถคลิก "เริ่มส่งออก" เพื่อรับวิดีโอแบบฟรีซเฟรมของคุณได้

วิธีการสร้างวิดีโอแบบ Freeze Frame ใน Adobe Premiere Pro
Adobe Premiere Pro เป็นเครื่องมือที่ยอดเยี่ยมสำหรับการเพิ่มเฟรมหยุดภาพในวิดีโอแบบมืออาชีพ เอฟเฟกต์เฟรมหยุดภาพทั้งหมดสามารถพบได้ในเมนูคลิป เพียงค้นหาให้พบ โปรแกรมนี้จะช่วยให้คุณรู้จักวิธีทำเฟรมหยุดภาพวิดีโอ 3 วิธี โปรดดูคำแนะนำแต่ละข้อด้านล่าง
วิธีที่ 1: ใช้ตัวเลือก Frame Hold
Frame Hold ช่วยให้คุณควบคุมเฟรมที่เลือกได้อย่างสมบูรณ์ รวมถึงจุดเข้าและจุดออก คุณสามารถใช้ปุ่มเล่นเพื่อวางเฟรมที่จะหยุดการเคลื่อนไหวได้ และนี่คือวิธีการดำเนินการ:
ในไทม์ไลน์ ให้คลิกขวาที่คลิป จากนั้นเลือก "Add Frame Hold" จากเมนูที่ปรากฏขึ้น การกระทำนี้จะตัดเฟรมออกเป็นสองคลิป คลิปที่สองจะเป็นเฟรมหยุดภาพ
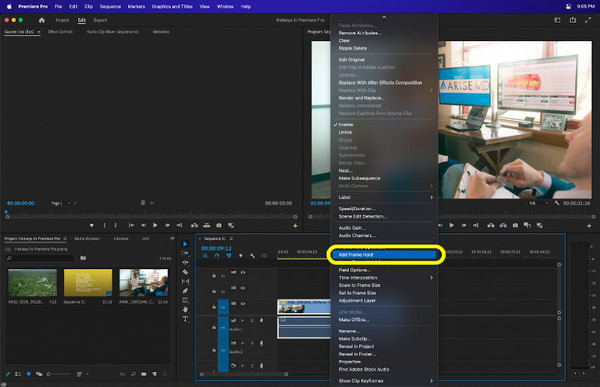
วิธีที่ 2: แทรกส่วนยึดเฟรม
ตัวเลือกที่สองนี้ คือ Frame Hold Segment ซึ่งใช้กันมากที่สุดในการเพิ่มเฟรมฟรีให้กับวิดีโอ คุณอาจเห็นตัวเลือกนี้บ่อยครั้งในเนื้อหาวิดีโอที่เกี่ยวข้องกับกีฬา
ไปที่คลิปของคุณในไทม์ไลน์ จากนั้นคลิกขวาที่คลิปนั้น เลือก "แทรกส่วนที่ตรึงเฟรม" จากตัวเลือกอื่นๆ คลิปที่เลือกจะเพิ่มเฟรมหยุดภาพ 2 วินาทีไว้ข้างๆ จากนั้นคุณสามารถเปลี่ยนแปลงหรือแก้ไขคลิปที่ตรึงไว้ได้เช่นเดียวกับสื่ออื่นๆ
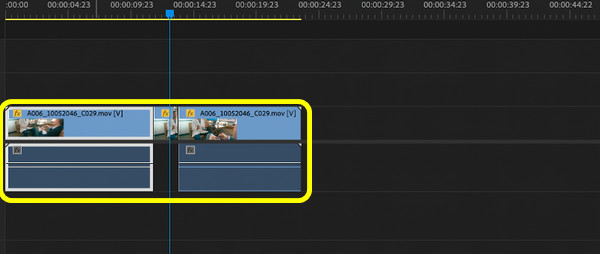
วิธีที่ 3: การส่งออกเฟรม
วิธีสุดท้ายในการเพิ่มเฟรมหยุดนิ่งลงในวิดีโอคือผ่านเฟรมส่งออก ซึ่งจะเป็นประโยชน์หากคุณต้องการอัปโหลดภาพที่หยุดนิ่งไปยังแพลตฟอร์มโซเชียลมีเดียเพื่อสร้างภาพขนาดย่อ
คุณเพียงแค่คลิกที่ไอคอน "กล้อง" ซึ่งก็คือปุ่ม "ส่งออกเฟรม" จากนั้นหน้าต่างจะปรากฏขึ้นพร้อมตัวเลือกสำหรับการบันทึกเฟรมที่เลือกเป็น JPEG, PNG, TIFF และรูปแบบภาพอื่นๆ
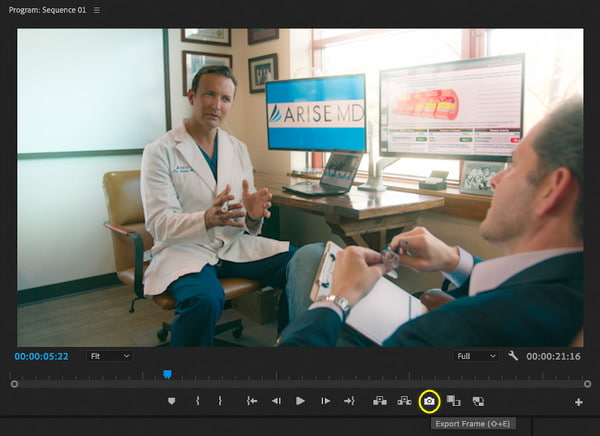
วิธีเพิ่ม Freeze Frame ให้กับวิดีโอใน After Effects
ถึงเวลาแล้วสำหรับวิธีสุดท้ายในการหยุดเฟรมวิดีโอบนพีซี และ Adobe After Effects คือหนึ่งในวิธีที่จะช่วยคุณได้ หากต้องการสร้างภาพยนตร์หรือวิดีโออื่นๆ ที่ทรงพลังและน่าทึ่ง ให้ใช้กราฟิกเคลื่อนไหว แอนิเมชัน และเอฟเฟกต์ภาพอันน่าทึ่งของโปรแกรม นี่คือวิธีเพิ่มการหยุดเฟรมลงในวิดีโอใน After Effects:
ขั้นตอนที่ 1เรียกใช้ซอฟต์แวร์บนเดสก์ท็อปของคุณ จากนั้นเปิดโปรเจ็กต์วิดีโอของคุณหรือวางโดยตรง จากนั้นเพิ่มลงใน "ไทม์ไลน์" ด้านล่าง หรือคุณสามารถคลิกที่ "องค์ประกอบใหม่จากฟุตเทจ" และค้นหาวิดีโอของคุณ
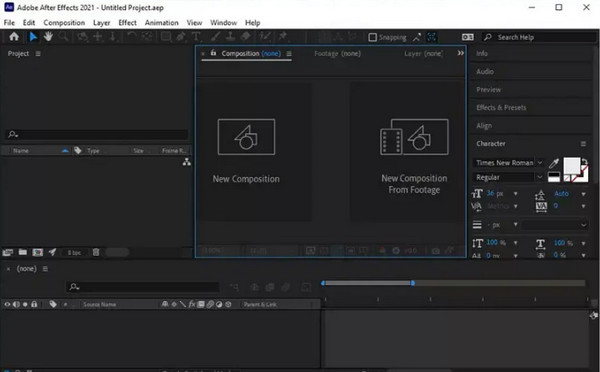
ขั้นตอนที่ 2ใช้ "Playhead" หรือ "Slider" เพื่อเลือกเฟรมที่คุณต้องการให้หยุด กด "Space" เพื่อเล่น จากนั้นกดอีกครั้งเพื่อหยุดที่เฟรมที่เลือก
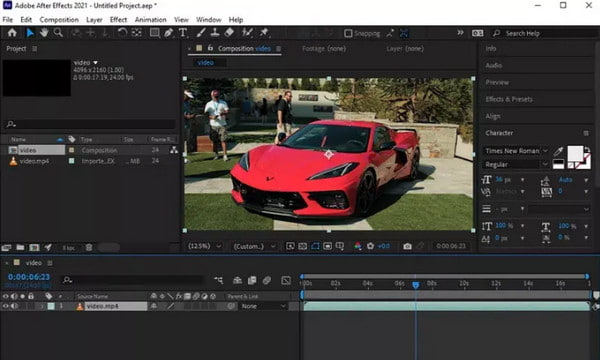
ขั้นตอนที่ 3หากต้องการเพิ่มเลเยอร์เฟรมที่เลือก ให้กด "Ctrl + Shift + D" เพื่อตัดเฟรมออกจากวิดีโอ หลังจากนั้น ให้คลิกขวาที่เลเยอร์ที่ตรึง เลือก "เวลา" แล้วไปที่ "ตรึงเฟรม" จากเมนูข้างเพื่อตรึงคลิป
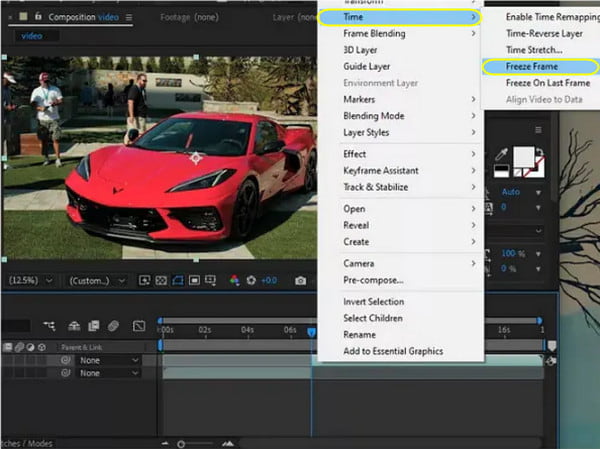
ขั้นตอนที่ 4สุดท้าย ให้ไปที่ "ไฟล์" จากเมนูด้านบน แล้วเลือก "ส่งออก" เพื่อบันทึกวิดีโอแบบฟรีซเฟรมลงในพีซีของคุณ
คำถามที่พบบ่อยเกี่ยวกับวิธีการสร้างวิดีโอแบบ Freeze Frame ได้อย่างง่ายดาย
-
ฉันสามารถใช้ Adobe After Effects บน Mac ได้หรือไม่?
โชคดีที่ Adobe After Effects ทำงานได้อย่างสมบูรณ์แบบสำหรับคอมพิวเตอร์ Windows และ Mac และทั้งสองโปรแกรมมีให้ทดลองใช้งานฟรี 7 วัน ก่อนที่คุณจะสมัครใช้งาน Pro เพื่อเข้าถึงฟีเจอร์ทั้งหมด
-
เครื่องมือออนไลน์ที่แนะนำสำหรับการทำวิดีโอแบบภาพนิ่งคืออะไร?
หนึ่งในอุปกรณ์ที่ดีที่สุดในปัจจุบันคือ Kapwing ซึ่งมีฟีเจอร์ที่ทำให้คุณสามารถหยุดเฟรมได้โดยอัตโนมัติเพียงแค่คลิก หลังจากนั้น คุณก็สามารถปรับความยาวได้ตามความต้องการ
-
iMovie รองรับการเพิ่มเฟรมหยุดภาพลงในวิดีโอหรือไม่
เครื่องมืออีกตัวหนึ่งบน Mac คือ iMovie ที่ใช้ในการหยุดเฟรม เลื่อนปุ่มเล่นเพื่อวางเฟรมที่คุณต้องการหยุด จากนั้นเลือกแก้ไขเพื่อเพิ่มการหยุดเฟรม
-
ฉันสามารถเพิ่มเฟรมหยุดภาพลงในวิดีโอบน iPhone/Android ได้หรือไม่
มีแอพหลายตัวที่พร้อมใช้งานบนอุปกรณ์พกพา ตัวอย่างที่ดีที่สุดคือ CapCut ซึ่งเป็นเครื่องมือตัดต่อวิดีโอที่ใช้งานง่ายสำหรับระบบปฏิบัติการทั้งสองระบบ ช่วยให้คุณเพิ่มเอฟเฟกต์หยุดภาพได้อย่างง่ายดาย
-
วิธีที่เร็วที่สุดในการสร้างวิดีโอแบบฟรีซเฟรมใน Premiere Pro คืออะไร
วิธีที่เร็วที่สุดในการเพิ่มเอฟเฟ็กต์เฟรมหยุดนิ่งคือผ่านตัวเลือก Frame Hold ซึ่งคุณสามารถคลิกตัวเลือกดังกล่าวจากเมนูได้เมื่อคลิกขวาที่คลิปวิดีโอ
บทสรุป
ตอนนี้คุณรู้วิธีสร้างวิดีโอแบบเฟรมหยุดนิ่งแล้ว! ด้วยโซลูชันที่ให้ไว้สำหรับคอมพิวเตอร์ สิ่งที่คุณต้องทำคือเลือกสิ่งที่ดีที่สุดและสะดวกที่สุดในการเพิ่มเอฟเฟกต์เฟรมหยุดนิ่ง วิธีที่แนะนำคือ 4Easysoft แปลงวิดีโอทั้งหมดซึ่งคุณสามารถจับภาพหน้าจอของฉากที่เลือกและเพิ่มฉากเข้าไปได้! นอกจากนี้ยังมีฟีเจอร์อันทรงพลังที่คุณจะต้องชอบอย่างแน่นอน ดาวน์โหลดเลยตอนนี้และเริ่มสัมผัสประสบการณ์การตัดต่อวิดีโออันน่าทึ่งได้ทันที!
100% ปลอดภัย
100% ปลอดภัย


