เครื่องเล่นวิดีโอ VOB, Blu-ray, 8K และ 4K HDR ระดับมืออาชีพ ที่คุณสามารถสัมผัสประสบการณ์ระบบโฮมเธียเตอร์ได้
ทำไม DVD ถึงไม่สามารถเล่นได้บนพีซี Windows? 7 วิธีแก้ไขที่ได้ผล
คงจะน่าหงุดหงิดไม่น้อยเมื่อคุณตื่นเต้นที่จะดูภาพยนตร์บนดีวีดี แต่จู่ๆ พีซีของคุณกลับไม่สามารถเล่นดีวีดีได้ สาเหตุที่เป็นไปได้หลายประการสำหรับปัญหานี้ โชคดีที่มีวิธีแก้ไขที่คุณสามารถใช้เพื่อแก้ไขปัญหานี้ได้ หากคุณต้องการค้นหาสาเหตุเหล่านั้น โปรดอ่านโพสต์นี้ต่อ เนื่องจากมี 4 เหตุผลและวิธีแก้ไขที่มีประสิทธิภาพในการแก้ไขปัญหา "ดีวีดีไม่สามารถเล่นบนพีซี" โพสต์นี้ยังรวบรวมทางเลือกเครื่องเล่นดีวีดีที่ดีที่สุด 3 อันดับแรกอีกด้วย ดังนั้น เริ่มสำรวจตัวเลือกเหล่านี้ได้เลยตอนนี้!
รายการคู่มือ
สาเหตุและวิธีแก้ไขเมื่อไม่สามารถเล่น DVD บนเครื่องพีซี Windows ทางเลือกที่ดีที่สุด 3 ประการในการแก้ไขปัญหา DVD ไม่สามารถเล่นได้บน Windows 11/10 คำถามที่พบบ่อยเกี่ยวกับเหตุใด DVD จึงไม่สามารถเล่นบนพีซีได้สาเหตุและวิธีแก้ไขเมื่อไม่สามารถเล่น DVD บนเครื่องพีซี Windows
ดังที่กล่าวไว้ก่อนหน้านี้ ปัญหา "DVD ไม่สามารถเล่นบนพีซี Windows" เกิดขึ้นจากสาเหตุเฉพาะเจาะจง การระบุสาเหตุเหล่านี้เป็นสิ่งสำคัญมาก เพื่อให้คุณสามารถวางแผนวิธีแก้ปัญหาได้อย่างง่ายดาย ดังนั้น ต่อไปนี้คือรายการสาเหตุที่เป็นไปได้ที่ทำให้คุณพบปัญหา "DVD ไม่สามารถเล่นบนพีซี"
- ไดรฟ์ DVD ของพีซี Windows ของคุณทำงานผิดปกติ
- ไดรฟ์ DVD ของพีซี Windows ของคุณไม่รองรับรูปแบบ DVD
- ขาดโคเดกดีวีดีที่จำเป็นสำหรับการเล่นดีวีดี
- ไดรเวอร์ DVD ของพีซี Windows ล้าสมัย
เหล่านี้เป็นเพียงสาเหตุที่เป็นไปได้บางประการที่ทำให้คุณพบกับปัญหา "DVD ไม่สามารถเล่นได้ใน Windows 11/10" เพื่อเริ่มแก้ไขปัญหานี้ในที่สุด ต่อไปนี้คือวิธีแก้ปัญหาที่มีประสิทธิภาพ 4 ประการที่คุณทำได้! สำรวจแต่ละวิธีและดูว่าวิธีใดช่วยคุณได้
โซลูชันที่ 1: ติดตั้งตัวแปลง DVD
วิธีแก้ปัญหาแรกที่คุณสามารถทำได้เพื่อแก้ไขปัญหา "DVD ไม่สามารถเล่นบนพีซี" คือ ติดตั้งตัวแปลงสัญญาณดีวีดี บนพีซี Windows ของคุณ Microsoft ได้ติดตั้งตัวแปลงสัญญาณ DVD ในตัวที่มาพร้อมกับ Windows Media Player หลังจากอัปเดตเป็น Windows 10 ในกรณีนี้ ทำให้สูญเสียตัวแปลงสัญญาณที่จำเป็นสำหรับการเล่นดีวีดีบางแผ่น ซึ่งอาจเป็นสาเหตุของปัญหาดังกล่าวด้วย
หากต้องการติดตั้งโคเดก DVD ให้ใช้ชุดโคเดกเหล่านี้บนพีซี Windows ของคุณ: "K-Lite Codec Pack และ Media Player Codec Pack" เมื่อคุณติดตั้งชุดโคเดกสำเร็จแล้ว ให้รีสตาร์ทระบบของคุณ จากนั้นลองเล่น DVD อีกครั้ง
โซลูชันที่ 2: อัปเดตไดรเวอร์ดีวีดี
นอกเหนือจากวิธีแก้ปัญหาดังกล่าวแล้ว คุณยังสามารถแก้ไขปัญหา "DVD ไม่สามารถเล่นบนพีซีได้" ได้โดยการอัปเดตไดรเวอร์ DVD ไดรเวอร์ที่ล้าสมัยมักจะมีปัญหาในการเล่น DVD รุ่นล่าสุด ดังนั้น จึงจำเป็นต้องอัปเดตไดรเวอร์ DVD ของพีซี Windows เพื่อปรับปรุงการรองรับและความเข้ากันได้ของไดรเวอร์ หากต้องการดำเนินการดังกล่าว ให้ทำตามขั้นตอนต่อไปนี้:
ขั้นตอนที่ 1เลื่อนเคอร์เซอร์ไปที่ปุ่ม "Start" พร้อมกับปุ่ม "Windows" คลิกขวาที่ปุ่มนั้นแล้วคลิกปุ่ม "Device Manager" จากนั้นขยายตัวเลือก "DVD/CD-ROM drives"
ขั้นตอนที่ 2ขั้นตอนต่อไป ให้คลิกขวาที่ "ไดรฟ์ DVD" และเลือกตัวเลือก "อัปเดตไดรเวอร์" เมื่อกระบวนการอัปเดตเสร็จสิ้น คุณต้องรีสตาร์ทคอมพิวเตอร์
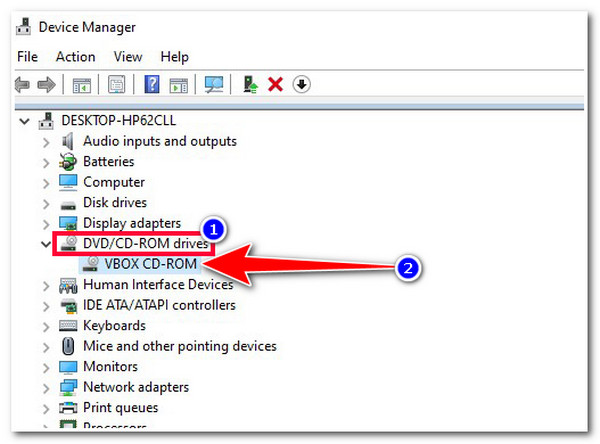
โซลูชันที่ 3: เครื่องมือแก้ไขปัญหา Windows เพื่อแก้ไขปัญหาทั้งหมด
หากวิธีแก้ปัญหาข้างต้นไม่สามารถช่วยคุณแก้ไขปัญหา "DVD ไม่สามารถเล่นบน Windows Media Player" ได้ คุณสามารถลองใช้ เครื่องมือแก้ไขปัญหา WindowsWindows Troubleshooter คือโปรแกรมที่ตรวจจับและแก้ไขปัญหาบนพีซี Windows ของคุณโดยอัตโนมัติ รวมถึงบนไดรเวอร์ DVD และ Windows Media Player หากคุณไม่ทราบวิธีใช้โปรแกรมนี้ ให้ทำตามขั้นตอนต่อไปนี้:
ขั้นตอนที่ 1คลิกปุ่ม "Start" พร้อมกับปุ่ม "Windows" แล้วคลิกปุ่ม "Settings" จากนั้นเลือกตัวเลือก "Update & Security" แล้วคลิกปุ่ม "Troubleshoot"
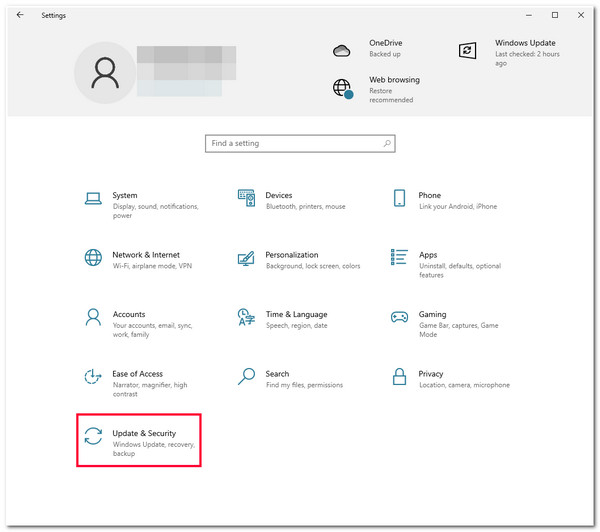
ขั้นตอนที่ 2จากนั้น เลือกตัวเลือก "การแก้ไขปัญหาเพิ่มเติม" ภายใต้หัวข้อ "แนะนำการถ่ายภาพ" จากนั้น เลื่อนลง เลือกตัวเลือก "การเล่นวิดีโอ" และคลิกปุ่ม "เรียกใช้ตัวแก้ไขปัญหา"
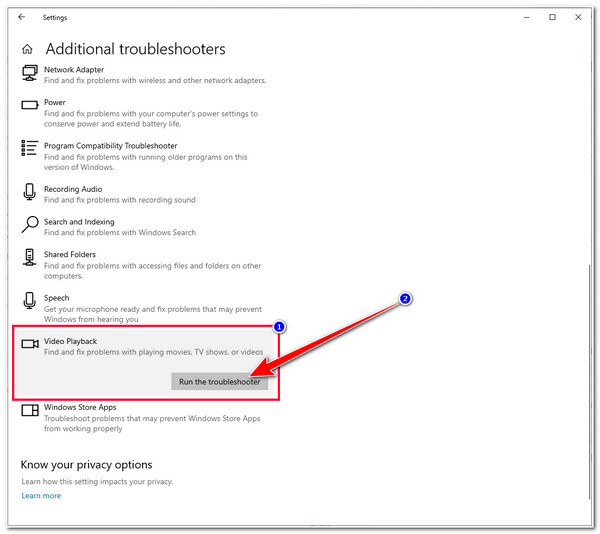
ขั้นตอนที่ 3จากนั้น ให้รอจนกว่า "ตรวจหาปัญหา" จะเสร็จสิ้น ซึ่งอาจใช้เวลาสองสามวินาทีหรือไม่กี่นาที เมื่อเสร็จสิ้น ระบบจะแสดงปัญหาที่สแกนและวิธีแก้ไขที่เป็นไปได้ จากนั้น คลิกปุ่ม "ใช้การแก้ไขนี้" เพื่อเริ่มกระบวนการแก้ไข
ขั้นตอนที่ 4เมื่อการแก้ไขเสร็จสิ้น ให้คลิกปุ่มรีสตาร์ทเพื่อรีสตาร์ทพีซี Windows ของคุณ หลังจากกระบวนการรีสตาร์ทแล้ว คุณสามารถตรวจสอบว่าปัญหาได้รับการแก้ไขหรือไม่
วิธีแก้ปัญหาที่ 4: ปรับเปลี่ยนรีจิสทรี
วิธีแก้ไขสุดท้ายที่คุณทำได้เพื่อแก้ไขปัญหา "DVD จะไม่เล่นบนพีซี" คือการแก้ไขรีจิสทรี วิธีแก้ไขนี้อาจช่วยคุณแก้ไขปัญหาคอมพิวเตอร์/Windows Media Player ที่ไม่รู้จักไดรฟ์ DVD หรือคุณไม่พบอุปกรณ์ CD/DVD ใดๆ ที่อยู่ในไดรฟ์ CD/DVD-ROM ต่อไปนี้คือขั้นตอนที่คุณควรปฏิบัติตาม:
ขั้นตอนที่ 1คลิกปุ่ม "Windows" พิมพ์ "cmd" บน "แถบค้นหา" คลิกขวาที่ "Command Prompt" และคลิกปุ่ม "เรียกใช้ในฐานะผู้ดูแลระบบ"
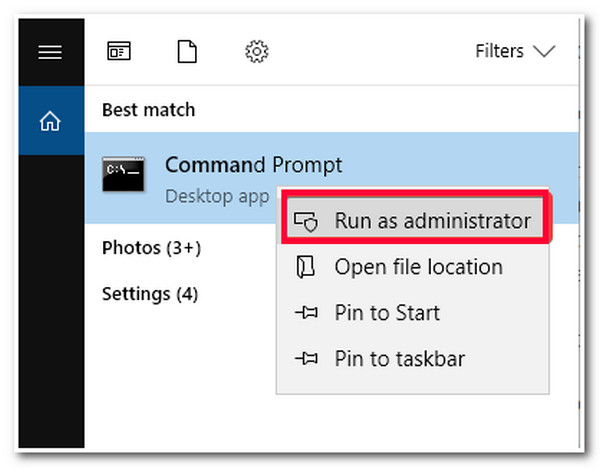
ขั้นตอนที่ 2จากนั้นคลิกปุ่ม "ใช่" เพื่อยืนยันการเลือก หลังจากนั้นคัดลอกข้อความ "reg.exe add "HKLMSystemCurrentControlSetServices tapiController0" /f /v EnumDevice1 /t REG_DWORD /d 0x00000001" ลงในแผง "การนำทาง" แล้วกดปุ่ม "Enter"
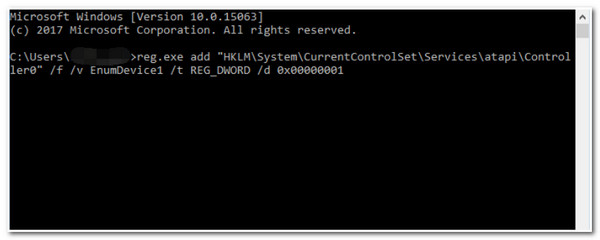
ขั้นตอนที่ 3หลังจากนั้น ให้รีสตาร์ทพีซี Windows ของคุณ เข้าถึง "Device Manager" และตรวจสอบว่าอุปกรณ์ "CD/DVD" ปรากฏอยู่ในเครื่องของคุณหรือไม่
ทางเลือกที่ดีที่สุด 3 ประการในการแก้ไขปัญหา DVD ไม่สามารถเล่นได้บน Windows 11/10
หากวิธีแก้ปัญหาข้างต้นไม่สามารถช่วยคุณแก้ปัญหา "DVD ไม่สามารถเล่นบนพีซี Windows" ได้ คุณสามารถเปลี่ยนไปใช้เครื่องเล่น DVD อื่นได้! และในโพสต์นี้ คุณจะได้พบกับเครื่องเล่น DVD/Blu-ray ที่ดีที่สุด 3 อันดับ! สำรวจเครื่องเล่นแต่ละเครื่องและดูว่าเครื่องไหนที่คุณสนใจ!
1. 4เครื่องเล่นบลูเรย์ Easysoft
เครื่องมือแรกที่คุณสามารถใช้เพื่อแก้ไขปัญหา "DVD จะไม่เล่นบน Windows 11/10" คือ 4เครื่องเล่นบลูเรย์ Easysoft เครื่องมือนี้รองรับการเล่นดีวีดีทุกประเภท แผ่น Blu-ray ไฟล์ ISO และวิดีโอแบบ Ultra-HD ได้อย่างรวดเร็วและมีประสิทธิภาพ นอกจากนี้ เครื่องมือนี้ยังมาพร้อมกับเทคโนโลยี AI ที่ช่วยปรับปรุงคุณภาพภาพของภาพยนตร์ DVD นอกจากคุณภาพภาพแล้ว เครื่องมือนี้ยังมอบเสียงแบบไม่มีการสูญเสียและเสียงเซอร์ราวด์ความละเอียดสูงที่น่าประทับใจ นอกจากนี้ เครื่องมือนี้ยังให้คุณเลือกคำบรรยายและแทร็กเสียง สลับเป็นแบบเต็มหน้าจอ และปรับระดับเสียงได้อีกด้วย

รองรับการเข้ารหัสวิดีโอ HD 4K/1080p วิดีโอ H.265 ด้วยคุณภาพเยี่ยมและความราบรื่น
เทคโนโลยีการเร่งฮาร์ดแวร์ NVIDIA ช่วยให้คุณสามารถเล่น DVD ได้อย่างราบรื่น
ควบคุมการเล่นได้ง่ายด้วยการตั้งค่าที่แตกต่างกันและการปรับแต่งเอฟเฟกต์วิดีโอ
จัดระเบียบชื่อ DVD บท และอื่นๆ ลงในรายการเพลงเพื่อรับชมได้ทันที
100% ปลอดภัย
100% ปลอดภัย
2. วีแอลซีมีเดียเพลเยอร์ (VLC)
เครื่องมืออื่นที่คุณสามารถใช้เป็นทางเลือกในการแก้ไขปัญหา "DVD ไม่สามารถเล่นบนพีซี Windows" คือ วีแอลซีมีเดียเพลเยอร์ (VLC)เครื่องมือนี้สามารถรองรับรูปแบบ DVD ที่หลากหลายและเล่นภาพที่มีคุณภาพสูง นอกจากนี้ ยังรองรับอินเทอร์เฟซที่ใช้งานง่ายพร้อมการเล่นและการปรับแต่งที่ใช้งานง่าย ซึ่งช่วยให้คุณได้รับประสบการณ์การชมภาพยนตร์ DVD ที่ดีที่สุด
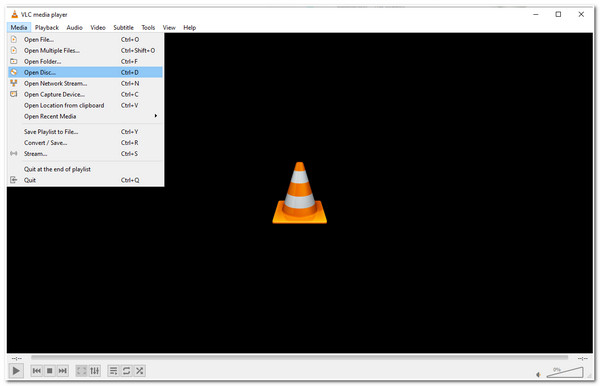
3. 5K เพลเยอร์
หากคุณใช้เวอร์ชันพีซีรุ่นเก่า คุณสามารถใช้ 5K เพลเยอร์ เป็นทางเลือกและแก้ไขปัญหา "DVD ไม่สามารถเล่นบน Windows Media Player" เครื่องมือนี้สามารถช่วยพีซีที่ประสบปัญหาในการเล่นวิดีโอ/ภาพยนตร์ DVD แบบ Ultra-HD ได้ เครื่องมือนี้สามารถเล่น DVD คุณภาพสูง รองรับอินเทอร์เฟซที่ใช้งานง่าย และมีเมนูที่ใช้งานง่าย คุณสมบัติที่โดดเด่นอีกประการหนึ่งของเครื่องมือนี้คือช่วยให้คุณสามารถดาวน์โหลดวิดีโอบน YouTube และทำมิเรอร์ AirPlay ได้
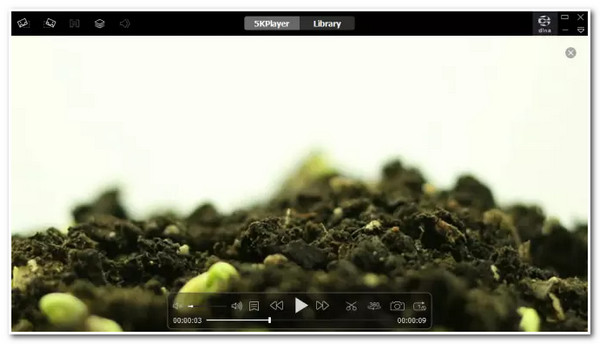
คำถามที่พบบ่อยเกี่ยวกับเหตุใด DVD จึงไม่สามารถเล่นบนพีซีได้
-
ฉันสามารถใช้ 5KPlayer ได้ฟรีหรือไม่?
ใช่ คุณสามารถใช้ 5KPlayer ได้ฟรี! คุณสามารถใช้เครื่องมือนี้ได้โดยไม่ต้องเสียค่าสมัครสมาชิกใดๆ อย่างไรก็ตาม ฟีเจอร์ต่างๆ ของเครื่องมือนี้ไม่สามารถเข้าถึงได้ทั้งหมด คุณต้องลงทะเบียนก่อนจึงจะสามารถใช้งานได้
-
จะเกิดอะไรขึ้นถ้า DVD ของฉันมีรอยขีดข่วนจำนวนมาก?
หาก DVD ของคุณมีรอยขีดข่วนจำนวนมาก ไม่ว่าจะกว้างหรือลึก ก็จะส่งผลต่อความสามารถในการอ่านแผ่นของคุณ นอกจากนี้ ยังทำให้เลเซอร์ของไดรฟ์ DVD อ่านข้อมูลได้อย่างมีประสิทธิภาพน้อยลง นอกจากนี้ นี่อาจเป็นสาเหตุว่าทำไม DVD ของคุณจึงไม่สามารถเล่นบนพีซีได้
-
หากฉันแก้ไขรีจิสทรีใน Windows จะมีผลกระทบเชิงลบใดๆ เกิดขึ้นหรือไม่
ใช่ อาจมีผลข้างเคียงเกิดขึ้นได้เมื่อคุณแก้ไขรีจิสทรี Windows ผลกระทบบางประการ ได้แก่ ประสิทธิภาพของพีซีช้าลง ซอฟต์แวร์ขัดข้อง และระบบล้มเหลว แต่ผลกระทบเหล่านี้จะเกิดขึ้นก็ต่อเมื่อคุณป้อนรีจิสทรีที่ไม่ถูกต้องเท่านั้น
บทสรุป
นั่นแหละคือเหตุผล 4 ประการ วิธีแก้ปัญหาที่มีประสิทธิภาพในการแก้ไขปัญหา "DVD ไม่สามารถเล่นบนพีซี" และเครื่องมือเล่น DVD ทางเลือกที่ดีที่สุด 3 รายการ ด้วยโพสต์นี้ คุณสามารถระบุและแก้ไขปัญหา DVD ไม่สามารถเล่นบนพีซีได้อย่างรวดเร็ว หากวิธีแก้ไขที่ระบุไว้ไม่สามารถช่วยแก้ไขปัญหาได้ คุณสามารถใช้ 4เครื่องเล่นบลูเรย์ Easysoft เครื่องมือนี้เป็นทางเลือกที่ดีที่สุดของคุณ ด้วยเทคโนโลยี AI และคุณสมบัติเครื่องเล่น DVD ขั้นสูงของเครื่องมือนี้ คุณสามารถรับประสบการณ์การรับชมภาพยนตร์ที่ดีที่สุดได้! หากต้องการทราบข้อมูลเพิ่มเติมเกี่ยวกับเครื่องมือนี้ โปรดไปที่เว็บไซต์อย่างเป็นทางการวันนี้!



