แก้ไขปัญหา iOS ทั้งหมด เช่น หน้าจอแตก ปัญหาค้าง ฯลฯ โดยไม่สูญเสียข้อมูล
วิธีเปิดใช้งานโหมดนักพัฒนาบน iPhone 16 – เคล็ดลับการใช้งาน
โหมดนักพัฒนาของ iPhone ช่วยให้นักพัฒนาแอพ iOS เข้าถึงการตั้งค่าขั้นสูงและตัวเลือกการดีบักเพื่อทดสอบ/เรียกใช้แอพหรือแก้ไขการตั้งค่า หากคุณเพิ่งเริ่มพัฒนาแอพ คุณต้องรู้ว่าโหมดนี้ไม่ได้เปิดใช้งานตามค่าเริ่มต้น แต่คุณยังต้องเปิดใช้งานด้วยตนเอง ดังนั้น โพสต์นี้จึงแนะนำ 2 วิธีที่ใช้งานได้ซึ่งคุณสามารถทำตามเพื่อเปิดใช้งานโหมดนักพัฒนาบน iPhone ของคุณ นอกจากนี้ โพสต์นี้ยังแนะนำวิธีใช้งานอีกด้วย เริ่มลงมือได้เลยด้านล่าง!
รายการคู่มือ
โหมดนักพัฒนาบน iPhone คืออะไร และจะช่วยอะไรได้บ้าง วิธีเปิดใช้งานโหมดนักพัฒนาบน iPhone 16 วิธีใช้โหมดนักพัฒนาบน iPhone คำถามที่พบบ่อยเกี่ยวกับวิธีเปิดใช้งานโหมดนักพัฒนาบน iPhoneโหมดนักพัฒนาบน iPhone คืออะไร และจะช่วยอะไรได้บ้าง
ก่อนที่จะดูวิธีง่ายๆ 2 วิธีในการเปิดใช้งานโหมดนักพัฒนาบน iPhone คุณควรศึกษาข้อมูลเบื้องต้นเกี่ยวกับโหมดนี้เสียก่อน การทำเช่นนี้จะช่วยให้คุณเข้าใจโหมดนี้ได้อย่างลึกซึ้งยิ่งขึ้น โหมดนักพัฒนาจึงเป็นฟีเจอร์ที่มีตัวเลือกที่ซ่อนอยู่มากมายที่ผู้ใช้และนักพัฒนา iOS สามารถใช้ได้ ตัวเลือกเหล่านี้ได้แก่ การตั้งค่าขั้นสูงและเครื่องมือแก้ไขข้อบกพร่องที่ปกติแล้วไม่สามารถใช้งานได้ในการตั้งค่าทั่วไปของอุปกรณ์
เมื่อคุณเปิดใช้งานโหมดนักพัฒนาของ iPhone แล้ว โหมดนักพัฒนาจะช่วยอะไรได้บ้าง? โหมดนักพัฒนาจะให้ความช่วยเหลือได้มากมาย โดยเฉพาะอย่างยิ่งหากคุณกำลังพัฒนาแอปพลิเคชัน iOS ความช่วยเหลือบางส่วนที่โหมดนักพัฒนาให้ได้ ได้แก่ ความสามารถในการทดสอบแอปพลิเคชันบนอุปกรณ์จริง การเข้าถึงเครื่องมือแก้ไขข้อบกพร่องขั้นสูง ทดสอบประสิทธิภาพของแอปพลิเคชัน และความสามารถในการแก้ไขข้อบกพร่องแอปพลิเคชันได้เร็วขึ้น นอกจากนี้ โหมดนักพัฒนาจะปกป้องคุณจากการติดตั้งแอปพลิเคชันที่เป็นอันตรายโดยไม่ได้ตั้งใจและลดช่องทางการโจมตี
วิธีเปิดใช้งานโหมดนักพัฒนาบน iPhone 16
ตอนนี้คุณได้ศึกษาแล้วว่าโหมดนักพัฒนาคืออะไรและคุณจะได้รับความช่วยเหลืออะไรบ้างหลังจากเปิดใช้งานโหมดนักพัฒนาบน iPhone ของคุณแล้ว ถึงเวลาค้นหาวิธีเปิดใช้งานโหมดนักพัฒนาบน iPhone ของคุณแล้ว ดังที่ได้กล่าวไว้ก่อนหน้านี้ โพสต์นี้มีวิธีง่ายๆ 2 วิธีในการเปิดใช้งานโหมดนักพัฒนา คุณสามารถสำรวจวิธีต่างๆ เหล่านี้และดูว่าวิธีใดที่คุณคิดว่าตรงไปตรงมาและเป็นประโยชน์กับคุณมากกว่า ดังนั้น อย่ารอช้า รีบสำรวจแต่ละวิธีเลย!
1. ผ่านการตั้งค่า
วิธีแรกในการเปิดใช้งานโหมดนักพัฒนาบน iPhone ของคุณคือการเข้าถึงโหมดดังกล่าวในแอปการตั้งค่าของอุปกรณ์ หากต้องการเปิดใช้งาน ให้ทำตามขั้นตอนต่อไปนี้:
ขั้นตอนที่ 1เปิดแอป "การตั้งค่า" เลือกตัวเลือก "ความเป็นส่วนตัวและการตั้งค่า" แล้วแตะปุ่ม "โหมดนักพัฒนา" จากนั้นแตะปุ่ม "สวิตช์" บนหน้าจอโหมดนักพัฒนาเพื่อเปิดใช้งาน
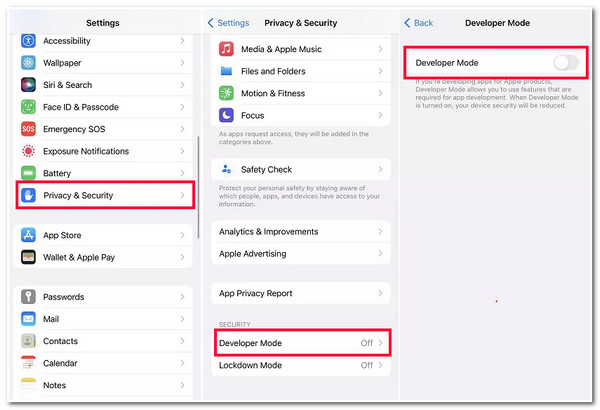
ขั้นตอนที่ 2จากนั้นแตะปุ่ม "Restart" เพื่อเริ่มกระบวนการเปิดใช้งานโหมดดังกล่าว จากนั้นป้อนรหัสผ่านของคุณในปุ่ม "Turn On" บนกล่องโต้ตอบ เพียงเท่านี้ก็เรียบร้อย! นี่คือวิธีการเปิดใช้งานโหมดนักพัฒนาซอฟต์แวร์ใน iPhone ผ่านการตั้งค่า
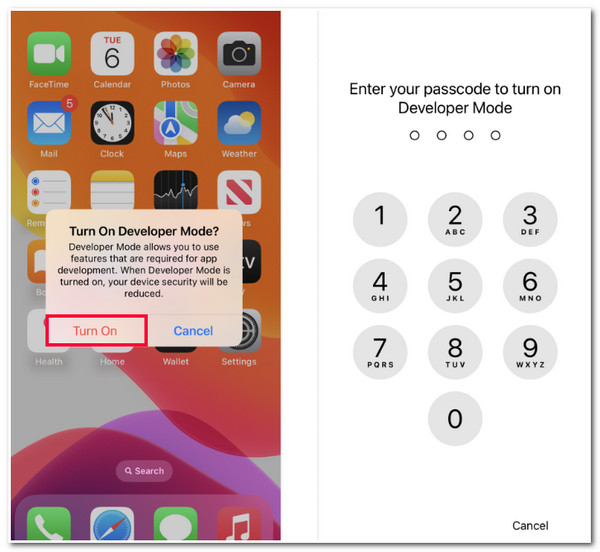
2. Xcode บน Mac
มิฉะนั้น หากโหมดนักพัฒนาไม่พร้อมใช้งานในการตั้งค่าของคุณ คุณสามารถใช้ Xcode บน Mac เพื่อเปิดใช้งานโหมดนักพัฒนาบน iPhone ของคุณได้ อย่างไรก็ตาม คาดว่าคุณจะต้องใช้เราเตอร์ที่ยาวกว่านี้หากใช้วิธีนี้ แต่อย่างน้อย คุณได้เปิดใช้งานโหมดนักพัฒนาบนอุปกรณ์ของคุณแล้ว ดังนั้น คุณจะเปิดใช้งานโหมดนักพัฒนาบน iPhone โดยใช้ Xcode ได้อย่างไร นี่คือขั้นตอนที่คุณควรปฏิบัติตาม:
ขั้นตอนที่ 1ดาวน์โหลดและติดตั้งเครื่องมือ "Xcode" บน Mac ของคุณบน App Store จากนั้นเปิดใช้งาน ยอมรับ "ข้อกำหนดและเงื่อนไข" และป้อนรหัสผ่านอุปกรณ์ของคุณ จากนั้นคลิกปุ่ม "ติดตั้ง" ในหน้าต่างใหม่
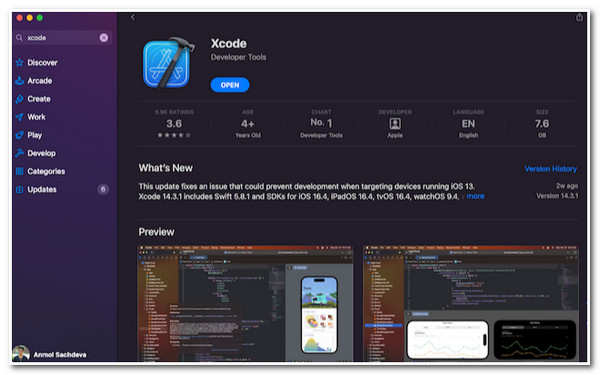
ขั้นตอนที่ 2ขั้นตอนต่อไป เชื่อมต่อ iPhone ของคุณเข้ากับ Mac โดยใช้สาย USB จากนั้น ทำเครื่องหมายที่แท็บ "Windows" และเลือกตัวเลือก "Device and Simulators" จากนั้น ไปที่ iPhone ของคุณแล้วแตะปุ่ม "Trust this Computer"
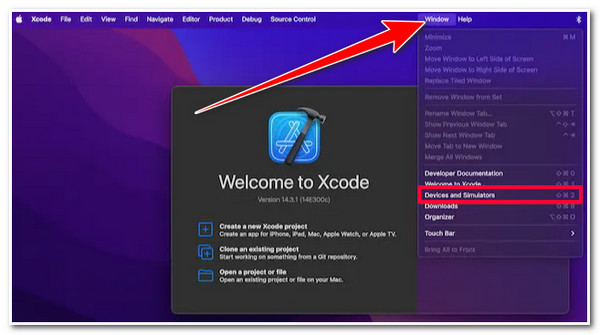
ขั้นตอนที่ 3จากนั้นไปที่ iPhone ของคุณ เปิดแอป "การตั้งค่า" เลือกตัวเลือก "ความเป็นส่วนตัวและความปลอดภัย" เลื่อนลงมาแล้วแตะปุ่ม "โหมดนักพัฒนา" จากนั้นสลับปุ่ม "สวิตช์" บนหน้าจอโหมดนักพัฒนาเพื่อเปิดใช้งาน จากนั้นแตะปุ่มรีสตาร์ทเพื่อเสร็จสิ้นกระบวนการ
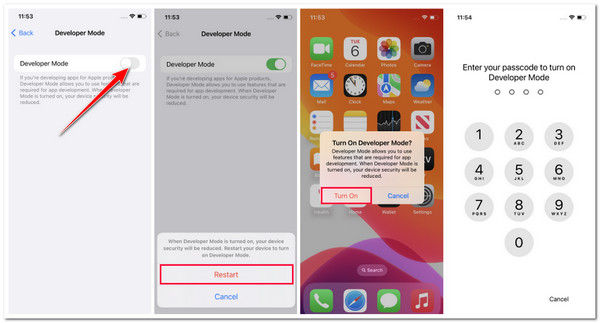
วิธีใช้โหมดนักพัฒนาบน iPhone
เท่านี้ก็เป็นอันเสร็จเรียบร้อย! นี่คือขั้นตอนง่ายๆ ที่จะแสดงให้คุณเห็นถึงวิธีการเปิดใช้งานโหมดนักพัฒนาบน iPhone หากคุณเป็นผู้ใช้ใหม่ของโหมดนักพัฒนาและไม่มีความรู้เพียงพอในการใช้งาน ให้ลองทำตามขั้นตอนด้านล่างนี้ดู การทำตามขั้นตอนเหล่านี้จะช่วยให้คุณมีความรู้พื้นฐานเกี่ยวกับการใช้โหมดนักพัฒนา ดังนั้น อย่ารอช้า ลองทำตามขั้นตอนด้านล่างนี้ดู!
ขั้นตอนที่ 1เปิดใช้งานโหมดนักพัฒนาบน iPhone ของคุณโดยทำตามขั้นตอนในส่วนที่ 2 ของบทความนี้ หลังจากนั้นเชื่อมต่อ iPhone ของคุณเข้ากับคอมพิวเตอร์โดยใช้สาย USB ทำตามขั้นตอนนี้หากคุณต้องการใช้ iPhone ของคุณกับคอมพิวเตอร์เพื่อพัฒนา ทดสอบ และแก้ไขข้อบกพร่องแอพ iOS
ขั้นตอนที่ 2หลังจากนั้น เมื่อคุณเชื่อมต่ออุปกรณ์ทั้งสองเครื่องแล้ว คุณต้องเชื่อถือคอมพิวเตอร์ของคุณโดยแตะปุ่ม "เชื่อถือคอมพิวเตอร์เครื่องนี้" บน iPhone ของคุณ กล่องโต้ตอบ "เชื่อถือคอมพิวเตอร์เครื่องนี้หรือไม่" มักจะปรากฏขึ้นบน iPhone ของคุณหากคุณทำเช่นนี้เป็นครั้งแรก
ขั้นตอนที่ 3หากคุณต้องการพัฒนา ทดสอบ และแก้ไขข้อบกพร่องแอป iOS คุณต้องใช้ Xcode เปิดเครื่องมือบนคอมพิวเตอร์และเชื่อมต่อ iPhone ของคุณโดยใช้สาย USB
ขั้นตอนที่ 4ขั้นตอนต่อไปในการสร้างและเรียกใช้แอป ให้เลือก "อุปกรณ์" ของคุณจากรายการบน Xcode แล้วคลิกปุ่ม "เรียกใช้" จากนั้นคุณสามารถใช้เครื่องมือและคุณลักษณะของโหมดนักพัฒนาได้ ซึ่งรวมถึงการตั้งค่าขั้นสูง ตัวปรับสภาพลิงก์เครือข่าย การเพิ่มประสิทธิภาพการทำงาน เป็นต้น
เคล็ดลับโบนัสในการแก้ไขข้อบกพร่องทั้งหมดโดยไม่ต้องใช้โหมดนักพัฒนาบน iPhone
นั่นแหละ! สิ่งเหล่านี้เป็นสิ่งที่คุณจำเป็นต้องรู้และวิธีเปิดใช้งานโหมดนักพัฒนาบน iPhone หากคุณกำลังใช้โหมดนักพัฒนาเป็นครั้งแรก คุณต้องระมัดระวัง เพราะโหมดนี้อาจก่อให้เกิดอันตรายต่ออุปกรณ์ของคุณได้หากไม่ได้ใช้งานอย่างถูกต้อง หากคุณลังเลที่จะใช้โหมดนี้เพื่อดีบักแอป คุณสามารถใช้ 4การกู้คืนระบบ iOS ของ Easysoft เครื่องมือนี้สามารถแก้ไขปัญหา/ข้อบกพร่องของระบบ iOS ได้มากกว่า 50 รายการ รวมถึงข้อบกพร่องของระบบและแอพ iPhone มากมาย นอกจากนี้ เครื่องมือนี้ยังมีคุณลักษณะคลิกครั้งเดียวที่ช่วยให้คุณแก้ไขปัญหาได้อย่างมีประสิทธิภาพและรวดเร็วโดยไม่สูญเสียข้อมูล นอกจากนี้ เครื่องมือนี้ยังเสนอการอัปเกรดและดาวน์เกรดฟรีโดยดาวน์โหลดแพ็คเกจเฟิร์มแวร์ เมื่อดาวน์โหลดแพ็คเกจนี้ คุณยังสามารถแก้ไขปัญหาและรับระบบใหม่ที่สมบูรณ์แบบได้อีกด้วย!

มี 2 โหมดในการแก้ไขข้อบกพร่องของ iPhone: โหมดมาตรฐานสำหรับข้อบกพร่องเล็กน้อย และโหมดขั้นสูงสำหรับข้อบกพร่องที่ร้ายแรง
แก้ไขปัญหา iOS ต่างๆ เช่น อุปกรณ์ หน้าจอ โหมด iOS และปัญหาโหมด iTunes
สแกนและสำรองข้อมูล iPhone ของคุณโดยไม่บันทึกข้อมูลใดๆ
รองรับ iPhone ทุกรุ่นและเวอร์ชัน ตั้งแต่ iPhone 4S/4 ถึง iPhone 16 ที่ใช้ iOS 17/18
100% ปลอดภัย
100% ปลอดภัย
คำถามที่พบบ่อยเกี่ยวกับวิธีเปิดใช้งานโหมดนักพัฒนาบน iPhone
-
การเปิดใช้งานโหมดนักพัฒนาซอฟต์แวร์บน iPhone ปลอดภัยหรือไม่?
ใช่ ถ้าคุณรู้วิธีใช้งาน อย่างไรก็ตาม การเปิดใช้งานโหมดนักพัฒนาบน iPhone ของคุณอาจส่งผลให้เกิดการเปลี่ยนแปลงต่างๆ ขึ้นกับอุปกรณ์ของคุณ เช่น การใช้แบตเตอรี่ที่เพิ่มขึ้น ประสิทธิภาพที่ช้าลง ปัญหาด้านเสียง และอื่นๆ
-
รุ่นหรือเวอร์ชัน iPhone ใดบ้างที่รองรับโหมดนักพัฒนา?
โหมดนักพัฒนาซอฟต์แวร์สามารถใช้งานได้บน iPhone รุ่นที่ใช้ iOS 16 ขึ้นไป หากโหมดนักพัฒนาซอฟต์แวร์ไม่สามารถใช้งานได้บน iPhone ของคุณ แสดงว่าคุณอาจใช้ iOS เวอร์ชันเก่ากว่า
-
ฉันสามารถเปิดใช้โหมดนักพัฒนาซอฟต์แวร์บน iPhone โดยไม่ใช้ Xcode และเปิดใช้งานในการตั้งค่าได้หรือไม่
ขออภัย ไม่มีวิธีอื่นใดที่คุณสามารถทำได้เพื่อเปิดใช้งานโหมดนักพัฒนาบน iPhone ของคุณ คุณสามารถเปิดใช้งานโหมดนักพัฒนาได้โดยเปิดใช้งานในการตั้งค่าและใช้ Xcode เท่านั้น
บทสรุป
เท่านี้เอง! นี่คือ 2 วิธีง่ายๆ ที่คุณสามารถทำตามเพื่อเปิดใช้งานโหมดนักพัฒนาบน iPhone ของคุณ หลังจากอ่านโพสต์นี้แล้ว ตอนนี้คุณก็มีความรู้เกี่ยวกับโหมดนักพัฒนาแล้ว วิธีเปิดใช้งาน และวิธีใช้! หากคุณลังเลที่จะใช้โหมดนักพัฒนาเพื่อแก้ไขข้อบกพร่องทั้งหมด คุณสามารถใช้ 4การกู้คืนระบบ iOS ของ Easysoft เครื่องมือนี้เป็นทางเลือก! ด้วยคุณสมบัติการกู้คืนระบบ iOS ขั้นสูงของเครื่องมือนี้ คุณสามารถแก้ไขข้อบกพร่องของระบบและแอปพลิเคชัน iPhone ของคุณได้อย่างรวดเร็วและมีประสิทธิภาพ! หากต้องการทราบข้อมูลเพิ่มเติมเกี่ยวกับเครื่องมือนี้ โปรดไปที่เว็บไซต์อย่างเป็นทางการวันนี้!
100% ปลอดภัย
100% ปลอดภัย


 โพสโดย
โพสโดย 