กู้คืนข้อมูลทั้งหมดจากอุปกรณ์ iOS ของคุณ ข้อมูลสำรอง iTunes และ iCloud
SOS หมายถึงอะไรบน iPhone เท่านั้น และ 8 วิธีง่ายๆ ในการแก้ไข
เป็นเรื่องน่าหงุดหงิดจริงๆ เมื่อคุณต้องการโทรหาใครสักคนบน iPhone ของคุณ แต่การลงชื่อเข้าใช้ SOS บนแถบการแจ้งเตือนทำให้คุณทำไม่ได้! สิ่งที่น่ารำคาญยิ่งกว่าคือมันยังส่งผลต่อการเข้าถึงข้อมูลของคุณด้วย! ไม่ต้องกังวลมากเกินไป เพราะฟีเจอร์นี้ช่วยให้คุณเข้าใจว่า SOS หมายถึงอะไรบน iPhone และวิธีแก้ปัญหาที่มีประสิทธิภาพ 8 ประการในการแก้ไขปัญหานี้! ดังนั้น โดยไม่ต้องเสียเวลาต่ออีก เริ่มลงมือเลย!
รายการคู่มือ
SOS หรือ SOS Only บน iPhone หมายถึงอะไร 8 วิธีแก้ไขปัญหา SOS บน iPhone อย่างมีประสิทธิภาพ คำถามที่พบบ่อยเกี่ยวกับสถานะ SOS เท่านั้นบน iPhone 16SOS หรือ SOS Only บน iPhone หมายถึงอะไร
SOS Only บน iPhone หมายความว่าอย่างไร? พูดง่ายๆ ก็คือ SOS Only หมายถึง iPhone ของคุณอยู่นอกพื้นที่ให้บริการหรือช่วงสัญญาณที่ผู้ให้บริการเครือข่ายของคุณให้บริการ หากสัญลักษณ์ SOS Only ปรากฏที่มุมขวาบนของแถบการแจ้งเตือนบนอุปกรณ์ของคุณ คุณจะโทรฉุกเฉินได้เท่านั้น ด้วยเหตุนี้ คุณจึงถูกจำกัดจากการใช้ฟังก์ชันพื้นฐานที่ต้องใช้เครือข่ายเซลลูลาร์ เช่น การโทรออก การส่งข้อความ และการเข้าถึงข้อมูลเซลลูลาร์ ในขณะที่ iPhone ของคุณอยู่นอกพื้นที่ให้บริการของผู้ให้บริการเครือข่าย คุณสามารถโทรฉุกเฉินได้ในประเทศของคุณเพื่อความปลอดภัยของคุณจนกว่าจะถึงพื้นที่ให้บริการของผู้ให้บริการเครือข่าย
8 วิธีแก้ไขปัญหา SOS บน iPhone อย่างมีประสิทธิภาพ
นั่นแหละ! นั่นคือคำอธิบายง่ายๆ ของ SOS บน iPhone ถัดจาก Wi-Fi! ตอนนี้ เป็นที่เข้าใจได้ว่าทำไมคุณจึงอยากกำจัดสัญลักษณ์นี้ออกไป เพราะมันทำให้เกิดความไม่สะดวกและรบกวน แต่บางครั้ง SOS Only ไม่ได้ตั้งใจจะทำให้คุณปวดหัว บางครั้งมันเกิดจากความครอบคลุมเครือข่ายที่ผิดพลาด ปัญหาของผู้ให้บริการ ปัญหาของซิมการ์ด ข้อบกพร่องของ iOS หรือคุณเปิดโหมดเครื่องบินอยู่ ซึ่งเป็นเพียงสาเหตุบางส่วนเท่านั้น ดังนั้น เพื่อแก้ไขปัญหานี้ ให้ลองดู 8 วิธีในการแก้ไขปัญหานี้ในโพสต์นี้!
1. ตรวจสอบให้แน่ใจว่าการเชื่อมต่อเครือข่ายดี
ทางเลือกแรกคือการแก้ไข SOS บน iPhone เท่านั้นโดยตรวจสอบให้แน่ใจว่า iPhone ของคุณเชื่อมต่อกับเครือข่ายที่มีสัญญาณที่ดี หากการเชื่อมต่อเครือข่ายที่อ่อนเป็นสาเหตุ คุณไม่สามารถทำอะไรเพื่อแก้ไขได้ แต่ให้ลองโรมมิ่งในบริเวณที่มีสัญญาณดีกว่า
2. บังคับรีสตาร์ท iPhone
หากคุณมีการเชื่อมต่อเครือข่ายที่แรงและยังพบปัญหาอยู่ คุณสามารถบังคับรีสตาร์ท iPhone ของคุณได้ การทำเช่นนี้จะช่วยแก้ไขปัญหาพื้นฐานที่ทำให้ SOS Only ปรากฏขึ้นได้ ขณะนี้ การบังคับรีสตาร์ท iPhone จะแตกต่างกันไปตามรุ่นที่คุณใช้ คุณสามารถทำตามขั้นตอนด้านล่างซึ่งใช้ได้กับคุณ
ขั้นตอนที่ 1ทำตามตัวเลือกด้านล่างที่เหมาะกับรุ่น iPhone ของคุณ
◆ สำหรับ iPhone ที่มี Face ID: กดปุ่ม "เพิ่มระดับเสียง" และปุ่ม "ด้านข้าง" ลงและค้างไว้พร้อมกันจนกระทั่งแถบเลื่อน "ปิดเครื่อง" ปรากฏขึ้นที่หน้าจอของคุณ
◆ สำหรับ iPhone ที่มี Touch ID: กดปุ่ม "ด้านข้าง" ค้างไว้จนกระทั่งแถบเลื่อน "ปิดเครื่อง" ปรากฏขึ้นที่ฝั่งของคุณ
ขั้นตอนที่ 2จากนั้นลากแถบเลื่อน "ปิดเครื่อง" เพื่อปิดเครื่อง จากนั้นกดปุ่ม "เปิดเครื่อง" ค้างไว้สักครู่ จากนั้นตรวจสอบว่าสามารถแก้ไขปัญหา SOS Only บน iPhone ได้หรือไม่
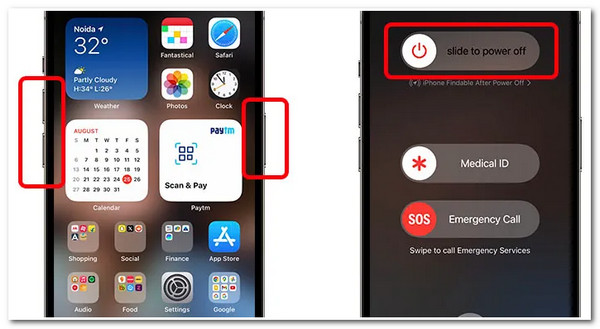
3. 4การกู้คืนระบบ iOS ของ Easysoft
หากวิธีแก้ปัญหาข้างต้นไม่สามารถช่วยคุณแก้ไขปัญหา SOS บน iPhone ได้ คุณสามารถใช้ผู้เชี่ยวชาญ 4การกู้คืนระบบ iOS ของ Easysoft เครื่องมือที่เข้ากันได้กับ Windows และ Mac นี้สามารถแก้ไขปัญหาของระบบ iOS ได้อย่างมีประสิทธิภาพมากกว่า 50 ปัญหา รวมถึงปัญหาพื้นฐานที่ทำให้ SOS ปรากฏขึ้นเท่านั้น นอกจากนี้ ยังรองรับตัวเลือกในการแก้ไข iPhone ของคุณด้วยการคลิกเพียงไม่กี่ครั้งโดยไม่ต้องลบข้อมูล ด้วยคุณสมบัติการกู้คืนระบบ iOS ขั้นสูงของเครื่องมือนี้ คุณไม่จำเป็นต้องระบุอีกต่อไปว่าสาเหตุใดคือสาเหตุ เชื่อมต่อ iPhone ของคุณเข้ากับคอมพิวเตอร์ แล้วปล่อยให้เครื่องมือจัดการส่วนที่เหลือ!

มี 2 โหมดสำหรับแก้ไขปัญหา SOS บน iPhone เท่านั้น: โหมดมาตรฐานสำหรับแก้ไขปัญหาที่ง่าย และโหมดขั้นสูงสำหรับปัญหาที่ร้ายแรง
มาพร้อมกับคุณสมบัติอัปเดตฟรีที่ให้คุณอัพเกรดและดาวน์เกรด iPhone ของคุณได้ และยังช่วยให้คุณแก้ไขปัญหา SOS เท่านั้นบน iPhone ของคุณได้อีกด้วย
นำเสนอกระบวนการกู้คืนระบบ iOS ที่ปลอดภัย 100% สแกนและสำรองข้อมูล iPhone ของคุณโดยไม่ต้องบันทึกข้อมูลใดๆ ลงในเครื่องมือ
TransferSupport รองรับ iPhone แทบทุกรุ่นและเวอร์ชันตั้งแต่ iPhone 4S/4 จนถึง iPhone 16 รุ่นล่าสุดที่ใช้ iOS 17/18
100% ปลอดภัย
100% ปลอดภัย
วิธีแก้ไข SOS บน iPhone เท่านั้นโดยใช้การกู้คืนระบบ iOS ของ 4Easysoft:
ขั้นตอนที่ 1ดาวน์โหลดและติดตั้ง 4การกู้คืนระบบ iOS ของ Easysoft เครื่องมือนี้บนคอมพิวเตอร์ Windows หรือ Mac ของคุณ จากนั้นเปิดเครื่องมือ เลือกตัวเลือก "iOS System Recovery" และเชื่อมต่อ iPhone ของคุณเข้ากับคอมพิวเตอร์ผ่านสาย USB หลังจากนั้นให้คลิกปุ่ม "Start"

ขั้นตอนที่ 2จากนั้นข้อมูลทั้งหมดเกี่ยวกับอุปกรณ์ของคุณจะปรากฏขึ้น หลังจากอ่านข้อมูลแล้ว ให้ทำเครื่องหมายที่ปุ่ม "แก้ไข" เพื่อดำเนินการแก้ไขเพิ่มเติม

ขั้นตอนที่ 3จากนั้นเลือกโหมดมาตรฐานหรือขั้นสูง หากคุณเลือกโหมด "มาตรฐาน" ระบบจะแก้ไขปัญหาเบื้องต้นโดยไม่สูญเสียข้อมูล มิฉะนั้น การเลือกโหมด "ขั้นสูง" จะแก้ไขปัญหาร้ายแรงที่สูญเสียข้อมูลแต่มีอัตราความสำเร็จสูง หลังจากนั้น ให้คลิกปุ่ม "ยืนยัน"

ขั้นตอนที่ 4หลังจากนั้น เลือกหมวดหมู่ ประเภท และรุ่นที่เหมาะสมกับอุปกรณ์ของคุณ จากนั้นเลือก "เฟิร์มแวร์" ที่คุณต้องการพร้อมเวอร์ชัน iOS ต่างๆ และทำเครื่องหมายที่ปุ่ม "ดาวน์โหลด" สุดท้าย คลิกปุ่ม "ถัดไป" เพื่อเริ่มกระบวนการแก้ไข SOS Only บน iPhone ของคุณ

4. ปิดและเปิดข้อมูลเซลลูล่าร์
นอกเหนือจากตัวเลือกข้างต้น คุณยังสามารถสลับข้อมูลเซลลูลาร์ของอุปกรณ์เพื่อแก้ไขปัญหา SOS Only บน iPhone ของคุณได้อีกด้วย หาก iPhone ของคุณติดอยู่ที่สถานะ SOS Only เนื่องจากปัญหาเครือข่าย การสลับข้อมูลเซลลูลาร์ของคุณถือเป็นคำแนะนำที่ดีที่สุดอย่างหนึ่งที่คุณสามารถทำได้ หากต้องการสลับข้อมูลเซลลูลาร์ ให้เข้าไปที่แอป "การตั้งค่า" และเลือกปุ่ม "ข้อมูลเซลลูลาร์/ข้อมูลมือถือ" หลังจากนั้น ให้ "ปิดและเปิด" ข้อมูลเซลลูลาร์/ข้อมูลมือถือ จากนั้นตรวจสอบว่าสามารถแก้ไขปัญหาได้หรือไม่
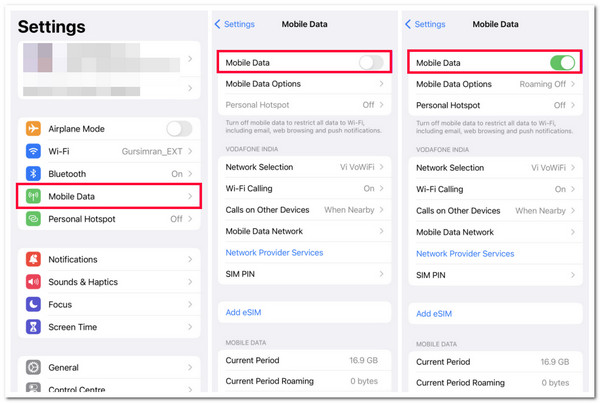
5. สลับโหมดเครื่องบิน
การตั้งค่าอื่นที่คุณต้องสลับไปมาคือโหมดเครื่องบินของ iPhone โดยการสลับโหมดเครื่องบินของอุปกรณ์ คุณสามารถกำจัดข้อผิดพลาดที่ขัดขวางไม่ให้อุปกรณ์ของคุณเชื่อมต่อได้อย่างเหมาะสม ตอนนี้ในการสลับโหมดเครื่องบินของ iPhone ให้เปิดแอป "การตั้งค่า" และเปิดและปิด "โหมดเครื่องบิน" โดยแตะปุ่ม "สลับ" หลังจากทำสิ่งนี้แล้ว ให้สังเกตว่าแอปแก้ไขปัญหา SOS Only บน iPhone ของคุณหรือไม่
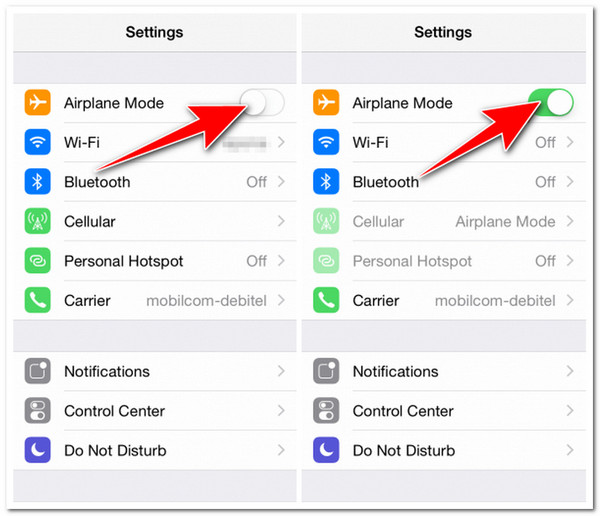
6. ตรวจสอบซิมการ์ด
คุณต้องตรวจสอบซิมการ์ดของคุณด้วย ซึ่งอาจเป็นสาเหตุของสัญญาณ SOS Only ได้เช่นกัน บางครั้งการใส่ซิมการ์ดไม่ถูกต้องอาจทำให้เกิดปัญหาได้ ในการตรวจสอบ คุณสามารถถอดซิมการ์ดออกจาก iPhone ใส่กลับเข้าไปให้ถูกต้อง แล้วดูว่าจะช่วยแก้ปัญหา SOS Only บน iPhone ได้หรือไม่
7. เปิดใช้งานการโรมมิ่งข้อมูล
นอกจากการใส่ซิมการ์ดไม่ถูกต้องแล้ว คุณต้องตรวจสอบด้วยว่าเปิดใช้งาน Data Roaming ของ iPhone ไว้หรือไม่ หากเปิดใช้งาน คุณจะยังคงใช้เครื่องได้แม้ว่าจะอยู่นอกเครือข่ายผู้ให้บริการของคุณก็ตาม หากต้องการเปิดใช้งาน ให้เปิดแอป "การตั้งค่า" แล้วแตะตัวเลือก "ข้อมูลเซลลูลาร์/ข้อมูลมือถือ" จากนั้น ให้เปิด "Data Roaming" โดยแตะปุ่มสวิตช์ จากนั้นสังเกตว่าได้แก้ไข SOS Only บน iPhone ของคุณหรือไม่
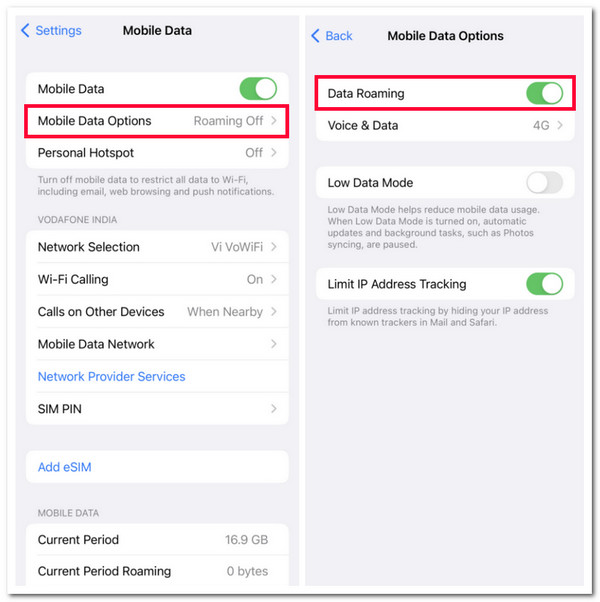
8. ติดต่อผู้ให้บริการของคุณ
หากวิธีแก้ปัญหาข้างต้นไม่สามารถช่วยคุณแก้ไขปัญหา SOS Only บน iPhone ได้ วิธีสุดท้ายที่บทความนี้แนะนำคือติดต่อผู้ให้บริการของคุณ คุณสามารถแจ้งปัญหาให้พวกเขาทราบและรอให้พวกเขาแก้ไขปัญหาให้ หากพวกเขาแนะนำวิธีแก้ปัญหาที่ตรงกับบทความนี้ คุณสามารถแจ้งให้พวกเขาทราบได้ นอกจากนี้ คุณยังสามารถติดต่อฝ่ายสนับสนุนของ Apple และขอความช่วยเหลือจากพวกเขาได้อีกด้วย
คำถามที่พบบ่อยเกี่ยวกับสถานะ SOS เท่านั้นบน iPhone 16
-
ฉันสามารถใช้แพลตฟอร์มโซเชียลมีเดียเพื่อติดต่อใครบางคนในขณะที่ iPhone ของฉันมีสถานะ SOS เท่านั้นได้หรือไม่
น่าเสียดายที่คุณไม่สามารถทำได้ หาก iPhone ของคุณขึ้นสถานะ SOS Only คุณจะไม่สามารถเชื่อมต่ออินเทอร์เน็ตผ่านข้อมูลเซลลูลาร์ได้ ในกรณีนั้น คุณไม่สามารถใช้แพลตฟอร์มโซเชียลเพื่อติดต่อใครได้
-
ต้องใช้เวลานานแค่ไหนกว่า iPhone ของฉันจะอยู่ในสถานะ SOS เท่านั้น?
ขึ้นอยู่กับปัญหาพื้นฐานเฉพาะที่ทำให้เกิดสถานะ หากปัญหาเกิดจากปัญหาเครือข่าย ในที่สุดแล้วปัญหาจะกลับสู่สถานะปกติเมื่อการเชื่อมต่อ/สัญญาณดีขึ้น
-
การรีเซ็ตการตั้งค่าเครือข่ายสามารถแก้ไข SOS บน iPhone เท่านั้นได้หรือไม่
หากปัญหาเกิดจากข้อผิดพลาดในการเชื่อมต่อเครือข่าย การรีเซ็ตการตั้งค่า iPhone ของคุณอาจช่วยแก้ไขปัญหาได้ อย่างไรก็ตาม ตัวเลือกนี้จะลบข้อมูลที่เกี่ยวข้องกับเครือข่ายทั้งหมดของคุณ เช่น รหัสผ่าน Wi-Fi ที่บันทึกไว้ รหัสผ่าน โปรไฟล์ VPN และไฟร์วอลล์ที่กำหนดเอง
บทสรุป
นั่นแหละ! นี่คือคำอธิบายสั้นๆ ว่า SOS หมายถึงอะไรใน iPhone ถัดจาก Wi-Fi และวิธีแก้ปัญหาที่มีประสิทธิภาพ 8 ประการในการแก้ไขปัญหานี้! ด้วยวิธีแก้ปัญหาเหล่านี้ ตอนนี้คุณสามารถโทรออก ส่งข้อความ หรือเชื่อมต่อกับข้อมูลเซลลูลาร์ของคุณได้อีกครั้ง หากวิธีแก้ปัญหาเริ่มต้นข้างต้นไม่สามารถช่วยคุณได้ คุณสามารถใช้ผู้เชี่ยวชาญ 4การกู้คืนระบบ iOS ของ Easysoft เครื่องมือนี้แทน ด้วยคุณสมบัติการกู้คืนระบบ iOS ขั้นสูงของเครื่องมือนี้ คุณสามารถแก้ไขปัญหาได้อย่างรวดเร็วและมีประสิทธิภาพโดยไม่มีปัญหา! หากต้องการค้นพบข้อมูลเพิ่มเติมเกี่ยวกับเครื่องมือนี้ โปรดไปที่เว็บไซต์อย่างเป็นทางการวันนี้!



