ริพ DVD เป็น MP4 (H.264/HEVC) และรูปแบบยอดนิยมอื่นๆ ด้วยคุณภาพต้นฉบับ
รีวิว Virtual CloneDrive: ทุกสิ่งที่คุณจำเป็นต้องรู้!
หากคุณเป็นคนที่กำลังมองหาไดรฟ์เสมือน คุณคงจะต้องเจอกับเครื่องมือ Virtual CloneDrive อยู่เสมอ! Virtual CloneDrive สามารถสร้างไดรฟ์ซีดี/ดีวีดีเสมือนบนคอมพิวเตอร์ของคุณและติดตั้งไฟล์ได้ คำถามคือ เครื่องมือนี้สามารถให้โซลูชันไดรฟ์เสมือนที่ดีที่สุดแก่คุณได้หรือไม่ อ่านโพสต์ต่อ! โพสต์นี้มีบทวิจารณ์โดยรวมเกี่ยวกับข้อดี ข้อเสีย และคุณสมบัติของ Virtual CloneDrive และแนะนำเครื่องมือทางเลือกอีก 6 รายการ! เริ่มลงมือกันเลยด้านล่าง
รายการคู่มือ
รีวิว Virtual CloneDrive: คุณสมบัติ ข้อดี และข้อเสีย ทางเลือก 5 อันดับแรกของ Virtual CloneDrive บนพีซี Windows เคล็ดลับโบนัสในการเล่น DVD/Blu-ray โดยไม่ต้องใช้ไดรฟ์เสมือน คำถามที่พบบ่อยเกี่ยวกับเครื่องมือ Virtual CloneDrive บน Windowsรีวิว Virtual CloneDrive: คุณสมบัติ ข้อดี และข้อเสีย
ก่อนที่คุณจะเริ่มอ่านรีวิวเกี่ยวกับคุณสมบัติ ข้อดี และข้อเสียของ Virtual CloneDrive ในบทความนี้ คุณควรศึกษาข้อมูลโดยย่อเกี่ยวกับเครื่องมือนี้เสียก่อน ดังที่ได้กล่าวไปก่อนหน้านี้ Virtual CloneDrive เป็นเครื่องมือที่สามารถสร้างไดรฟ์ CD/DVD/Blu-ray เสมือนบนคอมพิวเตอร์ของคุณได้อย่างง่ายดาย หลังจากสร้างไดรฟ์เสมือนแล้ว คุณสามารถใช้ไดรฟ์เสมือนได้ในลักษณะเดียวกับที่คุณใช้ดิสก์ที่ใส่ไว้ในไดรฟ์จริง คุณสามารถติดตั้งและจัดการอิมเมจ (ISO, DVD, IMG และ BIN) ได้ด้วยเครื่องมือนี้ เพียงเท่านี้ก็เรียบร้อย! นี่คือข้อมูลบางส่วนเกี่ยวกับ Virtual CloneDrive
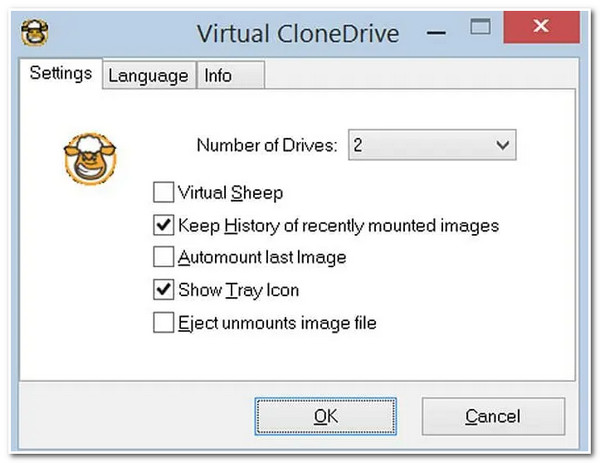
คุณสมบัติของ Virtual CloneDrive
- สามารถติดตั้งภาพเป็นไดรฟ์เสมือนได้
- สามารถจำลองซีดี ดีวีดี และบลูเรย์ และให้คุณสร้างไดรฟ์เสมือนได้ 15 ไดรฟ์พร้อมกัน
- ให้คุณยกเลิกการเชื่อมต่อไฟล์ภาพได้โดยการคลิกปุ่มดีดออก
- เสนอตัวเลือกเพื่อปรับแต่งภาษาซึ่งทำให้เครื่องมือนี้เข้าถึงได้ทั่วโลก
- ให้ประวัติภาพที่เพิ่งติดตั้งและตัวเลือกการติดตั้งอัตโนมัติสำหรับภาพสุดท้าย
- ข้อดี
- เครื่องมือไดรฟ์เสมือนที่ใช้งานได้ฟรีสำหรับแพลตฟอร์ม Windows
- เป็นมิตรกับผู้ใช้ด้วยคุณสมบัติที่ใช้งานง่าย
- มาพร้อมกับการบูรณาการอย่างราบรื่นกับ Windows Explorer
- รองรับรูปแบบภาพที่หลากหลาย
- อย่ากำหนดข้อจำกัดด้านขนาดใดๆ
- มอบประสบการณ์ผู้ใช้ที่ปลอดภัย มั่นคง และสะอาด
- ข้อเสีย
- ไม่รองรับแพลตฟอร์มอื่นนอกเหนือจาก Windows
- ไม่อนุญาตให้คุณสร้างไฟล์อิมเมจแผ่นดิสก์
- เสนอคุณสมบัติที่จำกัด โดยเฉพาะอย่างยิ่งคุณสมบัติขั้นสูง
- ไม่รองรับ Windows เวอร์ชันใหม่กว่า
- อัพเดตไม่บ่อยนัก
ทางเลือก 5 อันดับแรกของ Virtual CloneDrive บนพีซี Windows
นั่นแหละ! นั่นคือการรีวิวโดยรวมของซอฟต์แวร์ Virtual CloneDrive! ตอนนี้ หากคุณคิดว่าเครื่องมือนี้ไม่สามารถรองรับความต้องการทั้งหมดของคุณได้เนื่องจากขาดคุณสมบัติขั้นสูง โพสต์นี้ขอแนะนำทางเลือกที่ดีที่สุด 5 อันดับแรกของ Virtual CloneDrive สำหรับคุณ! นอกเหนือจากชื่อและคำอธิบายสั้นๆ ของเครื่องมือเหล่านี้แล้ว โพสต์นี้ยังกล่าวถึงข้อเสียหลักๆ ของเครื่องมือเหล่านี้ด้วย โดยการระบุข้อเสียหลักๆ ของเครื่องมือเหล่านี้ คุณสามารถชั่งน้ำหนักและดูว่าข้อใดเหมาะกับความต้องการของคุณได้อย่างง่ายดาย ดังนั้น โดยไม่ต้องเสียเวลาอีกต่อไป มาสำรวจแต่ละข้อกันเลย!
1.พาวเวอร์ไอโซ
ทางเลือก Virtual CloneDrive ตัวแรกที่คุณสามารถใช้ได้คือ PowerISO! เครื่องมือไดรฟ์เสมือนที่เข้ากันได้กับ Windows และเบราว์เซอร์นี้ยังช่วยให้คุณเข้ารหัส เบิร์น ติดตั้ง และถอดรหัสซีดี ดีวีดี และแผ่น Blu-ray ได้อย่างง่ายดาย นอกจากนี้ยังรองรับรูปแบบภาพต่างๆ เช่น ISO, BIN, NRG และอื่นๆ เมื่อเทียบกับ Virtual CloneDrive เครื่องมือนี้ช่วยให้คุณสร้างไดรฟ์เสมือนได้สูงสุดถึง 23 ไดรฟ์ และเข้าถึงและจัดการภาพดิสก์หลายภาพพร้อมกันได้ อย่างไรก็ตาม เครื่องมือนี้ให้การสนับสนุนทางเทคนิคที่จำกัด ดังนั้น คุณอาจไม่ได้รับความช่วยเหลือทันทีหากพบปัญหา
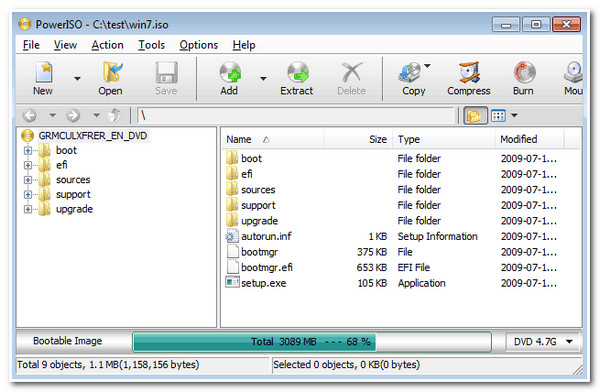
2. กิซโมไดรฟ์
นอกจาก PowerISO แล้ว ยังมีเครื่องมืออื่นที่คุณสามารถใช้แทน Virtual CloneDrive ได้ นั่นคือ Gizmo Drive เครื่องมือนี้คล้ายกับ Virtual CloneDrive และ PowerISO ซึ่งเป็นไดรฟ์เสมือนฟรีที่มีคุณสมบัติการจัดการอิมเมจดิสก์ต่างๆ นอกจากนี้ เครื่องมือนี้ยังรองรับรูปแบบอิมเมจต่างๆ เช่น ISO, VHD, BIN, IMG, CCD เป็นต้น นอกจากนี้ เช่นเดียวกับ PowerISO เครื่องมือนี้ยังมีคุณสมบัติพิเศษ เช่น การเข้ารหัส การบีบอัด และการเบิร์นอิมเมจ อย่างไรก็ตาม คุณอาจประสบปัญหาในการติดตั้งซึ่งมาพร้อมกับปัญหาต่างๆ
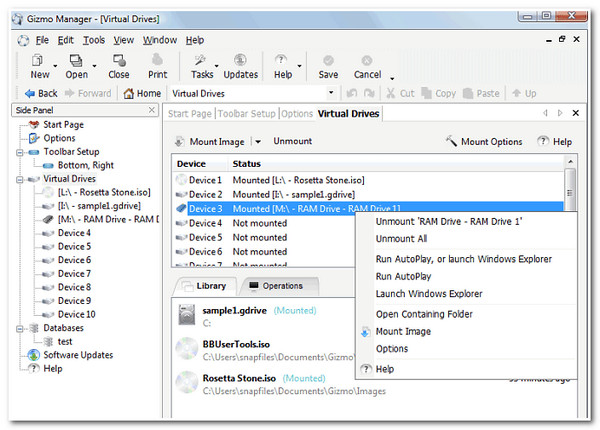
3. Daemon Tools ไลต์
ทางเลือกอื่นของ Virtual CloneDrive ที่คุณสามารถลองใช้ได้คือ Daemon Tools Lite เครื่องมือนี้ช่วยให้ผู้ใช้สามารถสร้างไดรเวอร์ USB ที่สามารถบู๊ตได้ ติดตั้งอิมเมจดิสก์ และจำลองไดรเวอร์เสมือน นอกจากนี้ เครื่องมือนี้ยังให้คุณติดตั้งไฟล์อิมเมจดิสก์ประเภทต่างๆ ได้ ไฟล์เหล่านี้ได้แก่ ไฟล์ MDX, MDS และ ISO นอกจากนี้ เช่นเดียวกับ Virtual CloneDrive เครื่องมือนี้ยังรองรับอินเทอร์เฟซที่ใช้งานง่ายและกระบวนการรวมเชลล์ Windows ที่ง่ายดาย นอกจากนี้ยังมีตัวเลือกอื่นๆ เช่น การแก้ไขภาพ การบีบอัด และการเข้ารหัส ตอนนี้ เพื่อกำหนดความคาดหวังของคุณ เมื่อคุณใช้เครื่องมือนี้ จะมีป๊อปอัปโฆษณาที่น่ารำคาญมากมาย
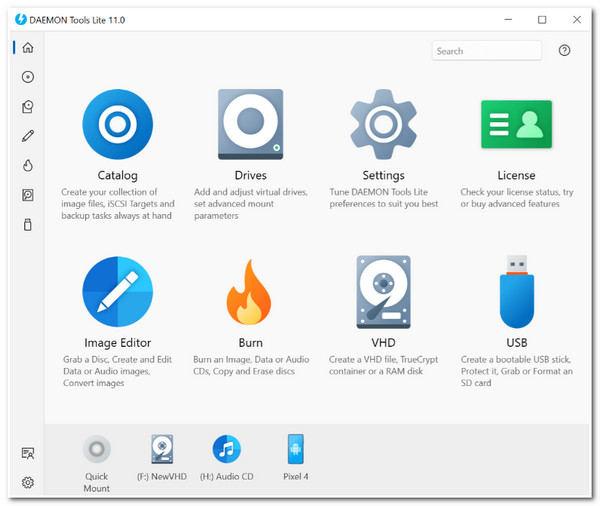
4. แอลกอฮอล์ 120%
นอกเหนือจากเครื่องมือทางเลือกสำหรับ Virtual CloneDrive แล้ว คุณควรลองใช้ Alcohol 120% ด้วย หากคุณคิดว่าไดรฟ์เสมือน 23 ไดรฟ์ยังไม่เพียงพอ Alcohol 120% ช่วยให้คุณสร้างไดรฟ์ได้มากถึง 31 ไดรฟ์ นอกจากนี้ เครื่องมือนี้ยังรองรับรูปแบบไฟล์ภาพ CD/DVD มากมาย เช่น MDS, ISO, BWT, CCD, PDI และอื่นๆ อีกมากมาย นอกจากนี้ แตกต่างจากเครื่องมือข้างต้น Alcohol 120% ยังมีคุณสมบัติขั้นสูงแต่ครอบคลุมอีกด้วย อย่างไรก็ตาม คุณลังเลที่จะใช้เครื่องมือนี้เนื่องจากมีราคาแพง
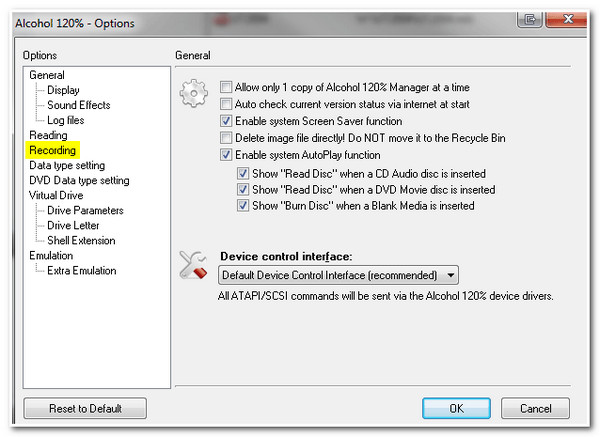
5. แพ็คเกจตรวจสอบการติดตั้งไฟล์ Pismo
เครื่องมือสุดท้ายสำหรับเครื่องมือทางเลือก Virtual CloneDrive นี้คือ Pismo File Mount Audit Package เครื่องมือที่เข้ากันได้กับ Windows นี้ช่วยให้คุณติดตั้งเนื้อหาจากไฟล์ ZIP, ISO, Compact ISO, Compact File Set และ Private Folder นอกจากนี้ เช่นเดียวกับ Daemon Tools Pismo ยังผสานรวมกับระบบปฏิบัติการ Windows ได้อย่างง่ายดาย ทำให้การติดตั้งและยกเลิกการติดตั้งทำได้ง่ายและรวดเร็ว อย่างไรก็ตาม เช่นเดียวกับ PowerISO เครื่องมือนี้มีตัวเลือกการสนับสนุนลูกค้าที่จำกัด
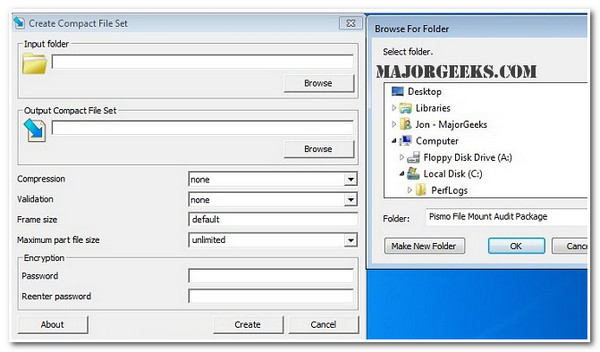
เคล็ดลับโบนัสในการเล่น DVD/Blu-ray โดยไม่ต้องใช้ไดรฟ์เสมือน
นั่นแหละ! นี่คือบทวิจารณ์โดยรวมเกี่ยวกับ Virtual CloneDrive และเครื่องมือทางเลือกที่ดีที่สุด! ตอนนี้ หากคุณกำลังมองหาวิธีเล่น DVD/Blu-ray ไฟล์โฟลเดอร์และไฟล์ภาพ ISO หรือแม้แต่ไฟล์วิดีโอหรือไฟล์เสียงคุณภาพสูง คำแนะนำที่ดีที่สุดคือ 4เครื่องเล่นบลูเรย์ Easysoft เครื่องมือที่เข้ากันได้กับ Windows และ Mac นี้ผสานเทคโนโลยีการเร่งความเร็วด้วยฮาร์ดแวร์ AI และ NVIDIA® เข้าด้วยกัน เทคโนโลยีเหล่านี้ช่วยให้คุณเล่นแผ่น Blu-ray 2D/3D, โฟลเดอร์ Blu-ray และไฟล์ ISO ของ Blu-ray ได้อย่างง่ายดายและราบรื่น นอกจากนี้ เครื่องมือนี้ยังรองรับคุณสมบัติพิเศษที่คุณสามารถใช้งานได้ง่าย เช่น การจับภาพหน้าจออย่างรวดเร็ว การเล่นที่เป็นกรรมสิทธิ์ การจัดการเพลย์ลิสต์ เป็นต้น

รองรับอินเทอร์เฟซที่ใช้งานง่ายพร้อมคุณสมบัติขั้นสูงแต่ใช้งานง่าย
ผสานเทคโนโลยี AI ที่ช่วยยกระดับคุณภาพวิดีโอและให้เสียงที่ไม่มีการสูญเสีย
จัดให้มีปุ่มลัดที่ใช้งานง่ายเพื่อเริ่มกระบวนการเล่นต่างๆ ได้อย่างง่ายดายและรวดเร็ว
นำเสนอฟีเจอร์ในการปรับเปลี่ยนการเล่น ได้แก่ การเลือกคำบรรยาย การสลับเป็นแบบเต็มจอ และการปรับระดับเสียง
100% ปลอดภัย
100% ปลอดภัย
วิธีการเล่นดีวีดี/บลูเรย์โดยใช้เครื่องเล่นบลูเรย์ 4Easysoft เป็นทางเลือกแทน Virtual CloneDrive หรือหากคุณไม่มีไดรฟ์เสมือน:
ขั้นตอนที่ 1ดาวน์โหลดและติดตั้ง 4เครื่องเล่นบลูเรย์ Easysoft เครื่องมือนี้บนคอมพิวเตอร์ Windows หรือ Mac ของคุณ จากนั้นเปิดเครื่องมือ ใส่แผ่น Blu-ray ลงในไดรเวอร์แผ่นของคอมพิวเตอร์ แล้วคลิกปุ่ม "เปิดแผ่น"
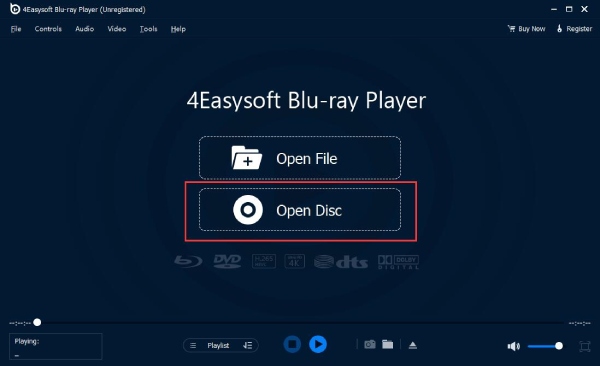
ขั้นตอนที่ 2หลังจากนั้น เลือกแผ่น "Blu-ray/DVD" และทำเครื่องหมายที่ปุ่ม "Open" เพื่อนำเข้าไฟล์มีเดียไปยังเครื่องมือ จากนั้นเครื่องมือจะโหลดและเล่นแผ่น Blu-ray/DVD โดยอัตโนมัติ
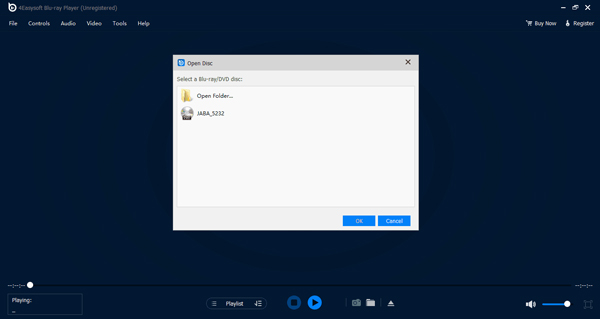
ขั้นตอนที่ 3ขณะที่เล่น Blu-ray/DVD คุณสามารถปรับระดับเสียงของวิดีโอ สลับเป็นโหมดเต็มจอ หรือเดินหน้าและถอยหลังได้ คุณสามารถทำได้ทั้งหมดนี้โดยใช้ตัวเลือกของแผงควบคุมภายใต้อินเทอร์เฟซเครื่องเล่นของเครื่องมือ นอกจากนี้ คุณยังสามารถจับภาพหน้าจอได้โดยทำเครื่องหมายที่ไอคอน "กล้อง"
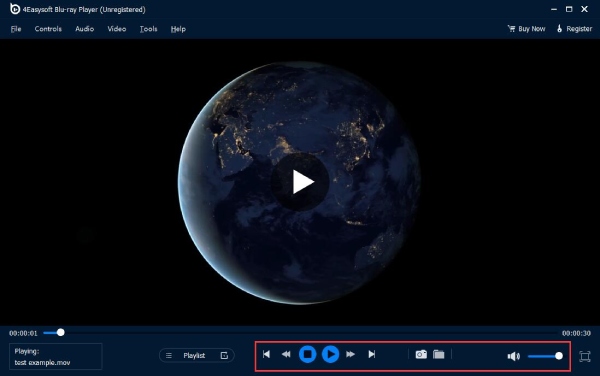
คำถามที่พบบ่อยเกี่ยวกับเครื่องมือ Virtual CloneDrive บน Windows
-
1. เครื่องมือ Virtual CloneDrive รองรับ Windows เวอร์ชันใด
คุณสามารถดาวน์โหลดและติดตั้งเครื่องมือ Virtual CloneDrive บน Windows 7, XP และ 10 นอกจากนี้ เครื่องมือนี้ยังทำงานบนระบบปฏิบัติการ 32 และ 64 บิต และคุณสามารถตั้งค่าได้อย่างง่ายดายและรวดเร็ว
-
2. Alcohol 120% ไดรฟ์เสมือนมีขนาดเท่าไร?
หากคุณวางแผนที่จะใช้ Alcohol 120% เป็นไดรฟ์เสมือนบน Windows การซื้อเครื่องมือนี้จะมีค่าใช้จ่าย $43 ในราคานี้ เครื่องมือนี้มาพร้อมการอัปเกรดฟรีตลอดชีพ
-
3. ฉันจะถอนการติดตั้งเครื่องมือ Virtual CloneDrive บน Windows ได้อย่างไร
หากคุณต้องการถอนการติดตั้งเครื่องมือ Virtual CloneDrive บน Windows และลองใช้ไดรฟ์เสมือนอื่น ให้คลิกปุ่ม Start ค้นหา Apps & Features แล้วเข้าถึง หลังจากนั้น ให้ค้นหา Virtual CloneDrive ในรายการ ทำเครื่องหมายที่ไดรฟ์นั้น แล้วเลือกปุ่ม Uninstall
บทสรุป
นั่นแหละ! เหล่านี้คือบทวิจารณ์เกี่ยวกับคุณสมบัติ ข้อดี ข้อเสีย และเครื่องมือทางเลือกที่ดีที่สุดของ Virtual CloneDrive! จากโพสต์นี้ คุณสามารถชั่งน้ำหนักและประเมินได้อย่างง่ายดายว่า Virtual CloneDrive เป็นโซลูชันไดรฟ์เสมือนที่ดีที่สุดสำหรับคุณหรือไม่! หากคุณกำลังมองหาเครื่องมือสำหรับเล่น Blu-ray/DVD โดยไม่ต้องใช้ไดรฟ์เสมือน 4เครื่องเล่นบลูเรย์ Easysoft เครื่องมือนี้คือสิ่งที่คุณกำลังมองหา! ด้วยคุณสมบัติการเล่น Blu-ray/DVD ของเครื่องมือนี้ คุณสามารถเล่นหรือเข้าถึงดิสก์ Blu-ray 2D/3D, โฟลเดอร์ Blu-ray และไฟล์ ISO ของ Blu-ray ได้อย่างง่ายดายด้วยคุณภาพสูง! เยี่ยมชมเครื่องมือนี้วันนี้!
100% ปลอดภัย
100% ปลอดภัย


