ถ่ายโอนและจัดการข้อมูลทั้งหมดระหว่างอุปกรณ์ iOS อุปกรณ์และคอมพิวเตอร์ และ iTunes และอุปกรณ์
วิธีถ่ายโอนรูปภาพจาก iPhone ไปยัง Google Photos: 6 วิธี!
การถ่ายโอนรูปภาพจาก iPhone ไปยัง Google Photos มีประโยชน์มากมาย การถ่ายโอนรูปภาพไปยัง Google Photos ช่วยให้คุณเข้าถึงรูปภาพจากระยะไกลและใช้เป็นตัวเลือกอื่นในการสำรองข้อมูลรูปภาพ หากคุณไม่ทราบวิธีถ่ายโอนรูปภาพจาก iPhone ไปยัง Google Photos โปรดอ่านโพสต์นี้ต่อ โพสต์นี้แนะนำสองวิธีที่ใช้งานได้ในการถ่ายโอนรูปภาพจาก iPhone ไปยัง Google Photos พร้อมทางเลือกสี่ทาง! สำรวจเลยตอนนี้!
รายการคู่มือ
วิธีการถ่ายโอนรูปภาพจาก iPhone ไปยัง Google Photos 4 วิธีสำรอง/ถ่ายโอนภาพถ่าย iPhone คำถามที่พบบ่อยเกี่ยวกับวิธีการถ่ายโอนภาพถ่าย iPhone ไปยัง Googleวิธีการถ่ายโอนรูปภาพจาก iPhone ไปยัง Google Photos
Google Photos มีสองวิธีในการถ่ายโอนรูปภาพจาก iPhone ไปยัง Google Photos คุณสามารถซิงค์รูปภาพทั้งหมดในคลังไปยังแอปหรืออัปโหลดเฉพาะรูปภาพที่ต้องการได้ ทั้งสองวิธีช่วยให้คุณเข้าถึงรูปภาพทั้งหมดจากอุปกรณ์ต่างๆ ได้จากระยะไกล และแน่นอนว่าคุณสามารถประหยัดพื้นที่บน iPhone/iCloud ได้มากขึ้น ดังนั้นคุณจะทำได้อย่างไร? นี่คือขั้นตอนที่คุณต้องปฏิบัติตาม:
1. ซิงค์รูปภาพทั้งหมด
คุณต้องเปิดใช้งานตัวเลือกการซิงค์เพื่อถ่ายโอนรูปภาพ iPhone ของคุณไปยัง Google Photos โดยอัตโนมัติและรับการสำรองข้อมูลอย่างต่อเนื่องและการเข้าถึงจากระยะไกล ดังนั้น คุณกำลังสงสัยว่า "ฉันจะถ่ายโอนรูปภาพจาก iPhone ไปยัง Google Photos ผ่านการซิงค์ได้อย่างไร" นี่คือขั้นตอนที่คุณต้องปฏิบัติตาม:
ขั้นตอนที่ 1ติดตั้งแอปพลิเคชัน Google Photos บน App Store จากนั้นเปิดแอปพลิเคชัน ลงชื่อเข้าใช้บัญชี Google ของคุณ จากนั้นแตะไอคอน "รูปโปรไฟล์" ที่มุมขวาบน จากนั้นเลือกตัวเลือก "การตั้งค่า Google Photos"
ขั้นตอนที่ 2ขั้นตอนต่อไป ให้แตะปุ่ม "สำรองข้อมูล" และเปิดสวิตช์ "สำรองข้อมูล" จากนั้น ให้แตะปุ่ม "คุณภาพการสำรองข้อมูล" และเลือกตัวเลือก "คุณภาพดั้งเดิม" เพียงเท่านี้ก็เรียบร้อย! นี่คือขั้นตอนง่ายๆ ในการถ่ายโอนรูปภาพจาก iPhone ไปยัง Google Photos ผ่านการซิงค์
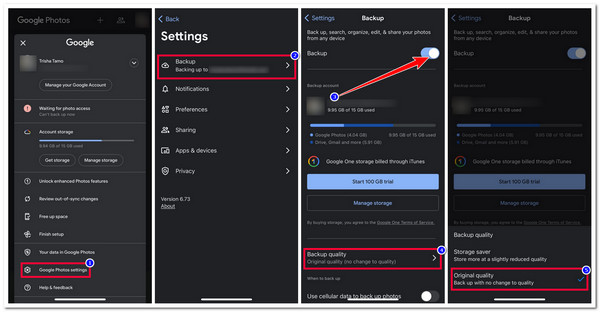
หากกระบวนการสำรองข้อมูลไม่เริ่มต้นหลังจากทำตามขั้นตอนข้างต้น โปรดตรวจสอบว่าคุณได้ให้สิทธิ์การเข้าถึงรูปภาพแก่ Google Photos แล้ว นี่คือรูปภาพเพื่อใช้เป็นข้อมูลอ้างอิง:
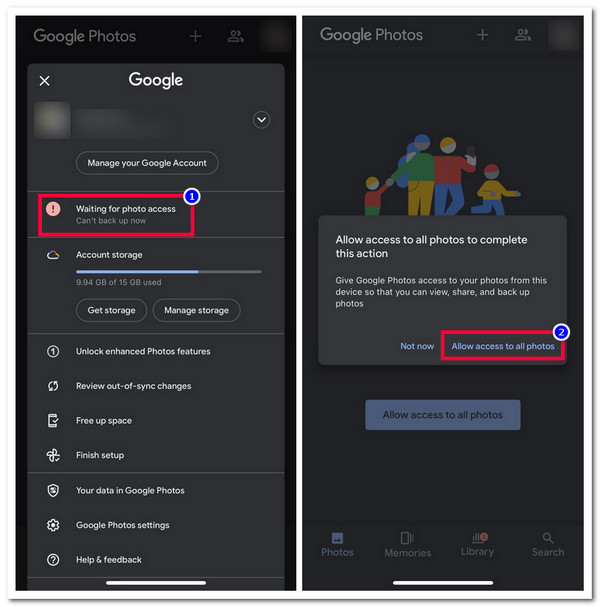
2. อัพโหลดรูปภาพที่เลือก
หากคุณไม่ต้องการซิงค์รูปภาพ iPhone ทั้งหมดของคุณไปยัง Google Photos คุณสามารถอัปโหลดรูปภาพที่เลือกด้วยตนเองได้ โดยทำดังนี้:
ขั้นตอนที่ 1เปิดแอปการตั้งค่า แตะปุ่ม "Google Photos" แล้วเลือกตัวเลือก "รูปภาพ" จากนั้นเลือกตัวเลือก "รูปภาพที่เลือก" แล้วแตะปุ่ม "แก้ไขรูปภาพที่เลือก"
ขั้นตอนที่ 2ขั้นตอนต่อไป ให้เลือกภาพถ่ายทั้งหมดที่คุณต้องการอัปโหลดไปยัง Google Photos จาก iPhone ของคุณ เมื่อเสร็จแล้ว ให้แตะปุ่ม "เสร็จสิ้น" เพียงเท่านี้ก็เรียบร้อย! นี่คือขั้นตอนง่ายๆ ในการถ่ายโอนภาพถ่ายจาก iPhone ไปยัง Google Photos ผ่านการอัปโหลดด้วยตนเอง
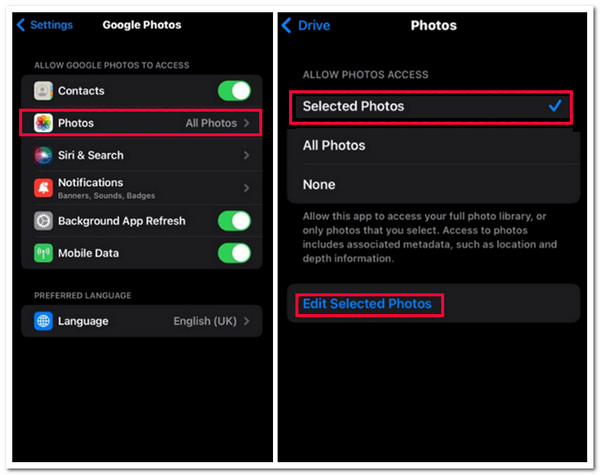
แม้ว่าวิธีการข้างต้นจะให้ประโยชน์มากมาย แต่ก็มีข้อเสียบางประการที่คุณควรพิจารณาด้วย Google Photos มอบพื้นที่จัดเก็บฟรีเพียง 15GB เพื่อสำรอง/ซิงค์/อัปโหลดรูปภาพของคุณ หากคุณใช้พื้นที่จัดเก็บฟรีเกินนี้ แอปจะไม่อนุญาตให้คุณอัปโหลดรูปภาพใหม่ นอกจากนี้ แอปจะบีบอัดรูปภาพของคุณเล็กน้อยเพื่อลดขนาดไฟล์ ส่งผลให้คุณภาพของรูปภาพลดลงเล็กน้อย
4 วิธีสำรอง/ถ่ายโอนภาพถ่าย iPhone
เท่านี้ก็เรียบร้อยแล้ว! นี่คือสองวิธีง่ายๆ ในการถ่ายโอนรูปภาพจาก iPhone ไปยัง Google Photos! หากคุณลังเลที่จะใช้ Google Photos เพื่อถ่ายโอนรูปภาพ iPhone ของคุณเนื่องจากข้อควรพิจารณาที่กล่าวข้างต้น นี่คือทางเลือกที่ดีที่สุดสี่ทาง! สำรวจแต่ละทางเลือกและดูว่าทางเลือกใดที่ตอบสนองความต้องการของคุณได้!
1. 4Easysoft ถ่ายโอน iPhone
ตัวเลือกแรกที่คุณสามารถใช้เป็นทางเลือกแทนขั้นตอนในการถ่ายโอนรูปภาพจาก iPhone ไปยัง Google Photos คือ 4Easysoft ถ่ายโอน iPhone เครื่องมือที่เข้ากันได้กับ Windows และ Mac นี้ช่วยให้คุณสำรองหรือถ่ายโอนภาพถ่าย iPhone ของคุณไปยังตำแหน่งที่มีพื้นที่มาก เช่น คอมพิวเตอร์ของคุณได้อย่างมีประสิทธิภาพ นอกจากนี้ เครื่องมือนี้ยังรองรับการดูตัวอย่างที่ใช้งานง่ายซึ่งช่วยให้คุณดูและเลือกภาพที่คุณต้องการถ่ายโอนได้อย่างง่ายดาย (ทั้งหมดหรือเฉพาะภาพที่ต้องการ) นอกจากนี้ เมื่อเปรียบเทียบกับ Google Photos คุณสามารถถ่ายโอนภาพหลายภาพไปยังคอมพิวเตอร์ได้โดยไม่สูญเสียคุณภาพเดิม!

เสนอตัวเลือกสำหรับจัดการรูปภาพของคุณ เช่น การสร้างอัลบั้ม การดูตัวอย่าง การลบ ฯลฯ
ให้คุณตรวจสอบรายละเอียดของภาพแต่ละภาพได้ เช่น ขนาด ข้อมูล รูปแบบ และอื่นๆ
โปรแกรมแปลง HEIC ที่ให้คุณแปลงภาพถ่าย HEIC ของ iPhone เป็นรูปแบบ JPG หรือ PNG
อนุญาตให้คุณถ่ายโอนข้อมูลอื่น ๆ เช่นรายชื่อติดต่อ ข้อความ เพลง ฯลฯ
100% ปลอดภัย
100% ปลอดภัย
ขั้นตอนที่ 1ดาวน์โหลดและติดตั้ง 4Easysoft ถ่ายโอน iPhone เครื่องมือนี้บนคอมพิวเตอร์ Windows หรือ Mac ของคุณ จากนั้นเปิดเครื่องมือและเชื่อมต่อ iPhone ของคุณเข้ากับพีซี/คอมพิวเตอร์ผ่านสาย USB จากนั้นคลิกแท็บ "รูปภาพ" ในบานหน้าต่างด้านซ้าย

ขั้นตอนที่ 2จากนั้นเครื่องมือจะแสดงรูปภาพของคุณบน iPhone ของคุณแบบแยกหมวดหมู่ เลือกรูปภาพทั้งหมดที่คุณต้องการโอนโดยทำเครื่องหมายในช่องกาเครื่องหมายที่เกี่ยวข้อง

ขั้นตอนที่ 3จากนั้นให้ติ๊กที่ปุ่ม "ส่งออกไปยังพีซี" ที่มีไอคอน "คอมพิวเตอร์" อยู่ด้านบน จากนั้นในหน้าต่างโฟลเดอร์แบบป๊อปอัป ให้เลือกโฟลเดอร์ที่คุณต้องการจัดเก็บรูปภาพที่เลือกไว้ แล้วคลิกปุ่ม "เลือกโฟลเดอร์" เพียงเท่านี้ก็เรียบร้อย!

2.ดรอปบ็อกซ์
นอกเหนือจากเครื่องมือดังกล่าว Dropbox ยังเป็นทางเลือกที่ดีหากคุณต้องการใช้วิธีการอื่นนอกเหนือจากวิธีการถ่ายโอนรูปภาพจาก iPhone ไปยัง Google Photos เนื่องจากมีข้อเสียหลายประการ คุณสามารถอัปโหลดและถ่ายโอนรูปภาพจาก iPhone ไปยังอุปกรณ์อื่นได้ด้วย Dropbox นอกจากนี้ เครื่องมือนี้ยังสามารถสำรองรูปภาพใหม่ทั้งหมดใน Photos บน iPhone ของคุณได้โดยอัตโนมัติ
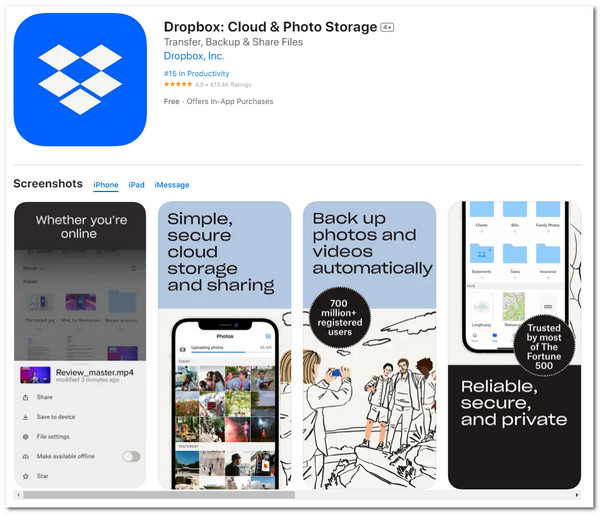
- ข้อดี
- เน้นบริการจัดการไฟล์ (เช่น รูปภาพ)
- เป็นแอปที่เข้าถึงได้ง่ายเนื่องจากสามารถเข้าถึงได้จากระบบปฏิบัติการทั้งหมด
- รองรับอินเทอร์เฟซที่เป็นมิตรกับผู้ใช้และการนำทางที่ง่ายดาย
- ข้อเสีย
- ให้พื้นที่เก็บข้อมูลฟรีเพียง 2GB เท่านั้น
- เสนอการอัพเกรดราคาแพงสำหรับห้องสมุดขนาดใหญ่
3. ภาพถ่ายจาก Amazon
เครื่องมือทางเลือกสำหรับกลุ่มผลิตภัณฑ์นี้คือ Amazon Photos แอพนี้เป็นตัวเลือกที่ดีหากคุณเป็นสมาชิก Prime และเป็นส่วนหนึ่งของ Amazon Ecosystem อยู่แล้ว หากคุณเป็นสมาชิก คุณสามารถเพลิดเพลินกับพื้นที่จัดเก็บฟรีไม่จำกัดของแอพนี้ได้! ด้วยสิ่งนี้ คุณสามารถถ่ายโอนรูปภาพจำนวนมากจาก iPhone ของคุณไปยังแอพ Amazon Photos ได้โดยไม่ต้องกังวลเรื่องพื้นที่จัดเก็บ ด้วยแอพนี้ คุณไม่จำเป็นต้องทำตามขั้นตอนในการถ่ายโอนรูปภาพจาก iPhone ไปยัง Google Photos อีกต่อไปหากคุณกังวลเกี่ยวกับพื้นที่จัดเก็บ
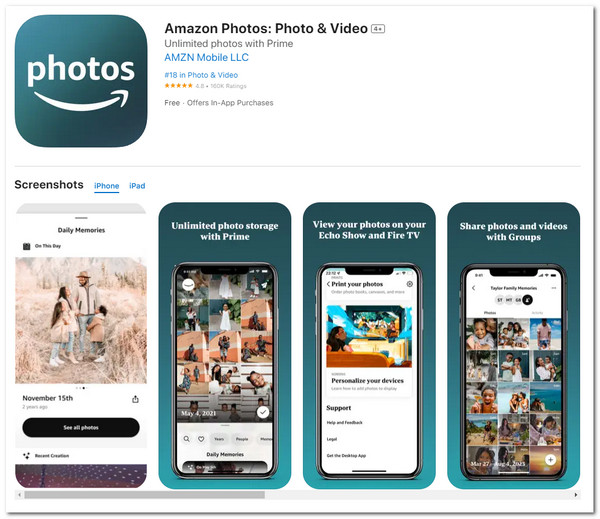
- ข้อดี
- เสนอคุณสมบัติการแก้ไขภาพขั้นพื้นฐาน
- ให้คุณสร้างอัลบั้มและจัดระเบียบรูปภาพตามวันที่
- ช่วยให้คุณสามารถถ่ายโอน/เก็บภาพถ่ายต่างๆ ในรูปแบบที่แตกต่างกันได้
- ข้อเสีย
- เสนอพื้นที่เก็บข้อมูล 5GB สำหรับผู้ใช้ที่ไม่ใช่สมาชิก Prime เท่านั้น
- ไม่คุ้มกับต้นทุนหากไม่มี Amazon Prime
4. ไอคลาวน์
ตัวเลือกสุดท้ายสำหรับกลุ่มผลิตภัณฑ์นี้คือ iCloud! หากคุณลงทุนซื้ออุปกรณ์ของ Apple อยู่แล้ว iCloud จะเป็นตัวเลือกที่ดีที่สุด! iCloud มอบการผสานรวมที่ราบรื่นสำหรับการสำรองข้อมูลและการจัดการรูปภาพโดยอัตโนมัติ นอกจากนี้ iCloud ยังมีคุณสมบัติการปรับแต่งรูปภาพที่ให้คุณปรับเปลี่ยนรูปลักษณ์ของรูปภาพได้ด้วย ด้วยบริการนี้ คุณไม่จำเป็นต้องเชี่ยวชาญขั้นตอนในการถ่ายโอนรูปภาพจาก iPhone ไปยัง Google Photos อีกต่อไป คุณต้องตั้งค่าก่อน แล้วคุณก็พร้อมใช้งาน!
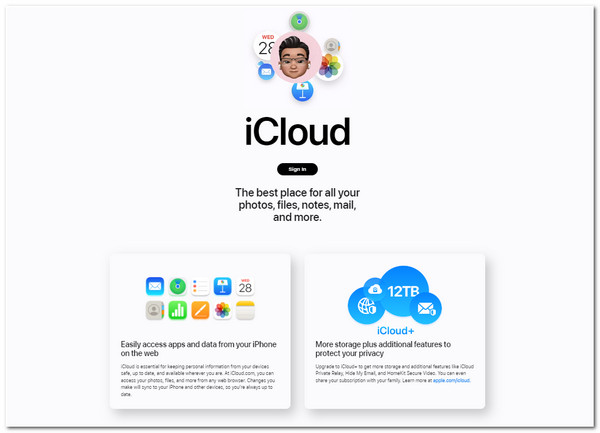
- ข้อดี
- มอบกระบวนการซิงค์รูปภาพที่มีประสิทธิภาพระหว่างอุปกรณ์ iOS ต่างๆ
- ให้คุณอัพโหลดภาพใหม่ที่ถ่ายไว้ไปยังคลาวด์ได้โดยอัตโนมัติ
- ข้อเสีย
- มีพื้นที่เก็บข้อมูลฟรีสำหรับจัดเก็บภาพถ่ายเพียง 5GB เท่านั้น
- ให้การอัพเกรดพื้นที่เก็บข้อมูลราคาค่อนข้างแพง
คำถามที่พบบ่อยเกี่ยวกับวิธีการถ่ายโอนภาพถ่าย iPhone ไปยัง Google
-
1. ฉันจะอัปเกรดพื้นที่เก็บข้อมูลฟรีของ Google Photos บน iPhone ได้อย่างไร
หากต้องการอัปเกรดพื้นที่เก็บข้อมูลฟรีของ Google Photos ให้แตะรูปโปรไฟล์ของคุณที่มุมบนซ้าย และเลือกรับพื้นที่เก็บข้อมูล 100 GB+ จากนั้นทำตามขั้นตอนบนหน้าจอเพื่อดำเนินการซื้อให้เสร็จสมบูรณ์
-
2. ฉันจะเข้าถึงรูปภาพ iPhone ที่ถ่ายโอนบน Google Photos ไปยังอุปกรณ์อื่นได้อย่างไร
ไปที่อุปกรณ์ที่คุณต้องการเข้าถึงรูปภาพที่โอนแล้ว จากนั้นดาวน์โหลดและติดตั้งแอป Google Photos จากนั้นเปิดแอป ลงชื่อเข้าใช้ด้วยบัญชี Google เดียวกับที่คุณใช้อัปโหลดรูปภาพ iPhone จากนั้นคุณจะเห็นรูปภาพที่โอนทั้งหมด
-
3. Google Photos จะใช้เวลานานเพียงใดในการสำรองข้อมูลและซิงค์ภาพถ่าย iPhone ของฉัน
หากคุณอัปโหลดหรือโอนภาพถ่ายคุณภาพสูงจำนวนมากที่มีขนาดไฟล์ใหญ่จาก iPhone ของคุณ Google Photos อาจใช้เวลาหลายชั่วโมงในการสำรองข้อมูลและซิงค์ข้อมูล คุณต้องรออย่างอดทนและตรวจสอบให้แน่ใจว่าคุณเชื่อมต่อกับ Wi-Fi หรือการเชื่อมต่อข้อมูลที่เสถียร
บทสรุป
นั่นแหละ! นี่คือสองวิธีที่ใช้ได้จริงในการถ่ายโอนรูปภาพจาก iPhone ไปยัง Google Photos และทางเลือกที่ดีที่สุดสี่ทาง! ด้วยสองวิธีนี้ คุณสามารถถ่ายโอนรูปภาพ iPhone ของคุณไปยัง Google Photos เพื่อประหยัดพื้นที่มากขึ้นหรือเพื่อให้เข้าถึงได้บนอุปกรณ์ต่างๆ หากคุณกำลังมองหาเครื่องมือระดับมืออาชีพที่ช่วยให้คุณถ่ายโอนรูปภาพ iPhone ได้โดยไม่สูญเสียคุณภาพและไปยังตำแหน่งที่มีพื้นที่เก็บข้อมูลขนาดใหญ่ 4Easysoft ถ่ายโอน iPhone เครื่องมือนี้คือสิ่งที่คุณกำลังมองหา! เยี่ยมชมเว็บไซต์อย่างเป็นทางการของเครื่องมือนี้เพื่อค้นหาข้อมูลเพิ่มเติม
100% ปลอดภัย
100% ปลอดภัย


