แปลง แก้ไข และปรับปรุงวิดีโอ GIF, MP4, MOV และ AVI ด้วย AI
4 วิธีที่ดีที่สุดในการแปลง GIF เป็น MP4 โดยไม่สูญเสียคุณภาพ [Mac/Windows]
GIF ไม่ได้รับการสนับสนุนโดยแพลตฟอร์มโซเชียลมีเดียและโปรแกรมตัดต่อวิดีโอส่วนใหญ่ ดังนั้นการอัปโหลดบนอินเทอร์เน็ตอาจเป็นปัญหาสำหรับคุณ อย่างไรก็ตาม ข่าวดีก็คือคุณสามารถทำได้ แปลง GIF เป็น MP4รูปแบบที่นิยมใช้กันมากที่สุด เครื่องเล่นสื่อและอุปกรณ์เกือบทั้งหมดรองรับรูปแบบ MP4 อย่างกว้างขวาง แถมยังมีขนาดไฟล์เล็กอีกด้วย
โพสต์นี้จึงได้รวบรวมโปรแกรมแปลงวิดีโอที่ดีที่สุด 4 โปรแกรมไว้ให้คุณแปลงไฟล์ GIF เคลื่อนไหวเป็น MP4 ด้วยวิธีนี้ คุณสามารถแชร์วิดีโอที่คุณชื่นชอบกับผู้อื่นได้อย่างง่ายดายและเล่นบนอุปกรณ์ใดก็ได้โดยไม่ยุ่งยาก
รายการคู่มือ
ส่วนที่ 1: ขั้นตอนโดยละเอียดในการแปลง GIF เป็น MP4 บน Windows/Mac ส่วนที่ 2: คุณสามารถแปลงไฟล์ GIF เคลื่อนไหวเป็นรูปแบบ MP4 ใน Photoshop ได้หรือไม่ ส่วนที่ 3: วิธีการแปลงไฟล์ GIF เคลื่อนไหวเป็น MP4 ออนไลน์ฟรี ส่วนที่ 4: คำถามที่พบบ่อยเกี่ยวกับการแปลงไฟล์ GIF เคลื่อนไหวเป็น MP4ส่วนที่ 1: ขั้นตอนโดยละเอียดในการแปลง GIF เป็น MP4 บน Windows/Mac
ใช้งานได้ทั้งระบบ Windows และ Mac 4Easysoft แปลงวิดีโอทั้งหมด เป็นตัวเลือกที่ยอดเยี่ยมสำหรับคุณในการแปลงและแก้ไขไฟล์ GIF ในเวลาเดียวกัน นอกจากคุณสมบัติการแก้ไขที่ทรงพลังแล้ว โปรแกรมนี้ยังรองรับรูปแบบไฟล์สื่อมากกว่า 1,000 รูปแบบอีกด้วย นอกจากนี้ยังช่วยให้คุณแปลง GIF เคลื่อนไหวเป็น MP4 ได้ด้วยความเร็วการแปลงที่เร็วขึ้นถึง 30 เท่า ดังนั้นรีบดาวน์โหลดตัวแปลงวิดีโอที่ยอดเยี่ยมนี้ลงในคอมพิวเตอร์ของคุณทันที

แปลง GIF เป็น MP4 ด้วยความเร็วในการแปลงเร็วขึ้นถึง 50 เท่า
ปรับการตั้งค่าวิดีโอ เช่น อัตราเฟรมและความละเอียด เพื่อปรับปรุงคุณภาพวิดีโอ
รวมและแปลงไฟล์ GIF เคลื่อนไหวเป็น MP4 โดยไม่จำกัดขนาด
เพิ่มเอฟเฟกต์ ฟิลเตอร์ ข้อความ คำบรรยาย และอื่นๆ ให้กับวิดีโอที่แปลงแล้วของคุณ
100% ปลอดภัย
100% ปลอดภัย
ขั้นตอนที่ต้องปฏิบัติตาม:
ขั้นตอนที่ 1แน่นอน ดาวน์โหลดและเปิดใช้งาน 4Easysoft แปลงวิดีโอทั้งหมด ก่อนอื่นบนอุปกรณ์ Windows/Mac ของคุณ จากนั้นอัปโหลดไฟล์ GIF ของคุณไปยังซอฟต์แวร์ เพียงคลิก เพิ่มไฟล์ ปุ่มหรือลากและวางไฟล์ทั้งหมดเข้าด้วยกัน

ขั้นตอนที่ 2หลังจากอัพโหลดไฟล์แล้ว คุณสามารถแปลง GIF เป็น MP4 ได้ คลิกที่ รูปแบบ ไอคอน จากนั้นจากหน้าต่างใหม่ให้ไปที่ วีดีโอ ส่วนและเลือก MP4 รูปแบบ.

ขั้นตอนที่ 3ต่อไปให้คลิกที่ เกียร์ ไอคอนเพื่อปรับเปลี่ยนการตั้งค่าวิดีโอและรักษาวิดีโอให้มีคุณภาพสูง จากนั้นปรับค่า ตัวเข้ารหัส อัตราเฟรม ความละเอียด และอัตราบิต ตามที่คุณต้องการ เมื่อเสร็จแล้วให้คลิก สร้างใหม่ ปุ่ม.
ขั้นตอนที่ 4สุดท้ายนี้ คุณสามารถบันทึกไฟล์ที่แปลงแล้วได้หลังจากคลิกเพียงไม่กี่ครั้ง คลิกที่ บันทึกไปยัง เพื่อเลือกตำแหน่งไฟล์ จากนั้นคลิกปุ่ม แปลงทั้งหมด ปุ่ม คุณยังสามารถใช้ฟังก์ชันแก้ไขและตัดได้อีกด้วย ทำภาพเคลื่อนไหว มีเอฟเฟ็กต์หลายประการ

ส่วนที่ 2: คุณสามารถแปลงไฟล์ GIF เคลื่อนไหวเป็นรูปแบบ MP4 ใน Photoshop ได้หรือไม่
หากคุณมี Adobe Photoshop บนอุปกรณ์ คุณสามารถแปลง GIF เป็น MP4 ได้ แอพนี้มักใช้ในการแก้ไขรูปภาพและการออกแบบกราฟิก อย่างไรก็ตาม แอพนี้ยังสามารถช่วยให้คุณเรนเดอร์วิดีโอและส่งออกเป็นรูปแบบไฟล์ MP4 ได้อีกด้วย หากคุณต้องการคำแนะนำเกี่ยวกับวิธีแปลง GIF เป็น MP4 ใน Photoshop โปรดทำตามขั้นตอนด้านล่าง
ขั้นตอนที่ต้องปฏิบัติตาม:
ขั้นตอนที่ 1ติดตั้ง Adobe Photoshop บนอุปกรณ์ของคุณ เมื่อเปิดใช้งานสำเร็จแล้ว ให้ไปที่ ไฟล์ เมนู จากนั้นเลือก เปิด ตัวเลือกและเลือกไฟล์ที่คุณต้องการแปลงเป็น MP4
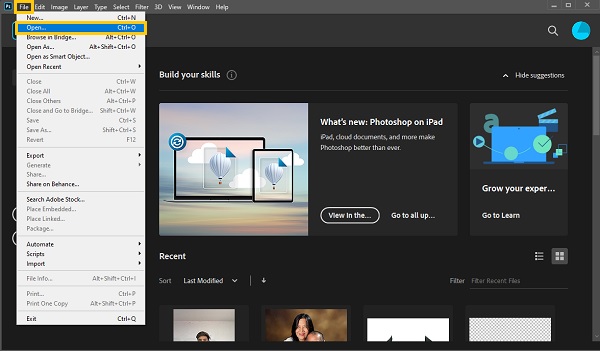
ขั้นตอนที่ 2หลังจากนั้นให้ไปที่ ไฟล์ ส่วนอีกครั้งและเลือก ส่งออก ตัวเลือก จากนั้นเลือก การเรนเดอร์วิดีโอ ตัวเลือก.
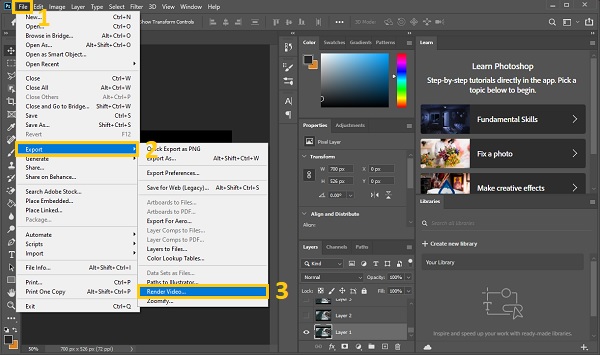
ขั้นตอนที่ 3จากนั้นจะมีหน้าต่างใหม่ปรากฏขึ้นบนหน้าจอของคุณ จากนั้นคุณสามารถเปลี่ยนชื่อไฟล์ได้ นอกจากนี้ คุณยังสามารถคลิก เลือกโฟลเดอร์ และเลือกตำแหน่งไฟล์ นอกจากนี้ คุณยังสามารถปรับรูปแบบ ขนาด อัตราเฟรม พรีเซ็ต ลำดับฟิลด์ และอัตราส่วนภาพได้ เมื่อเสร็จแล้ว ให้คลิกปุ่ม ปุ่มเรนเดอร์.
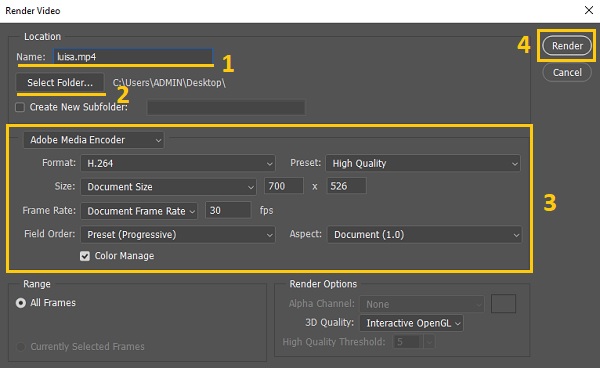
ส่วนที่ 3: วิธีการแปลงไฟล์ GIF เคลื่อนไหวเป็น MP4 ออนไลน์ฟรี
ในทางกลับกัน หากคุณไม่ต้องการดาวน์โหลดซอฟต์แวร์ใดๆ ลงในอุปกรณ์ของคุณ คุณอาจลองใช้โปรแกรมแปลงวิดีโอออนไลน์ดูก็ได้ แต่ขอเตือนคุณว่าโปรแกรมแปลงวิดีโอออนไลน์มีโฆษณาที่น่ารำคาญมากมาย และส่วนใหญ่มีขั้นตอนการแปลงที่ช้า
อย่างไรก็ตาม หากคุณต้องการแปลง GIF เป็น MP4 WebM เป็น MP4และรูปแบบอื่น ๆ เป็น MP4 ออนไลน์ ให้ทำตามขั้นตอนต่อไปนี้
1. 4Easysoft แปลงวิดีโอฟรี
4Easysoft Free Video Converter เป็นเครื่องมือออนไลน์อันทรงพลังที่ช่วยให้คุณแปลงไฟล์ GIF เป็น MP4 ได้ โดยยังคงรองรับรูปแบบไฟล์เสียงและวิดีโอยอดนิยมมากกว่า 300 รูปแบบ เช่น MP4, AVI, MOV, MKV, MP3, FLAC เป็นต้น นอกจากนี้ ยังมีการตั้งค่าแบบกำหนดเองเพื่อเปลี่ยนโคเดกวิดีโอ ความละเอียด อัตราเฟรม และคุณภาพอีกด้วย
2. ฟรีคอนเวอร์ต
FreeConvert คือโปรแกรมแปลงไฟล์ออนไลน์ที่สำคัญที่แปลงไฟล์ GIF เป็น MP4 และไฟล์รูปแบบอื่นๆ ที่เป็นที่นิยม นอกจากนี้ยังเป็นเว็บไซต์ออนไลน์ฟรีที่ผู้ใช้ใหม่สามารถใช้งานได้ง่าย นอกจากนี้ยังรองรับอุปกรณ์และเบราว์เซอร์ต่างๆ มากมาย ดังนั้นคุณจะไม่ต้องพบกับปัญหาในการเข้าถึงเว็บไซต์นี้ นอกจากนี้ คุณยังสามารถอัปโหลดไฟล์จากอุปกรณ์ Dropbox, Google Drive หรือวาง URL ของวิดีโอของคุณได้อีกด้วย
ขั้นตอนที่ต้องปฏิบัติตาม:
ขั้นตอนที่ 1ก่อนอื่น ให้ไปที่หน้าเว็บไซต์อย่างเป็นทางการของ FreeConvert จากนั้นคลิก เลือกไฟล์ ปุ่มอัพโหลดไฟล์ GIF ขึ้นเว็บไซต์
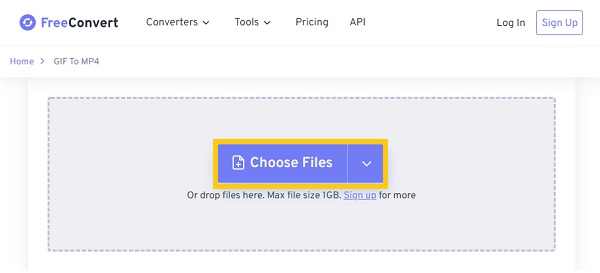
ขั้นตอนที่ 2จากนั้นแปลง GIF เป็น MP4 คลิกปุ่มดร็อปดาวน์เอาต์พุตและเลือก MP4 ในรูปแบบต่างๆ
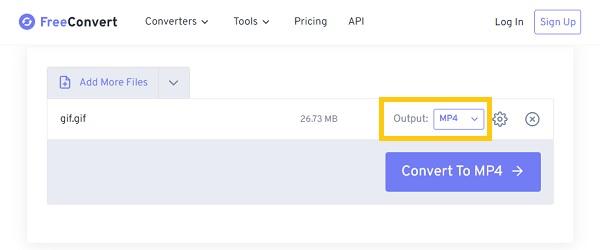
ขั้นตอนที่ 3สุดท้ายให้คลิกแปลงเป็น MP4 ปุ่มเพื่อแปลง GIF เป็น MP4 สำเร็จ จากนั้นกรุณารอสักครู่แล้วคลิกปุ่ม ดาวน์โหลด MP4 ปุ่มเพื่อบันทึกไว้ในโฟลเดอร์ของคุณ
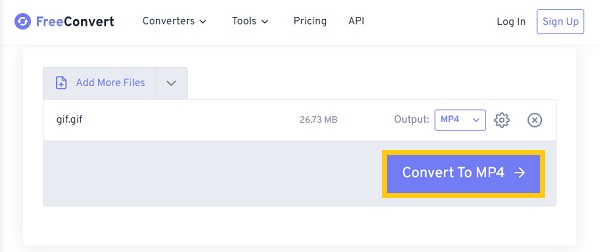
3. การแปลงออนไลน์
Online-Convert เป็นวิธีการแปลงไฟล์ GIF เป็น MP4 ที่ง่ายและฟรี เครื่องมือนี้เป็นตัวเลือกที่ยอดเยี่ยมหากคุณต้องการเปลี่ยนแปลงวิดีโอก่อนจะแปลงไฟล์ เครื่องมือนี้ช่วยให้คุณเปลี่ยนขนาดหน้าจอ บิตเรตของวิดีโอ ขนาดไฟล์ และอัตราเฟรม นอกจากนี้ยังช่วยให้คุณตัด หมุน มิเรอร์ และครอบตัดวิดีโอได้อีกด้วย
ขั้นตอนที่ต้องปฏิบัติตาม:
ขั้นตอนที่ 1แน่นอนว่า ให้ไปที่เว็บไซต์อย่างเป็นทางการของ Online-Convert จากนั้น หากต้องการอัปโหลดไฟล์ GIF คุณสามารถคลิกที่ เลือกไฟล์ และเรียกดูไฟล์ของคุณ คุณสามารถอัพโหลดจาก Dropbox, Google Drive และป้อน URL
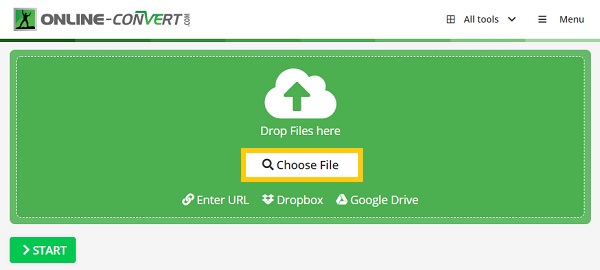
ขั้นตอนที่ 2ถัดไปคุณสามารถเปลี่ยนได้ การตั้งค่าวิดีโอ เพื่อรักษาคุณภาพของวิดีโอให้สูง คุณสามารถปรับแต่งได้ ขนาดหน้าจอ บิตเรตวิดีโอ ขนาดไฟล์ และอัตราเฟรม. คุณยังสามารถ ตัด หมุน พลิก ครอบตัด และหมุน วิดีโอ
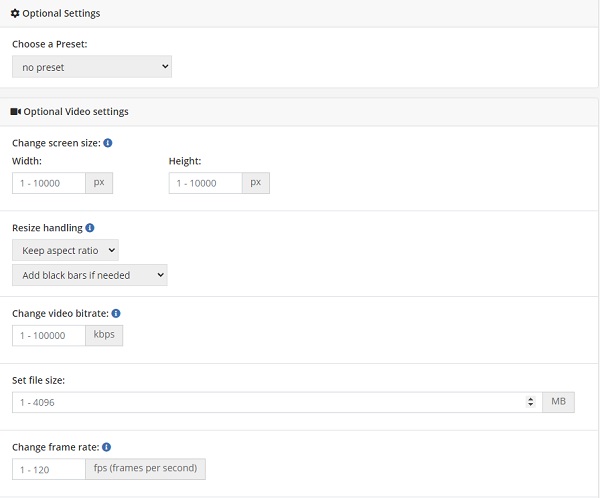
ขั้นตอนที่ 3ในที่สุดคุณก็สามารถบันทึกไฟล์ที่แปลงแล้วได้แล้ว คลิกที่ เริ่ม ปุ่มและรอจนกว่ากระบวนการแปลงจะเสร็จสิ้น คุณสามารถเลือกคลิกปุ่ม อัพโหลดหรือดาวน์โหลดบนคลาวด์ ปุ่ม.
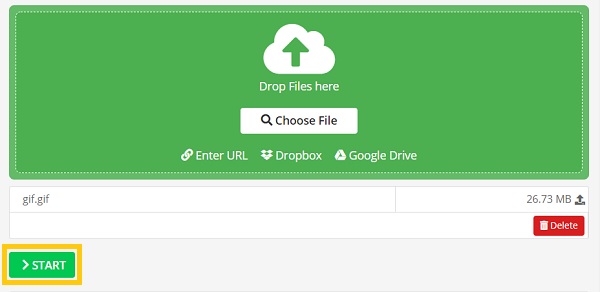
ส่วนที่ 4: คำถามที่พบบ่อยเกี่ยวกับการแปลงไฟล์ GIF เคลื่อนไหวเป็น MP4
-
VLC สามารถแปลง GIF ได้หรือไม่?
VLC เป็นเครื่องเล่นสื่อที่ใช้กันอย่างแพร่หลาย และยังช่วยให้สามารถแปลงไฟล์เป็นรูปแบบต่างๆ ได้ รวมถึง GIF ด้วย และหากคุณต้องการแปลง GIF เป็น MP4 ให้เปิด VLC บนอุปกรณ์ของคุณ จากนั้นไปที่ สื่อ ส่วนและเลือก แปลง/บันทึก ตัวเลือก ต่อไปให้คลิกที่ +เพิ่ม ปุ่มและเรียกดูโฟลเดอร์ของคุณ หลังจากนั้นให้คลิกปุ่ม แปลง/บันทึก ปุ่มดรอปดาวน์และเลือก แปลง ตัวเลือก.
-
GIF คืออะไร?
GIF เป็นคำย่อของ Graphics Interchange Format ซึ่งเป็นรูปแบบที่ไม่มีการสูญเสียข้อมูลซึ่งสามารถเก็บทั้งภาพเคลื่อนไหวและภาพนิ่ง นอกจากนี้ยังรองรับสี 8 บิตและมักใช้ในการออกแบบกราฟิก เมื่อเปรียบเทียบกับ MP4, GIF มีขนาดที่เล็กกว่าและมีความเข้ากันได้น้อยกว่า
-
GIF สามารถเป็นวิดีโอได้หรือไม่?
GIF เป็นรูปแบบภาพคล้ายวิดีโอซึ่งประกอบด้วยกราฟิกเคลื่อนไหวที่ถูกบีบอัดเป็นภาพและทำงานแบบวนซ้ำ GIF เป็นวิดีโอที่มีเฟรมเคลื่อนไหวแทนที่จะเป็นภาพนิ่ง GIF สามารถแปลงเป็นวิดีโอได้เนื่องจากมีไฟล์ภาพเคลื่อนไหวที่ถูกบีบอัด
บทสรุป
นั่นแหละ! ข้อมูลข้างต้นคือ 4 วิธีง่ายๆ ในการแปลง GIF เป็น MP4 บนคอมพิวเตอร์ Windows และ Mac ไม่ว่าคุณจะใช้โปรแกรมใด คุณก็จะได้รับประสบการณ์ที่ยอดเยี่ยมในการแปลง GIF ของคุณ อย่างไรก็ตาม 4Easysoft แปลงวิดีโอทั้งหมด ขอแนะนำอย่างยิ่งเนื่องจากใช้งานง่ายและรวดเร็ว ดังนั้นหยิบ GIF ของคุณแล้วเริ่มใช้งานได้เลย
100% ปลอดภัย
100% ปลอดภัย



