คำแนะนำฉบับสมบูรณ์: วิธีการเล่น Blu-ray บน VLC? [ทางเลือก 3 ทาง]
เคยอยากเลิกใช้เครื่องเล่นส่วนตัวแล้วดูคอลเลกชัน Blu-ray จากคอมพิวเตอร์ของคุณโดยตรงหรือไม่? VLC อาจเป็นทางเลือกที่ดีที่สุด! แล้ววิธีเล่น Blu-ray บน VLC ล่ะ? แม้ว่าจะไม่สามารถเล่นแผ่น Blu-ray ได้ทั้งหมด แต่ VLC ก็ยังสามารถปลดล็อกการเล่นได้ด้วยการตั้งค่าเล็กน้อย ข่าวดีก็คือ คำแนะนำในวันนี้จะอธิบายขั้นตอนต่างๆ ในการเล่นภาพยนตร์ Blu-ray บน VLC หลังจากนั้น คุณจะได้เรียนรู้ทางเลือกอื่นๆ เพื่อปลดปล่อยพลังของ Blu-ray ของคุณ
รายการคู่มือ
เหตุใด VLC จึงไม่สามารถเล่นแผ่น Blu-ray บางแผ่นได้? วิธีการเล่น Blu-ray แบบทำเองบน VLC ใช้รหัสถอดรหัส AACS เพื่อเล่น Blu-ray บน VLC 3 วิธีง่ายๆ ในการเล่น Blu-ray โดยไม่ต้องใช้ VLCเหตุใด VLC จึงไม่สามารถเล่นแผ่น Blu-ray บางแผ่นได้?
ดังที่กล่าวไว้ก่อนหน้านี้ ไม่สามารถเล่น Blu-ray ได้ทั้งหมดด้วย VLC ดังนั้น ด้านล่างนี้คือวิธีเล่น Blu-ray บน VLC และมาดูเหตุผลสำคัญบางประการที่ทำให้ไม่สามารถเล่น Blu-ray บางประเภทได้:
- การป้องกันการคัดลอกBlu-ray มักมีเทคโนโลยีการเข้ารหัสที่เรียกว่า AACS, Advanced Access Content System และ BD+ หรือ Blu-ray Disc Plus เพื่อป้องกันการคัดลอกโดยไม่ได้รับอนุญาต และ VLC ไม่มีไลบรารีหรือคีย์ที่จำเป็นสำหรับการถอดรหัสการป้องกันเหล่านี้
- ความเข้ากันได้แม้ว่าคุณจะหลีกเลี่ยงการป้องกันการคัดลอก VLC อาจไม่เข้ากันได้กับ Blu-ray ทุกแผ่น ดิสก์รุ่นใหม่ๆ อาจมีรูปแบบการเข้ารหัสที่ยากขึ้น ซึ่งเครื่องเล่นไม่สามารถจัดการได้
- ความถูกต้องตามกฎหมายการใช้เครื่องมือเพื่อหลีกเลี่ยงการป้องกันการคัดลอกอาจผิดกฎหมาย ขึ้นอยู่กับตำแหน่งของคุณ ดังนั้น โปรดตรวจสอบกฎหมายในพื้นที่ของคุณก่อนที่จะลองเล่น Blu-ray ด้วย VLC
- ห้องสมุดที่หายไปแม้ว่าจะมีไลบรารีบนอินเทอร์เน็ตที่สามารถช่วยให้ VLC ถอดรหัส Blu-ray ได้ แต่การอัปเดตให้เป็นปัจจุบันอาจเป็นเรื่องท้าทาย เนื่องจากไลบรารีเหล่านี้อาจไม่สามารถทำงานกับทุกแผ่นได้
วิธีการเล่น Blu-ray แบบทำเองบน VLC
แม้ว่าการเล่น Blu-ray ที่ทำเองบน VLC อาจยุ่งยากกว่าการเล่นแผ่นที่ผลิตในเชิงพาณิชย์ แต่การเล่นภาพยนตร์ Blu-ray บน VLC นั้นก็ไม่ยากเลย ดังต่อไปนี้:
ขั้นตอนที่ 1ภายในโฟลเดอร์ Blu-ray บนคอมพิวเตอร์ของคุณ ค้นหาไฟล์ที่มีนามสกุลไฟล์ เช่น ".m2ts" หรือ ".mts" ซึ่งส่วนใหญ่จะเป็นไฟล์ภาพยนตร์
ขั้นตอนที่ 2คลิกขวาที่ไฟล์ภาพยนตร์ที่คุณระบุ เลือก "เปิดด้วย" และเลือก "VLC media player" การดำเนินการนี้จะพยายามเล่นภาพยนตร์ภายในเครื่องเล่นโดยไม่ต้องใช้เมนู
หากคุณใช้ VLC ในการเล่นภาพยนตร์บ่อยๆ คุณสามารถตั้งค่าโปรแกรมเล่นเป็นโปรแกรมเริ่มต้นเพื่อเปิดภาพยนตร์ได้ การทำเช่นนี้จะเปิด VLC โดยอัตโนมัติเมื่อคุณดับเบิลคลิกที่ภาพยนตร์ Blu-ray
ขั้นตอนที่ 3อีกวิธีหนึ่งคือคุณสามารถเปิด VLC ก่อน ไปที่แท็บ "สื่อ" และเลือก "เปิดดิสก์" หลังจากทำเครื่องหมายที่ปุ่มตัวเลือก "Blu-ray" แล้ว ให้เลือกดิสก์ของคุณจากรายการ แล้วคลิก "เล่น"
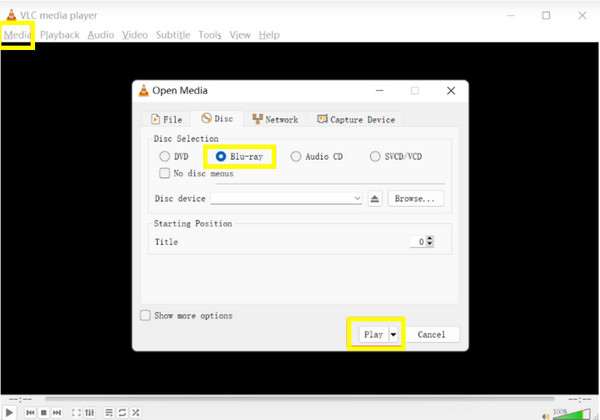
ใช้รหัสถอดรหัส AACS เพื่อเล่น Blu-ray บน VLC
แผ่น Blu-ray สามารถเก็บวิดีโอและข้อมูลที่มีความละเอียดสูงได้ ซึ่งดีกว่าแผ่น DVD ตรงที่สามารถรองรับความละเอียด 1080p ดังนั้นหลายคนจึงชอบดูภาพยนตร์ในรูปแบบนี้ แม้ว่า VLC จะเป็นตัวเลือกยอดนิยมสำหรับการเล่นวิดีโอ แต่ VLC ก็ยังต้องมีไลบรารีเพิ่มเติมเพื่อรองรับแผ่น Blu-ray
ปฏิบัติตามรายละเอียดด้านล่างอย่างสมบูรณ์เกี่ยวกับวิธีเล่น Blu-ray บน VLC โดยใช้รหัสถอดรหัส AACS:
ขั้นตอนที่ 1ดาวน์โหลดไลบรารีแบบไดนามิกและฐานข้อมูลคีย์ของ AACS จากเว็บไซต์อย่างเป็นทางการ: http://vlc-bluray.whoknowsmy.name/ หลังจากนั้น ไฟล์ทั้งสองนี้ควรจะอยู่ในพีซี Windows ของคุณแล้วหลังจากดาวน์โหลด
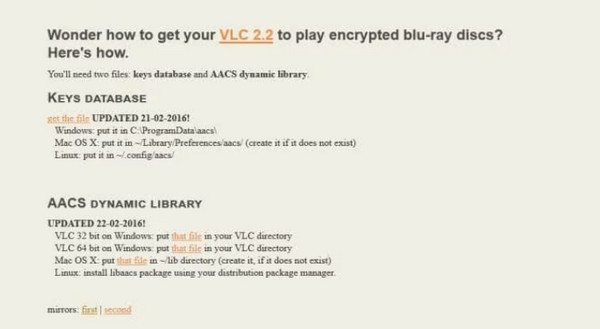
ขั้นตอนที่ 2ไปที่ "C:/ProgramData" สร้างโฟลเดอร์ใหม่ และตั้งชื่อว่า "aacs" จากนั้นโอนไฟล์ "KEYDB.cfg" ที่คุณดาวน์โหลดมาลงในโฟลเดอร์นั้น จากนั้นวางไลบรารี Blu-ray หรือไฟล์ "libaacs.dll" ลงใน "C: ProgramFIlesVideoLANVLC"
ขั้นตอนที่ 3หลังจากผ่านกระบวนการดังกล่าวแล้ว ตอนนี้การใช้ VLC ก็เป็นเรื่องง่าย และคุณสามารถเล่นแผ่น Blu-ray บนแผ่นนั้นได้โดยไปที่แท็บ "สื่อ" คลิกตัวเลือก "เปิดแผ่น" และเลือก "Blu-ray"

ขั้นตอนที่ 4จากนั้นคลิกปุ่ม "เรียกดู" เพื่ออัปโหลดทรัพยากรจากพีซี Windows ของคุณ ที่นั่น คุณจะเห็น "เลือกอุปกรณ์หรือหน้าต่างวิดีโอ" นำเข้าภาพยนตร์ Blu-ray จากนั้นคลิกปุ่ม "เล่น"
แม้ว่าการเรียนรู้วิธีเล่น Blu-ray บน VLC อาจเป็นวิธีแก้ปัญหาที่ซับซ้อน แต่ก็ยังถือเป็นวิธีแก้ปัญหาที่ดีที่ควรพิจารณา แต่หากคุณต้องการตัวเลือกเพิ่มเติม โปรดอ่านส่วนถัดไป เนื่องจากมีทางเลือกที่ดีที่สุด 3 ทางรอคุณอยู่!
3 วิธีง่ายๆ ในการเล่น Blu-ray โดยไม่ต้องใช้ VLC
แม้ว่าการใช้รหัสถอดรหัส AACS จะช่วยให้คุณเล่น Blu-ray บน VLC ได้ แต่การทราบถึงผลทางกฎหมายก็ถือเป็นเรื่องดี ดังนั้นคุณอาจต้องการตัวเลือกที่ปลอดภัยเพื่อเรียนรู้วิธีเล่นภาพยนตร์ Blu-ray โดยไม่ต้องใช้ VLC ต่อไปนี้คือเครื่องเล่นสามอันดับแรกที่ควรพิจารณา:
1.เครื่องเล่นบลูเรย์ 4Easysoft
แทนที่จะได้รับคำแนะนำเกี่ยวกับวิธีเล่น Blu-ray บน VLC 4เครื่องเล่นบลูเรย์ Easysoft เป็นตัวเลือกที่ยอดเยี่ยมสำหรับประสบการณ์การรับชมที่ยอดเยี่ยม! ด้วยความช่วยเหลือของโปรแกรม คุณสามารถเล่น Blu-ray, DVD และรูปแบบสื่ออื่น ๆ ในความละเอียด 4K และ 1080p โดยไม่มีข้อจำกัดใด ๆ นอกจากนี้ เทคโนโลยี AI ยังทำให้สามารถปรับปรุงคุณภาพวิดีโอของภาพยนตร์ที่คุณต้องการได้โดยไม่เกินงบประมาณ มีการตั้งค่าที่ปรับแต่งได้มากมาย รวมถึงความสว่าง ความอิ่มตัว ระดับเสียง และอื่น ๆ เพื่อตอบสนองความต้องการของคุณสำหรับประสบการณ์การรับชม Blu-ray ได้ดียิ่งขึ้น

เล่นแผ่น Blu-ray และ DVD รวมถึงจัดการวิดีโอ 4K และ 1080p ได้อย่างมีประสิทธิภาพ
รองรับ DTS, Hi-Res Audio และ Dolby Digital เพื่อเพิ่มรายละเอียดวิดีโอ
อุปกรณ์เสียงที่สามารถแก้ไขได้ ช่อง เสียง ระดับเสียง และอื่นๆ
มีตัวเลือกการเล่นต่อเพื่อให้คุณสามารถเล่นต่อจากจุดที่คุณค้างไว้ได้
100% ปลอดภัย
100% ปลอดภัย
ขั้นตอนที่ 1เริ่ม 4เครื่องเล่นบลูเรย์ Easysoftจากนั้นอย่าลืมใส่แผ่นดิสก์ในไดรฟ์ของคอมพิวเตอร์ จากหน้าจอหลักของโปรแกรม ให้เลือกปุ่ม "เปิดแผ่นดิสก์"
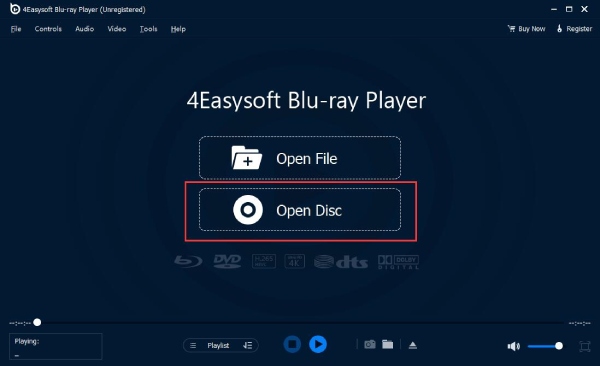
ขั้นตอนที่ 2ระบุดิสก์จากหน้าต่างเล็กๆ แล้วคลิกปุ่ม "เปิด" เพื่อนำเข้าไฟล์สื่อเข้าสู่โปรแกรมสำเร็จ จากนั้นสื่อที่เลือกจะโหลดและเริ่มเล่นบนหน้าจอของคุณ
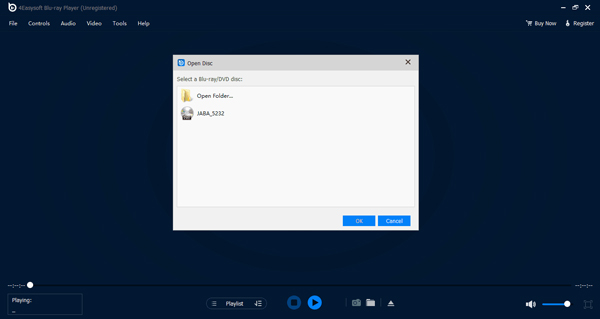
ขั้นตอนที่ 3ตอนนี้ ให้ใช้แผงควบคุมในการจับภาพหน้าจอ ปรับระดับเสียง ปรับแบบเต็มหน้าจอ และอื่นๆ ขณะที่ภาพยนตร์ Blu-ray กำลังเล่นบนหน้าจอของคุณ

นี่คือวิธีง่ายๆ ในการชมภาพยนตร์ Blu-ray ด้วยโปรแกรมนี้ ไม่มีอะไรเทียบได้กับขั้นตอนพิเศษในการเล่น Blu-ray บน VLC เลย!
2.พาวเวอร์ดีวีดี
PowerDVD เป็นเครื่องเล่นสื่อแบบครบวงจรที่โดดเด่นในด้านการเล่นแผ่น Blu-ray เครื่องเล่นนี้มาพร้อมกับอินเทอร์เฟซผู้ใช้ที่ราบรื่นพร้อมฟีเจอร์ต่างๆ เช่น การนำทางที่ง่ายดายผ่านเมนูและบทต่างๆ คุณสามารถปลดล็อกและรับชมฟีเจอร์โบนัสใดๆ ในแผ่น Blu-ray ได้ นอกจากนี้ เครื่องเล่นนี้ยังให้คุณเพลิดเพลินกับเนื้อหาในคุณภาพที่น่าทึ่งโดยรองรับ 4K และ High Dynamic Range หรือ HDR
วิธีการเล่น Blu-ray บน VLC Windows 10/11 ด้วย PowerDVD มีดังนี้:
ขั้นตอนที่ 1เปิด PowerDVD แล้วใส่แผ่นที่คุณต้องการดูลงในไดรฟ์ของคอมพิวเตอร์ โปรแกรมจะตรวจพบแผ่นที่คุณวางไว้และเริ่มเล่น หากไม่พบ ให้ไปที่แท็บ "ภาพยนตร์" และเลือกตัวเลือกการเล่น
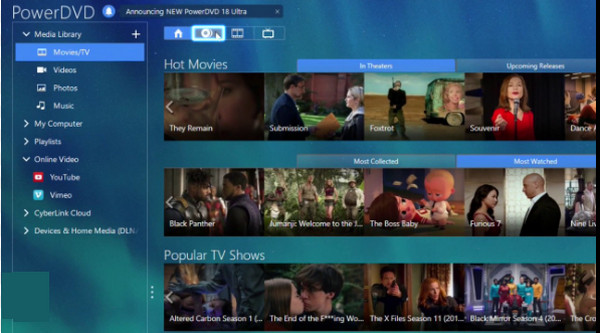
ขั้นตอนที่ 2เมื่อเสร็จแล้ว ให้ใช้การควบคุมบนหน้าจอหรือแป้นพิมพ์ลัดเพื่อนำทางเมนูและบทต่างๆ ของ Blu-ray ปรับการตั้งค่าการเล่น และอื่นๆ
3. เครื่องเล่น Blu-ray Leawo
ในขณะเดียวกัน วิธีแก้ปัญหาที่ดีเยี่ยมสำหรับการเล่นแผ่น Blu-ray บนคอมพิวเตอร์ของคุณคือเครื่องเล่น Blu-ray LEawo ซึ่งมีฟังก์ชันการเล่นพื้นฐานและฟังก์ชันเต็มรูปแบบในเวอร์ชันที่ต้องชำระเงิน คุณสามารถรับชมเนื้อหาภาพยนตร์หลักในแผ่น Blu-ray ได้ฟรี แต่ไม่สามารถเข้าถึงการนำทางเมนูและส่วนเพิ่มเติม เช่น คำบรรยายหรือการเลือกแทร็กเสียงได้ แม้ว่าคุณจะสามารถรับประสบการณ์ Blu-ray ทั้งหมดได้โดยการซื้อเท่านั้น แต่ Leawo ยังให้คุณรับชมภาพยนตร์ Blu-ray ได้ฟรีอย่างง่ายดาย ดูขั้นตอนต่างๆ เพื่อเรียนรู้วิธีเล่น Blu-ray บน VLC:
ขั้นตอนที่ 1เมื่อคุณเปิดเครื่องเล่น Blu-ray Leawo แล้ว ให้ใส่แผ่น Blu-ray ลงในไดรฟ์ Blu-ray ของคอมพิวเตอร์ เครื่องเล่นอาจตรวจพบแผ่นและเริ่มเล่นเหมือนกับเครื่องอื่น
ขั้นตอนที่ 2หากไม่เป็นเช่นนั้น ให้คลิกปุ่ม "เปิดไฟล์" เลือก "แผ่น Blu-ray" และเลือกแผ่นที่ใส่ไว้จากรายการ ใช้การควบคุมบนหน้าจอเพื่อนำทางผ่านเมนู (เวอร์ชันที่ต้องชำระเงิน) ปรับการตั้งค่าการเล่น หรือควบคุมการเล่น
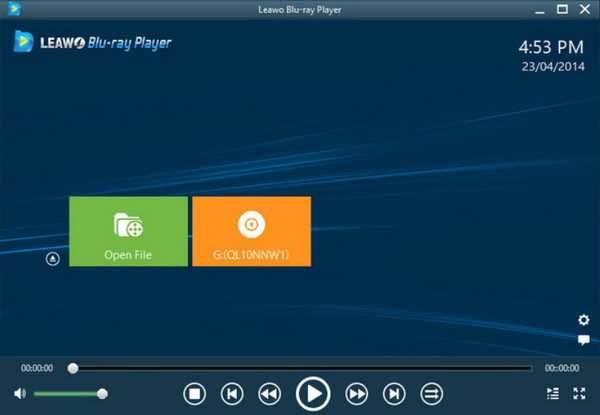
บทสรุป
แม้ว่าคุณจะเรียนรู้วิธีเล่น Blu-ray บน VLC แล้วแต่ก็ยังไม่ใช่แนวทางที่แนะนำเนื่องจากมีความเสี่ยงด้านความปลอดภัย ดังนั้น นอกเหนือจากคำแนะนำในการเล่น Blu-ray ด้วยการถอดรหัส AACS บน VLC แล้ว โพสต์นี้ยังมีทางเลือกอื่น ๆ ที่สามารถเป็นเครื่องเล่น Blu-ray เฉพาะทางและใช้งานได้เสมอ ซึ่งรวมถึง 4เครื่องเล่นบลูเรย์ Easysoft คุ้มค่ากับเวลาของคุณ เพราะให้การเล่นวิดีโอและเสียงคุณภาพสูงด้วยอินเทอร์เฟซที่ใช้งานง่ายและฟีเจอร์ที่น่าตื่นเต้นอีกมากมายฟรี! เพลิดเพลินกับเนื้อหา Blu-ray ของคุณพร้อมให้ความสำคัญกับโซลูชันที่ปลอดภัย
100% ปลอดภัย
100% ปลอดภัย


 โพสโดย
โพสโดย 