แปลง แก้ไข เพิ่มประสิทธิภาพ และเร่งความเร็ววิดีโอด้วยเทคโนโลยี AI
เปลี่ยนวิดีโอสโลว์โมชั่นเป็นความเร็วปกติ - 3 วิธีสำหรับคุณ
เมื่อคุณต้องการเพิ่มคลิปวิดีโอเกี่ยวกับกีฬาลงในวิดีโอ TikTok เช่น สกีหรือเซิร์ฟ คุณต้อง เปลี่ยนวิดีโอสโลว์โมชั่นเป็นความเร็วปกติ หรือจะใช้เอฟเฟ็กต์ภาพเคลื่อนไหวเร็วก็ได้ วิธีนี้จะทำให้วิดีโอทั้งหมดมีความยาวไม่เกิน 3 นาที นอกจากนี้ หากคุณไม่สามารถได้ยินเสียงสโลว์โมชั่นได้อย่างชัดเจน คุณยังสามารถเปลี่ยนเป็นความเร็วปกติได้ด้วยตัวควบคุมความเร็วที่แนะนำด้านล่างนี้ มีตัวเลือกต่างๆ ให้เลือก เช่น 2X, 4X, 8X และอื่นๆ อีกมากมาย นี่คือ 3 ตัวเลือกที่ดีที่สุดในการเปลี่ยนวิดีโอสโลว์โมชั่นเป็นความเร็วปกติที่คุณควรทราบ
รายการคู่มือ
ตอนที่ 1: วิธีเปลี่ยนวิดีโอสโลว์โมชั่นเป็นความเร็วปกติบน Win/Mac ตอนที่ 2: วิธีเปลี่ยนวิดีโอสโลว์โมชั่นเป็นความเร็วปกติบน Android ส่วนที่ 3: วิธีเปลี่ยนวิดีโอสโลว์โมชั่นเป็นความเร็วปกติบน iOS ส่วนที่ 4: คำถามที่พบบ่อยเกี่ยวกับวิธีเปลี่ยนวิดีโอสโลว์โมชั่นเป็นความเร็วปกติตอนที่ 1: วิธีเปลี่ยนวิดีโอสโลว์โมชั่นเป็นความเร็วปกติบน Win/Mac
ไม่ว่าคุณจะต้องเปลี่ยนวิดีโอสโลว์โมชั่นขนาดใหญ่เป็นความเร็วปกติ ซิงค์เสียงกับวิดีโอความเร็วปกติ หรือเข้าถึงตัวเลือกการควบคุมความเร็วเพิ่มเติม 4Easysoft Total Video Convert เป็นโปรแกรมอเนกประสงค์ที่มีเทคโนโลยี AI สำหรับคุณ นอกจากนี้ยังช่วยให้คุณแปลงวิดีโอ ปรับปรุงคุณภาพ หรือแยกส่วนที่ต้องการสำหรับ TikTok และเว็บไซต์โซเชียลมีเดียอื่นๆ ได้

มีตัวเลือกควบคุมความเร็วแบบสโลว์โมชั่นและแบบเร็ว 10 แบบ
ปรับเปลี่ยนรูปแบบ ความละเอียด อัตราเฟรม คุณภาพวิดีโอ และโหมดซูม
ซิงค์เสียงกับวิดีโอ เพิ่มระดับเสียง และปรับปรุงคุณภาพ
แปลงวิดีโอความเร็วปกติเป็นรูปแบบวิดีโออื่นหรือตั้งค่าอุปกรณ์ไว้ล่วงหน้า
ขั้นตอนที่ 1ดาวน์โหลดและติดตั้ง 4Easysoft Total Converter เปิดโปรแกรมและไปที่อินเทอร์เฟซหลักแล้วคลิก กล่องเครื่องมือ เมนู เลือก ตัวควบคุมความเร็ววิดีโอ ตัวเลือกจากหน้าต่างเครื่องมือยอดนิยม

ขั้นตอนที่ 2คลิก เพิ่ม ปุ่มสำหรับนำเข้าวิดีโอสโลว์โมชั่นที่คุณต้องการเร่งความเร็ว เปลี่ยนวิดีโอสโลว์โมชั่นเป็นความเร็วปกติโดยใช้เอฟเฟกต์ทันทีในหน้าต่างแสดงตัวอย่าง เช่น 1.25X, 1.5X, 2X, 4X และ 8X

ขั้นตอนที่ 3คลิกการตั้งค่าวิดีโอเอาต์พุตหากคุณต้องการเปลี่ยนความละเอียดของวิดีโอ หลังจากนั้น คุณสามารถเลือกโฟลเดอร์ที่จะกำหนดวิดีโอที่เร่งความเร็วของคุณก่อนคลิก ส่งออก ปุ่มบันทึกวีดีโอ
ขั้นตอนที่ 4ในการสร้างวิดีโอสั้น ๆ จากวิดีโอสโลว์โมชั่น คุณยังสามารถใช้ ตัด คุณสมบัติภายใต้ ตัวแปลง เมนู คลิกที่ ตัด ปุ่มและตั้งค่าจุดเริ่มต้นและจุดสิ้นสุดเพื่อแยกคลิปที่ต้องการ

บันทึก:นอกจากนี้ยังช่วยให้คุณสามารถซิงค์เสียงกับวิดีโอได้หลังจากเปลี่ยนวิดีโอสโลว์โมชั่นเป็นความเร็วปกติ นอกจากนี้ ตัวแปลง เมนูนี้ยังให้ทางเลือกที่เหมาะสมที่สุดสำหรับอุปกรณ์ต่างๆ และไซต์โซเชียลมีเดีย เช่น การแปลง MOV เป็น MP4
ตอนที่ 2: วิธีเปลี่ยนวิดีโอสโลว์โมชั่นเป็นความเร็วปกติบน Android
สำหรับโทรศัพท์ Android คุณสามารถใช้ Google Photos เพื่อเปลี่ยนวิดีโอสโลว์โมชั่นเป็นความเร็วปกติได้ แต่ฟีเจอร์การตัดต่อวิดีโอยังมีจำกัด อินช็อต เป็นหนึ่งในสิ่งที่ได้รับความนิยมมากที่สุด แอปเร่งความเร็ววิดีโอ เพื่อปรับวิดีโอแบบสโลว์โมชั่นหรือไทม์แลปส์ โดยสามารถปรับสไลเดอร์ได้สูงสุด 2 เท่าสำหรับวิดีโอต้นฉบับ
ขั้นตอนที่ 1เปิดแอป Inshot บนโทรศัพท์ Android ของคุณหลังจากติดตั้งแล้ว แตะที่ วีดีโอ ปุ่มเพื่อเลือก ใหม่ ตัวเลือก หลังจากนั้นคุณสามารถนำเข้าวิดีโอที่คุณต้องการเร่งความเร็วจากแกลเลอรีรูปภาพของคุณได้
ขั้นตอนที่ 2เลื่อนดูตัวเลือกที่ด้านล่างแล้วแตะ ความเร็ว ปุ่ม คุณสามารถเลื่อนแถบเลื่อนไปทางขวาเพื่อเปลี่ยนวิดีโอสโลว์โมชั่นเป็นความเร็วปกติ แตะที่ เครื่องหมายถูก ไอคอนเพื่อเลือกความเร็วใหม่
ขั้นตอนที่ 3แตะที่ บันทึก ปุ่มเพื่อบันทึกวิดีโอที่เปลี่ยนแปลง คุณสามารถเลือกความละเอียดและอัตราเฟรมที่แตกต่างกันได้ขณะบันทึกวิดีโอ สุดท้ายให้แตะ บันทึก ปุ่มสำหรับเริ่มเปลี่ยนวิดีโอสโลว์โมชั่นไปเป็นความเร็วปกติและส่งออก
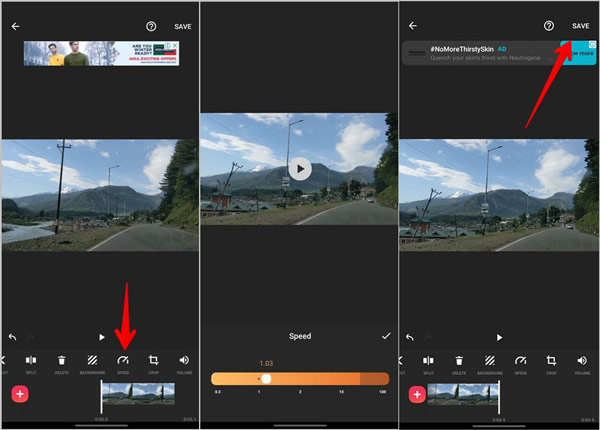
ส่วนที่ 3: วิธีเปลี่ยนวิดีโอสโลว์โมชั่นเป็นความเร็วปกติบน iOS
ภาพถ่าย แอปนี้เป็นวิธีง่ายๆ ในการปรับความเร็ววิดีโอบน iPhone ให้อยู่ในระดับปกติ ช่วยให้คุณปรับความเร็ววิดีโอให้กลับมาเป็นปกติได้โดยไม่ต้องตัดต่อ เพียงแค่คลิกเดียว นอกจากนี้ คุณยังสามารถย้อนกลับไปยังความเร็วเดิมได้ภายในแอป หากต้องการกรอวิดีโอไปข้างหน้า คุณสามารถเลือก QuickTime Player บน iPhone หรือ iPad เพื่อเพิ่มความเร็ววิดีโอได้
ขั้นตอนที่ 1เข้าถึง ภาพถ่าย แอปบน iPhone ของคุณ แตะที่ อัลบั้ม กดปุ่มเพื่อค้นหาวิดีโอสโลว์โมชั่นที่คุณต้องการเร่งความเร็ว เลื่อนลงไปด้านล่างแล้วแตะสโลว์โมชั่นจาก ประเภทสื่อ ส่วน.
ขั้นตอนที่ 2เลือก แก้ไข ที่มุมขวาบน คุณจะพบเอฟเฟกต์สโลว์โมชั่นที่คุณได้ใส่ไว้ในคลิปวิดีโอหนึ่งคลิป เลื่อนนิ้วของคุณผ่านเอฟเฟกต์ดังกล่าวและลบส่วนเส้นปิดออก
ขั้นตอนที่ 3เมื่อคุณแปลงวิดีโอสโลว์โมชั่นเป็นความเร็วปกติแล้ว คุณสามารถแตะ เสร็จแล้ว ปุ่มบันทึกวีดีโอหรือเลือก กลับไปเป็นต้นฉบับ ตัวเลือกในการรับวิดีโอสโลว์โมชั่นต้นฉบับ
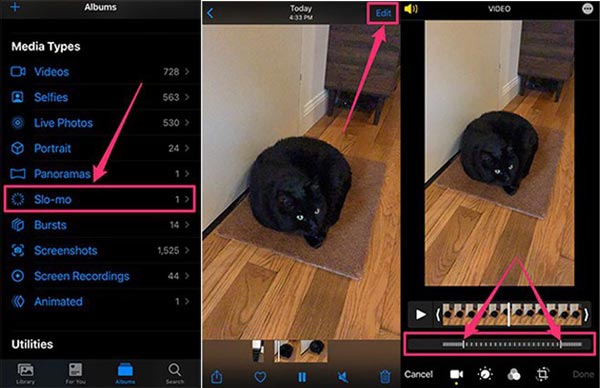
ส่วนที่ 4: คำถามที่พบบ่อยเกี่ยวกับวิธีเปลี่ยนวิดีโอสโลว์โมชั่นเป็นความเร็วปกติ
-
ความแตกต่างระหว่างการเคลื่อนไหวเร็วกับ Time-lapse คืออะไร?
แตกต่างจากวิดีโอแบบเคลื่อนไหวเร็วหรือเปลี่ยนจากวิดีโอแบบสโลว์โมชั่นเป็นความเร็วปกติ การยืดเวลาระหว่างเฟรมจะให้การเคลื่อนไหวอย่างรวดเร็วเมื่อรับชมภาพยนตร์ด้วยความเร็วปกติ
-
ฉันสามารถหาวิดีโอสโลว์โมชั่นที่ตัดต่อแล้วบน iPhone ได้ที่ไหน
เมื่อคุณตัดต่อวิดีโอสโลว์โมชั่นบน iPhone แล้ว วิดีโอเหล่านั้นจะยังคงอยู่ในโฟลเดอร์ Slo-mo แน่นอนว่าคุณสามารถใช้ iMovie เพื่อแปลงวิดีโอ iPhone มาตรฐานที่ถ่ายด้วยอัตรา 30 เฟรมต่อวินาทีหรือ 24 เฟรมต่อวินาทีเป็น Slo-Mo ได้
-
วีดีโอสโลว์โมชั่นของ iPhone ทำงานอย่างไร?
เมื่อคุณถ่ายวิดีโอแบบสโลว์โมชั่น ส่วนเริ่มต้นและส่วนสิ้นสุดจะยังคงเคลื่อนไหวตามปกติ คุณสามารถเลื่อนแถบเลื่อนเพื่อปรับระยะเวลาที่เอาท์โทรจะดำเนินไปพร้อมกับการเคลื่อนไหวตามปกติ
บทสรุป
นี่คือบทความเกี่ยวกับวิธีเปลี่ยนวิดีโอสโลว์โมชั่นเป็นความเร็วปกติ โดยเฉพาะอย่างยิ่งเมื่อคุณต้องสร้างวิดีโอสำหรับ TikTok แอป Photos เป็นตัวเลือกเริ่มต้นสำหรับวิดีโอสโลว์โมชั่นที่ถ่ายบน iPhone ของคุณ สำหรับโทรศัพท์ Android Inshot คือโปรแกรมตัดต่อวิดีโอระดับมืออาชีพที่จะช่วยให้คุณบรรลุเป้าหมายได้ คุณวางใจได้เสมอ 4Easysoft แปลงวิดีโอทั้งหมด เมื่อคุณต้องการรับวิดีโอที่ดีที่สุดจากคลิปวิดีโอแบบสโลว์โมชั่น
100% ปลอดภัย
100% ปลอดภัย


 โพสโดย
โพสโดย 