ถ่ายโอนและจัดการข้อมูลทั้งหมดระหว่างอุปกรณ์ iOS อุปกรณ์และคอมพิวเตอร์ และ iTunes และอุปกรณ์
คู่มือปี 2024: ถ่ายโอนรูปภาพจาก iPhone ไปยังแฟลชไดรฟ์
แม้ว่า iPhone ของคุณจะมีช่องทางให้คุณจัดเก็บความทรงจำที่บันทึกไว้ได้ แต่การสำรองข้อมูล เช่น การแชร์รูปภาพเหล่านี้บนแฟลชไดรฟ์ก็เป็นความคิดที่ดี การโอนรูปภาพจาก iPhone ไปยังแฟลชไดรฟ์ไม่เพียงแต่จะช่วยเพิ่มพื้นที่จัดเก็บอันมีค่าบนอุปกรณ์ของคุณเท่านั้น แต่ยังช่วยให้คุณมีข้อมูลสำรองที่จับต้องได้ซึ่งคุณสามารถเข้าถึงและจัดเก็บได้อย่างง่ายดาย ดังนั้น ในคู่มือประจำวันนี้ คุณจะได้เรียนรู้ 4 วิธีในการถ่ายโอนรูปภาพจาก iPhone ไปยังแฟลชไดรฟ์ โดยแต่ละวิธีจะมีขั้นตอนโดยละเอียด
รายการคู่มือ
วิธีที่ 1: วิธีที่รวดเร็วในการถ่ายโอนภาพถ่าย iPhone ไปยังไดรฟ์ USB วิธีที่ 2: ถ่ายโอนรูปภาพจาก iPhone ไปยังแฟลชไดรฟ์ผ่าน iCloud Photos วิธีที่ 3: วิธีการถ่ายโอนภาพถ่ายในตัวด้วยแอป Photos บน Windows วิธีที่ 4: ใช้ Image Capture เพื่อถ่ายโอนภาพถ่าย iPhone ไปยัง USB บน Macวิธีที่ 1: วิธีที่รวดเร็วในการถ่ายโอนภาพถ่าย iPhone ไปยังไดรฟ์ USB
เนื่องจากเครื่องมือถ่ายโอนรูปภาพมีความก้าวหน้ามากในปัจจุบัน โปรแกรมหนึ่งที่โดดเด่นในฐานะโซลูชันรอบด้านและมีประสิทธิภาพสำหรับการจัดการสื่อของ iPhone ของคุณคือ 4Easysoft ถ่ายโอน iPhoneซอฟต์แวร์นี้ช่วยให้คุณถ่ายโอนรูปภาพจาก iPhone ไปยังไดรฟ์ USB ได้อย่างรวดเร็ว ช่วยลดความเสี่ยงในการสูญเสียข้อมูล นอกจากนี้ยังมีคุณสมบัติในการเลือกรูปภาพทีละภาพก่อนถ่ายโอน ทำให้คุณสามารถเลือกเฉพาะรูปภาพที่คุณต้องการมีในไดรฟ์ USB ได้ ไม่ว่าคอลเลคชันรูปภาพของคุณจะใหญ่โตเพียงใด โปรแกรมนี้ได้รับการปรับให้เหมาะสมสำหรับการถ่ายโอนข้อมูลด้วยความเร็วสูง ดังนั้นคุณจึงสามารถจัดการกับคลังรูปภาพจำนวนมากได้อย่างรวดเร็ว ไม่จำเป็นต้องมีความรู้ด้านเทคโนโลยี เพราะใครๆ ก็สามารถใช้งานซอฟต์แวร์ได้อย่างรวดเร็วด้วยเค้าโครงที่เรียบง่ายและการควบคุมที่ตรงไปตรงมา

ช่วยให้คุณถ่ายโอนข้อมูล iOS ระหว่างคอมพิวเตอร์และอุปกรณ์ Apple
ครอบคลุมสื่อประเภทต่างๆ เช่น ภาพถ่าย วิดีโอ เพลง และอื่นๆ อีกมากมาย
มีหน้าต่างแสดงตัวอย่างเพื่อตรวจสอบสื่อที่เลือกที่จะถ่ายโอนก่อน
อนุญาตให้คุณจัดการและแก้ไขข้อมูล เช่น รูปภาพ เพลง รายชื่อติดต่อ ฯลฯ
100% ปลอดภัย
100% ปลอดภัย
ขั้นตอนที่ 1เรียกใช้ 4Easysoft ถ่ายโอน iPhone ขึ้นบนหน้าจอของคุณ เชื่อมต่อ iPhone ของคุณกับพีซีผ่านสาย USB หากจำเป็น ให้แตะปุ่ม "เชื่อถือ" บนการแจ้งเตือนที่ปรากฏบน iPhone ของคุณ และหลังจากนั้นสักครู่ คุณจะเห็นข้อมูล iPhone ของคุณบนหน้าจอหลัก

ขั้นตอนที่ 2ไปที่ "รูปภาพ" ทางด้านซ้ายและเลือกไฟล์ที่คุณต้องการถ่ายโอน ก่อนดำเนินการตามขั้นตอนบนหน้าจอ ให้เสียบไดรฟ์ USB และเลือกโฟลเดอร์ของไดรฟ์นั้น

ขั้นตอนที่ 3ในโปรแกรม ให้คลิก "ส่งออกไปยังพีซี" เพื่อถ่ายโอนรูปภาพที่เลือกไว้ ค้นหาโฟลเดอร์ไดรฟ์ USB จากหน้าต่างและเลือกปลายทาง เมื่อเสร็จแล้ว ให้คลิก "เลือกโฟลเดอร์" เท่านี้ก็ถ่ายโอนรูปภาพจาก iPhone ไปยังแฟลชไดรฟ์ได้อย่างง่ายดาย!

วิธีที่ 2: ถ่ายโอนรูปภาพจาก iPhone ไปยังแฟลชไดรฟ์ผ่าน iCloud Photos
สำหรับ iPhone นั้น Apple มีโซลูชันบนคลาวด์ที่ออกแบบมาสำหรับผู้ใช้ทุกคน นั่นคือ iCloud Photos โดยการใช้แนวทาง iCloud Photos คุณสามารถเข้าถึงคลังรูปภาพทั้งหมดของคุณได้อย่างรวดเร็วจากอุปกรณ์ใดๆ ที่เชื่อมต่อกับบัญชีของคุณแบบออฟไลน์ และมั่นใจได้ว่าความทรงจำอันล้ำค่าของคุณได้รับการสำรองข้อมูลอย่างปลอดภัย ต่อไปนี้เป็นวิธีการถ่ายโอนรูปภาพจาก iPhone ไปยังแฟลชไดรฟ์ด้วย iCloud Photos
ขั้นตอนที่ 1บน iPhone ของคุณ ให้เปิดแอปการตั้งค่า แตะชื่อของคุณที่ด้านบน จากนั้นไปที่ "iCloud" จากนั้นไปที่ส่วน "รูปภาพ" ตรวจสอบให้แน่ใจว่าปุ่มสวิตช์ "iCloud Photos" เปิดอยู่
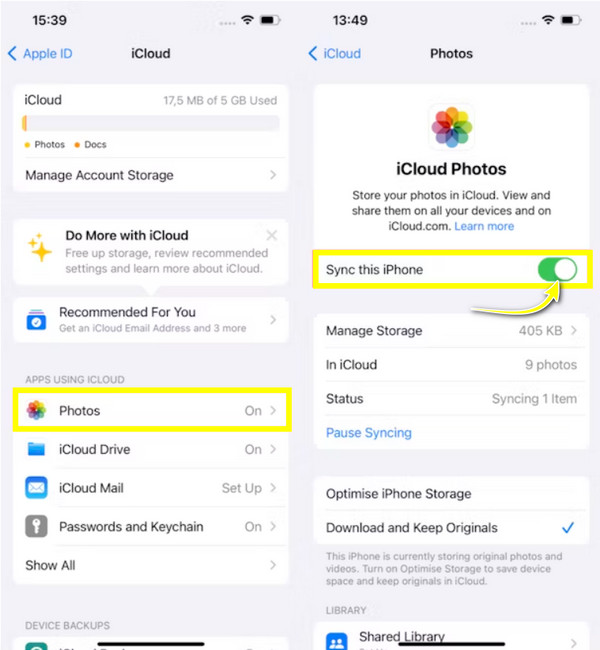
ขั้นตอนที่ 2ซื้ออุปกรณ์ใดก็ได้ จากนั้นเปิดเว็บไซต์ iCloud บนเบราว์เซอร์โดยล็อกอินด้วย Apple ID ของคุณ จากนั้นไปที่ "รูปภาพ" ทันทีเพื่อดูคลังรูปภาพ iCloud ของคุณ
ขั้นตอนที่ 3จากหน้านี้ ให้เลือกภาพถ่ายแต่ละภาพที่คุณต้องการใส่ในแฟลชไดรฟ์ เมื่อทำเสร็จแล้ว ให้บันทึกภาพโดยคลิกปุ่ม "ดาวน์โหลด"
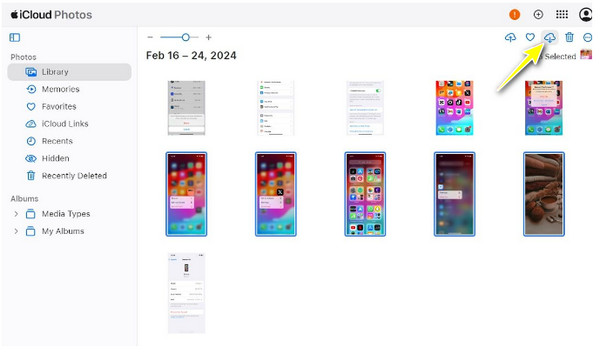
ขั้นตอนที่ 4เตรียมแฟลชไดรฟ์ของคุณให้พร้อมแล้วเสียบเข้ากับพอร์ต USB ของคอมพิวเตอร์ ค้นหารูปภาพที่ดาวน์โหลดมาจาก iPhone ของคุณ หากรูปภาพเหล่านั้นอยู่ในไฟล์ ZIP ให้แตกไฟล์ออกก่อน
ในภายหลัง หากพร้อมแล้ว ให้ลากแล้วปล่อยรูปภาพไปยังโฟลเดอร์แฟลชไดรฟ์เพื่อถ่ายโอนรูปภาพจาก iPhone ไปยังแฟลชไดรฟ์
วิธีที่ 3: วิธีการถ่ายโอนภาพถ่ายในตัวด้วยแอป Photos บน Windows
สำหรับวิธีนี้ แอป Photos เป็นเครื่องมือที่มีประสิทธิภาพสำหรับการแก้ไข จัดการ และแชร์คอลเล็กชั่นของคุณ ด้วยคุณสมบัติต่างๆ เช่น การสร้างอัลบั้มอัตโนมัติ เครื่องมือแก้ไข และการผสานเข้ากับระบบพีซีของคุณได้อย่างง่ายดาย แอปนี้จึงเป็นหนึ่งในวิธีที่ดีที่สุดในการถ่ายโอนรูปภาพจาก iPhone ไปยังแฟลชไดรฟ์ ดังนั้น โดยไม่ต้องเสียเวลาอีกต่อไป ทำตามขั้นตอนด้านล่างเพื่อเริ่มต้นได้เลย!
ขั้นตอนที่ 1ขั้นแรก ให้เชื่อมต่อ iPhone กับคอมพิวเตอร์ของคุณผ่านสาย USB จากนั้น ตรวจสอบให้แน่ใจว่าได้เลือก "เชื่อถือคอมพิวเตอร์เครื่องนี้" ในข้อความแจ้งเตือนที่ปรากฏบน iPhone ของคุณ
ขั้นตอนที่ 2เปิดแอปรูปภาพและอัปโหลดรูปภาพ iPhone ของคุณโดยคลิก “นำเข้า” และเลือก “Apple iPhone” หรือตัวเลือกอื่นๆ ที่คล้ายกับ USB
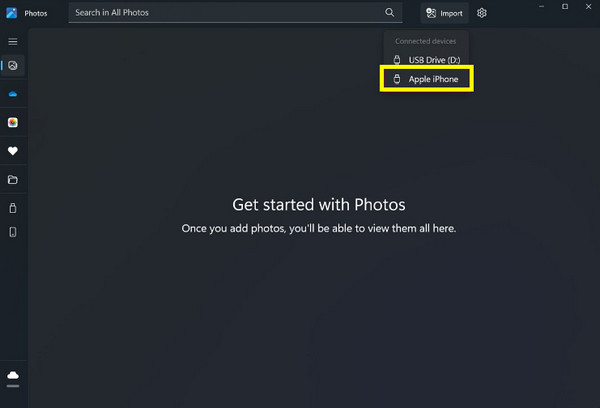
ขั้นตอนที่ 3เมื่อแสดงรูปภาพทั้งหมดแล้ว คุณสามารถตรวจสอบและเลือกรูปภาพที่ต้องการโอน จากนั้นคลิก "เพิ่ม [จำนวน] รายการ" เพื่อเริ่มดำเนินการ
สร้างโฟลเดอร์หรือให้บันทึกลงในโฟลเดอร์ “รูปภาพ” โดยอัตโนมัติ คลิก “นำเข้า” เพื่อดำเนินการต่อ
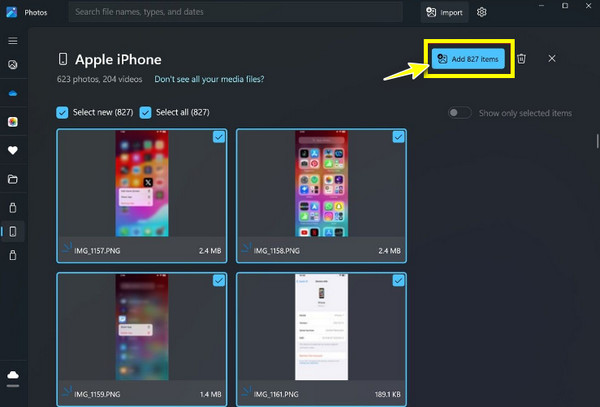
ขั้นตอนที่ 4เตรียมแฟลชไดรฟ์ของคุณให้พร้อมบนพีซีของคุณ จากนั้นไปที่โฟลเดอร์นั้นทันที จากนั้นย้ายไปยังโฟลเดอร์ที่บันทึกรูปภาพที่นำเข้าไว้ ที่นั่น คุณสามารถเลือกรูปภาพ กด "Ctrl + C" เพื่อคัดลอก ไปที่โฟลเดอร์แฟลชไดรฟ์ คลิกขวาที่ใดก็ได้ จากนั้น "วาง"
วิธีที่ 4: ใช้ Image Capture เพื่อถ่ายโอนภาพถ่าย iPhone ไปยัง USB บน Mac
ในขณะเดียวกัน Image Capture เป็นยูทิลิตี้อเนกประสงค์ที่มักถูกมองข้ามในระบบ macOS ยูทิลิตี้นี้มีอินเทอร์เฟซที่ใช้งานง่าย ทำให้การถ่ายโอนสื่อจาก iPhone สแกนเนอร์ และกล้องดิจิทัลเป็นเรื่องง่าย แตกต่างจากแอปพลิเคชันอื่น Image Capture สามารถควบคุมกระบวนการนำเข้าได้โดยตรง ซึ่งคุณสามารถระบุตำแหน่งที่ต้องการบันทึกไฟล์ได้อย่างแม่นยำ ทำให้เป็นเครื่องมือที่สมบูรณ์แบบสำหรับผู้ใช้ Mac ในการถ่ายโอนรูปภาพจาก iPhone ไปยังแฟลชไดรฟ์ นี่คือวิธีที่คุณสามารถทำได้:
ขั้นตอนที่ 1หยิบสาย USB ขึ้นมาแล้วใช้เชื่อมต่อ iPhone เข้ากับ Mac หากได้รับแจ้ง ให้เลือก "เชื่อถือคอมพิวเตอร์เครื่องนี้" บน iPhone ของคุณ
ขั้นตอนที่ 2ใน Image Capture ให้คลิกบน iPhone ของคุณจากรายการ "อุปกรณ์" ทางด้านซ้าย จากนั้นจะแสดงภาพถ่ายทั้งหมดที่สามารถนำเข้าได้
ขั้นตอนที่ 3ใส่ไดรฟ์ USB ของคุณลงในเครื่อง Mac ของคุณตอนนี้ จากนั้นที่ด้านล่าง คลิก "นำเข้าไปยัง" และเลือก "อื่นๆ" จากนั้นระบุโฟลเดอร์ไดรฟ์ USB เป็นปลายทางสำหรับรูปภาพของคุณ คลิก "เลือก" เพื่อยืนยันตำแหน่ง
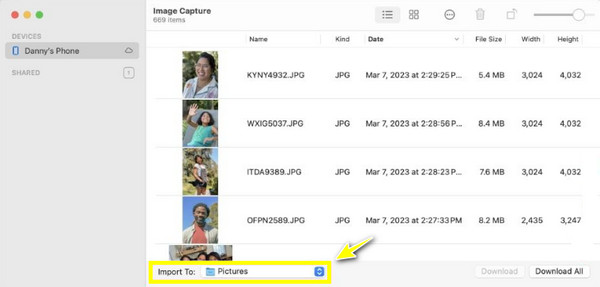
ขั้นตอนที่ 4กลับไปที่หน้าต่างหลักของ Image Capture เรียกดูคลังภาพของคุณ จัดเรียงภาพที่คุณต้องการนำเข้า หรือคลิก "เลือกทั้งหมด" เพื่อนำเข้าทุกอย่าง เมื่อตกลงแล้ว ให้คลิก "ดาวน์โหลด" หรือ "ดาวน์โหลดทั้งหมด" ที่ด้านล่างขวาเพื่อถ่ายโอนรูปภาพจาก iPhone ไปยังแฟลชไดรฟ์
บทสรุป
ไม่ว่าคุณต้องการใช้ iCloud Photos หรือ Image Capture บน Mac ก็มีวิธีการที่สมบูรณ์แบบในการถ่ายโอนรูปภาพจาก iPhone ไปยังแฟลชไดรฟ์ ในปัจจุบันนี้ คุณจะเห็นว่าการทำเช่นนี้เป็นวิธีที่ใช้งานได้จริงในการสำรองข้อมูลความทรงจำอันล้ำค่าและเพิ่มพื้นที่เก็บข้อมูลบน iPhone ของคุณ หากคุณกำลังมองหาวิธีแก้ปัญหาที่รวดเร็วและเป็นมิตร ในบรรดาวิธีการที่กล่าวถึงนี้ 4Easysoft ถ่ายโอน iPhone ยังคงอยู่ที่อันดับหนึ่ง! นอกจากจะทำให้กระบวนการถ่ายโอนรูปภาพจาก iPhone ไปยังแฟลชไดรฟ์ง่ายขึ้นแล้ว ยังมีพลังในการถ่ายโอนข้อมูลความเร็วสูงและคุณสมบัติการจัดการสื่อที่หลากหลาย ด้วยวิธีนี้ คุณสามารถปกป้องความทรงจำและจัดระเบียบคอลเลกชั่นของคุณได้อย่างมีประสิทธิภาพ
100% ปลอดภัย
100% ปลอดภัย



