บันทึกวิดีโอ เสียง การเล่นเกม และเว็บแคมเพื่อบันทึกช่วงเวลาอันมีค่าได้อย่างง่ายดาย
วิธีการบันทึกวิดีโอบน Amazon Prime ขั้นตอนสำหรับอุปกรณ์ทั้งหมด
แม้ว่า Amazon Prime จะให้คุณดาวน์โหลดแบบออฟไลน์ได้ แต่ในบางจุดก็มีข้อจำกัดอยู่บ้าง หากคุณต้องการบันทึกฉากเฉพาะ สร้างไฮไลต์ หรือบันทึกเนื้อหาเพื่อใช้ส่วนตัวล่ะ? เรียนรู้วิธีการบันทึกบน Amazon Prime เลยตอนนี้! โชคดีที่คุณจะไม่ต้องพบกับปัญหา เพราะมีหลายวิธีในการทำเช่นนี้ สำรวจวิธีการบันทึกบน Amazon Prime ทั้ง 5 วิธีบนพีซีและมือถือตอนนี้ เพลิดเพลินกับวิดีโอโปรดของคุณบน Amazon Prime ได้ทุกที่ทุกเวลา
รายการคู่มือ
เคล็ดลับและเทคนิคง่ายๆ ในการบันทึกวิดีโอ Amazon Prime 3 วิธีที่ดีที่สุดในการบันทึกบน Amazon Prime สำหรับ Windows/Mac วิธีการบันทึกบน Amazon Prime ใน 2 วิธีสำหรับ Android/iOS| วิธี | คุณสมบัติ |
| 4โปรแกรมบันทึกหน้าจอEasysoft | สามารถบันทึกหน้าจอและเสียงจากระบบและไมโครโฟน พร้อมพื้นที่ที่ปรับแต่งได้และรองรับเว็บแคม |
| วินโดว์เกมบาร์ | เครื่องมือ Windows ในตัวสำหรับบันทึกหน้าจอและเสียง |
| สตูดิโอ OBS | เครื่องบันทึกโอเพ่นซอร์สฟรีที่ปรับแต่งได้สูงพร้อมรองรับการสตรีม |
| เครื่องบันทึกในตัวระบบ iOS | บันทึกเสียงง่ายๆ สำหรับอุปกรณ์ iOS |
| เครื่องบันทึกในตัวระบบแอนดรอยด์ | การบันทึกแบบบูรณาการพร้อมเสียงสำหรับ Android |
เคล็ดลับและเทคนิคง่ายๆ ในการบันทึกวิดีโอ Amazon Prime
ก่อนจะลงลึกถึงขั้นตอนอันละเอียดอ่อนในการบันทึกบน Amazon Prime ควรพิจารณาเคล็ดลับบางประการอย่างรอบคอบเสียก่อน มีหลายปัจจัยที่คุณควรพิจารณาเพื่อให้สามารถบันทึกวิดีโอบน Amazon Prime ได้อย่างง่ายดาย ดังต่อไปนี้:
เคารพกฎหมายลิขสิทธิ์
แม้ว่าคุณจะใช้แอปของบุคคลที่สามเพื่อบันทึก Amazon Prime แต่คุณต้องเคารพการใช้ลิขสิทธิ์ของ Amazon Prime Video คุณต้องทราบเงื่อนไขการบริการซึ่งระบุว่าการบันทึกและเผยแพร่เนื้อหาอาจนำไปสู่การระงับหรือผลทางกฎหมาย ดังนั้น โปรดแน่ใจว่าสำเนานี้มีไว้สำหรับคุณเท่านั้นเมื่อคุณบันทึกวิดีโอ Amazon Prime
คุณภาพ
เมื่อรับชม โปรดใช้คุณภาพสูงสุดที่มีอยู่ ข้อดีคือ Prime Video รองรับความละเอียดสูงสุด 4K สำหรับภาพยนตร์ที่เลือก สำหรับเสียง ให้ใช้ระบบเสียงคุณภาพสูง เนื่องจากภาพยนตร์ส่วนใหญ่รองรับ Dolby Atmos หรือระบบเสียงรอบทิศทาง
แบนด์วิธและการใช้งานฮาร์ดแวร์
ก่อนบันทึกบน Amazon Prime ควรตรวจสอบการเชื่อมต่ออินเทอร์เน็ตของคุณก่อน สำหรับ HD มาตรฐาน แนะนำให้ใช้ความเร็วอย่างน้อย 5 Mbps ในขณะที่ 4K ต้องใช้ความเร็วประมาณ 25 Mbps ขึ้นไป คุณคงทราบดีว่าการมีเครือข่ายที่ไม่ดีอาจส่งผลให้เกิดการบัฟเฟอร์หรือคุณภาพต่ำ ส่งผลให้ผลลัพธ์การบันทึกไม่ดีนัก
ฟังก์ชั่น DVR
Amazon Prime ไม่มีฟังก์ชัน DVR ซึ่งแตกต่างจากบริการเคเบิลทีวีอื่นๆ Amazon Prime ไม่มีการบันทึกรายการสดหรือรายการสตรีมอื่นๆ เพื่อจัดเก็บในอุปกรณ์ส่วนตัว อย่างไรก็ตาม มีคุณลักษณะการดาวน์โหลดสำหรับรายการบางรายการซึ่งช่วยให้คุณบันทึกวิดีโอลงในอุปกรณ์ได้ชั่วคราว
หากทำตามเคล็ดลับเหล่านี้ คุณจะสามารถใช้ประโยชน์จากประสบการณ์การบันทึก Amazon Prime Video ได้อย่างคุ้มค่าที่สุด โดยหลีกเลี่ยงปัญหาทางกฎหมายหรือทางเทคนิคใดๆ เครื่องมือใดที่จะใช้ในการเรียนรู้วิธีบันทึกบน Amazon Prime โปรดดูตารางด้านล่างเพื่อดูเครื่องมือทั้งห้าอย่างที่กล่าวถึงในส่วนต่อไปนี้
3 วิธีที่ดีที่สุดในการบันทึกบน Amazon Prime สำหรับ Windows/Mac
เมื่อบันทึกบน Amazon Prime Video คุณสามารถทำได้หลายวิธีบนพีซี Windows และ Mac โดยแต่ละวิธีจะมีฟังก์ชันและวิธีการเฉพาะของตัวเอง สำรวจเครื่องมือทั้งสามด้านล่างและเรียนรู้วิธีการบันทึกบน Amazon Prime
1. 4Easysoft โปรแกรมบันทึกหน้าจอ
ซอฟต์แวร์บันทึกข้อมูลอเนกประสงค์และมีคุณสมบัติครบครันสำหรับ Windows และ Mac เหมาะอย่างยิ่งสำหรับความต้องการบันทึก Amazon Prime Video ของคุณ นอกจากจะให้คุณบันทึกหน้าจอ เสียง และเว็บแคมได้เฉพาะหรือพร้อมกันแล้ว 4โปรแกรมบันทึกหน้าจอEasysoft รับประกันผลลัพธ์การบันทึกคุณภาพสูง นอกจากนี้ยังมีความสามารถในการบันทึกในรูปแบบต่างๆ เพื่อให้แน่ใจว่าเข้ากันได้กับอุปกรณ์ต่างๆ ด้วยอินเทอร์เฟซที่ใช้งานง่ายและฟังก์ชันอันทรงพลัง เช่น การตั้งค่าที่ปรับแต่งได้ เครื่องมือสำหรับใส่คำอธิบายประกอบ และอื่นๆ โปรแกรมนี้จึงเหมาะอย่างยิ่งสำหรับทุกคนที่กำลังมองหาผลลัพธ์คุณภาพสูงสำหรับโปรเจ็กต์การบันทึกทั้งหมดของพวกเขา มาเลยและค้นพบว่าการบันทึกเสียงบน Amazon Prime จะทำงานอย่างไร

รองรับการบันทึกภาพระดับ HD และ 4K เพื่อให้คุณรับชมเนื้อหา Amazon Prime ได้อย่างชัดเจน
ให้คุณเลือกพื้นที่เฉพาะในการบันทึก ตั้งแต่เต็มหน้าจอไปจนถึงขนาดที่กำหนดเอง
ให้การตั้งค่าวิดีโอและเสียงที่ปรับแต่งได้เพื่อให้ได้ผลลัพธ์ที่คุณต้องการ
ให้การตั้งค่าวิดีโอและเสียงที่ปรับแต่งได้เพื่อให้ได้ผลลัพธ์ที่คุณต้องการ
100% ปลอดภัย
100% ปลอดภัย
ขั้นตอนที่ 1เปิด 4โปรแกรมบันทึกหน้าจอEasysoftแล้วคลิกตัวเลือก “เครื่องบันทึกวิดีโอ” เพื่อเริ่มต้น จากนั้นเลือก “เต็ม” สำหรับการบันทึกแบบเต็มหน้าจอหรือ “กำหนดเอง” เพื่อเลือกพื้นที่เฉพาะ ตรวจสอบให้แน่ใจว่าหน้าต่าง Amazon Prime Video พร้อมที่จะบันทึกแล้ว

ขั้นตอนที่ 2เปิดใช้งาน “เสียงระบบ” เพื่อบันทึกเสียงของเนื้อหา Amazon Prime และ “ไมโครโฟน” สำหรับเสียงของคุณ ดึงสไลด์เพื่อเปลี่ยนระดับเสียงหากจำเป็น

ขั้นตอนที่ 3เมื่อพร้อมแล้ว ให้คลิกปุ่ม “REC” ทางด้านขวา จากนั้นใช้เครื่องมือเพื่อใส่คำอธิบายประกอบบนหน้าจอหรือจับภาพหน้าจอระหว่างการบันทึก

ขั้นตอนที่ 4เมื่อเสร็จแล้ว ให้คลิกปุ่ม “หยุด” คุณจะไปที่หน้าต่างแสดงตัวอย่างซึ่งคุณสามารถแก้ไข Amazon Prime ที่บันทึกไว้ได้ คลิกปุ่ม “บันทึก” หากคุณพอใจ

2. แถบเกม Windows
ถัดไปคุณจะมี Windows Game Bar ที่นี่ เครื่องมือในตัวสำหรับ Windows 11/10ด้วยสิ่งนี้ คุณสามารถบันทึกกิจกรรมบนหน้าจอและเสียงได้อย่างง่ายดาย เหมาะอย่างยิ่งไม่ว่าคุณจะต้องการเรียนรู้วิธีบันทึกฟุตบอลบน Amazon Prime หรือเพียงแค่บันทึกรายละเอียดบนหน้าจอ แม้ว่าจะขาดคุณสมบัติขั้นสูง เช่น การตัดต่อวิดีโอ แต่ก็เหมาะอย่างยิ่งสำหรับผู้ใช้ที่ต้องการโซลูชันการบันทึกที่รวดเร็วและไม่ยุ่งยาก
● เปิดใช้งาน Game Bar โดยกดปุ่ม “Windows + G” และเตรียมเนื้อหา Amazon Prime ที่คุณต้องการบันทึก จาก “Capture” ให้คลิกปุ่ม “Record”
● หากต้องการหยุด ให้คลิกปุ่ม “หยุด” หรือใช้ปุ่ม “Windows + Alt + R” แล้วคุณจะเห็นวิดีโอของคุณในโฟลเดอร์ “Videos” จาก “Captures”
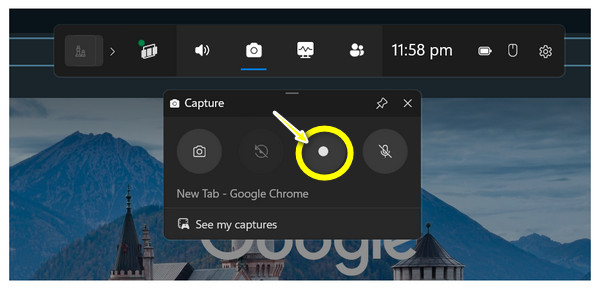
3. OBS สตูดิโอ
ก้าวต่อไป สตูดิโอ OBSซอฟต์แวร์บันทึกเสียงฟรีที่ได้รับการยกย่องอย่างสูงว่ามีการปรับแต่งและฟีเจอร์ระดับมืออาชีพมากมาย เครื่องมือนี้ได้รับการออกแบบมาสำหรับผู้ใช้ที่ต้องการอิสระมากขึ้นในการควบคุมการตั้งค่าการบันทึก โดยมีการซ้อนภาพ การมิกซ์วิดีโอ และการสร้างฉากต่างๆ เป็นตัวเลือกขั้นสูง แม้ว่าในตอนแรกอาจดูน่ากลัว แต่ก็คุ้มค่าแก่เวลาของคุณ ดังนั้นนี่คือวิธีบันทึกวิดีโอ Amazon Prime บนพีซี:
● เรียกใช้ OBS บนคอมพิวเตอร์ของคุณ เริ่มต้นด้วยการคลิกปุ่ม "เพิ่ม" จากกล่อง "ฉาก" และตั้งชื่อตามที่คุณต้องการ จากนั้นคลิกปุ่ม "เพิ่ม" จากกล่อง "แหล่งที่มา" และเลือก "จับภาพหน้าต่าง"
● ขั้นตอนต่อไป เลือกหน้าต่าง Amazon Prime จากรายการ จากนั้นคลิกปุ่ม “เริ่มบันทึก” เมื่อเสร็จแล้ว ให้คลิกปุ่ม “หยุดบันทึก” และวิดีโอของคุณจะอยู่ในโฟลเดอร์ที่คุณตั้งค่าไว้ในการตั้งค่า OBS
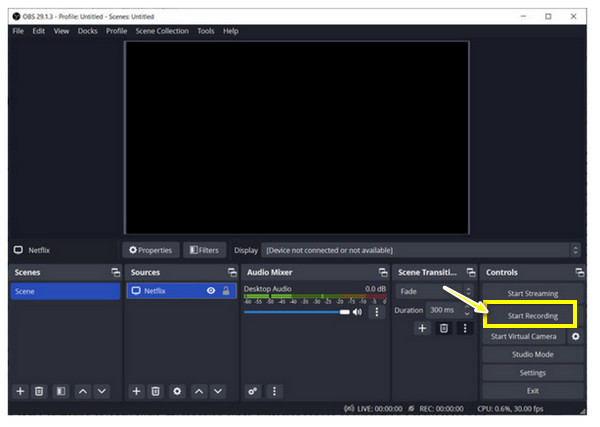
วิธีการบันทึกบน Amazon Prime ใน 2 วิธีสำหรับ Android/iOS
หลังจากเดสก์ท็อปแล้ว คุณสามารถบันทึกวิดีโอบน Amazon Prime โดยใช้โทรศัพท์มือถืออันเป็นที่รักของคุณได้เช่นกัน! โชคดีที่อุปกรณ์ iPhone และ Android มีเครื่องบันทึกหน้าจอในตัว ดังนั้นคุณจึงไม่จำเป็นต้องติดตั้งอะไรเลยเพื่อบันทึกหน้าจอ เริ่มทำตามขั้นตอนสำหรับการบันทึกบน Amazon Prime Video โดยขึ้นอยู่กับประเภทอุปกรณ์ของคุณ
จะบันทึกบน Amazon Prime ผ่านเครื่องบันทึกในตัวของ iOS ได้อย่างไร?
● เตรียม Amazon Prime Video ของคุณให้พร้อม จากนั้นปัดลงจากมุมขวาบนของหน้าจอหรือปัดขึ้นเพื่อเข้าถึง “ศูนย์ควบคุม” ขึ้นอยู่กับสิ่งที่คุณกำลังใช้
● แตะ "การบันทึกหน้าจอ" เพื่อเริ่มนับถอยหลัง หลังจากบันทึกเนื้อหาเสร็จแล้ว ให้หยุดการบันทึกโดยเข้าถึง "ศูนย์ควบคุม" อีกครั้งแล้วแตะปุ่ม "การบันทึก" จากนั้นจะบันทึกลงในแอปรูปภาพ
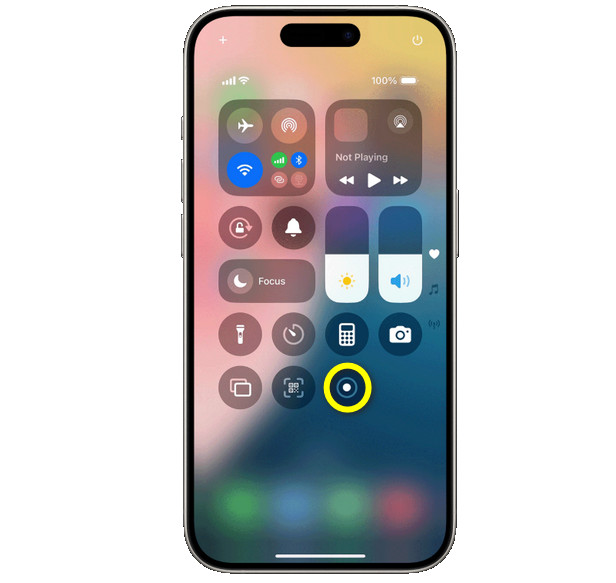
วิธีบันทึกบน Amazon Prime ผ่านเครื่องบันทึกในตัวของ Android
● บนอุปกรณ์ของคุณ ให้ปัดลงจากด้านบนเพื่อเข้าถึงเมนู “การตั้งค่าด่วน” และดูว่ามีปุ่ม “การบันทึกหน้าจอ” หรือไม่ หากไม่มี ให้ปัดลงอีกครั้งเพื่อเข้าถึงเมนูทั้งหมด
● ตอนนี้ หากเนื้อหา Amazon Prime ของคุณพร้อมแล้ว ให้เล่นเนื้อหานั้นและแตะปุ่ม "บันทึกหน้าจอ" เพื่อเริ่มต้น ในภายหลัง ให้บันทึกเนื้อหาให้เสร็จ เนื้อหานั้นจะอยู่ในแกลเลอรีของคุณ
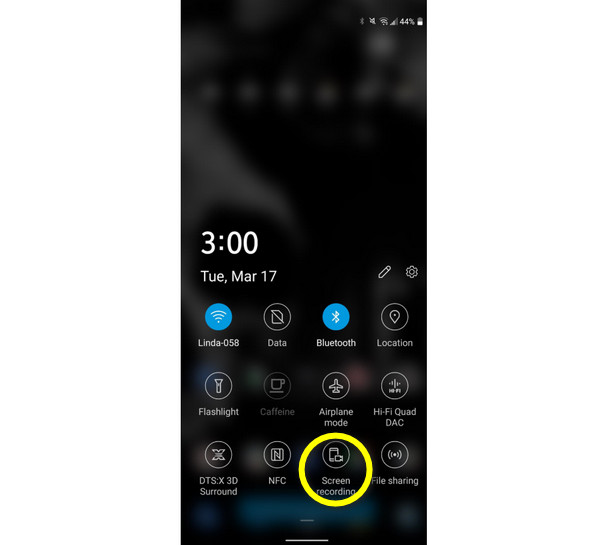
บทสรุป
แม้ว่า DVR จะไม่สมบูรณ์แบบเมื่อใช้ DRM ของ Amazon Prime แต่คุณสามารถดูวิธีการบันทึกบน Amazon Prime รวมถึงเคล็ดลับในการบันทึกได้ที่นี่ จากเครื่องมือบันทึกมากมายบนอุปกรณ์ใดๆ ซอฟต์แวร์เช่น 4Easysoft Screen Recorder นำเสนอโซลูชันที่เชื่อถือได้สำหรับการบันทึกรายการโปรดของคุณด้วยคุณภาพสูง ด้วยการตั้งค่าเอาต์พุตที่ปรับแต่งได้ การเลือกพื้นที่ เครื่องมือแก้ไข และอื่นๆ คุณสามารถเพลิดเพลินกับการบันทึกเนื้อหาตามเงื่อนไขของคุณเอง ลองใช้สิ่งนี้ เครื่องบันทึกหน้าจอฟรีสำหรับ Windows/Mac ตอนนี้!
100% ปลอดภัย
100% ปลอดภัย


