แปลง แก้ไข และบีบอัดวิดีโอ/เสียงในรูปแบบมากกว่า 1,000 รูปแบบพร้อมคุณภาพสูง
แปลงวิดีโอเป็น MP3 บน Windows/Mac - 5 วิธีพร้อมขั้นตอนโดยละเอียด
เมื่อคุณชอบเพลงของวิดีโอที่คุณดูบนแพลตฟอร์มโซเชียล คุณจะดึงเพลงจากวิดีโอนั้นได้อย่างไร คุณสามารถใช้ตัวแปลงเพื่อแปลงวิดีโอเป็น MP3 บน Mac/Windows และเพลิดเพลินกับเพลงของคุณได้อย่างง่ายดาย แต่ถ้าคุณต้องการแปลงเพลงคุณภาพสูงจากวิดีโอ คุณอาจต้องใช้ตัวแปลงระดับมืออาชีพ อ่านต่อเพื่อเรียนรู้วิธีง่ายๆ ห้าวิธีในการแปลงวิดีโอเป็น MP3 บน Mac/Windows และดึงเพลงคุณภาพสูง
รายการคู่มือ
ส่วนที่ 1: 3 วิธีที่ดีที่สุดในการแปลงวิดีโอเป็น MP3 [Windows/Mac] ส่วนที่ 2: 2 วิธีในการแปลงวิดีโอเป็น MP3 ออนไลน์ ส่วนที่ 3: คำถามที่พบบ่อยเกี่ยวกับการแปลงวิดีโอเป็น MP3 บน Windows/Macส่วนที่ 1: 3 วิธีที่ดีที่สุดในการแปลงวิดีโอเป็น MP3 [Windows/Mac]
วิธีที่ 1: 4Easysoft Total Video Converter [Windows/Mac]
เพื่อแปลงวิดีโอเป็น MP3 บน Mac/Windows ด้วยเอาต์พุตคุณภาพสูง 4Easysoft แปลงวิดีโอทั้งหมด เป็นตัวเลือกเริ่มต้นที่คุณควรลอง ตัวแปลงวิดีโอที่ยอดเยี่ยมนี้มีการตั้งค่าแบบกำหนดเองที่สามารถปรับอัตราบิตของเสียงเป็น 320 kbps นอกจากนี้ยังรองรับการแปลงเป็นชุด และคุณสามารถแปลงวิดีโอหลายรายการเป็น MP3 ได้พร้อมกัน นอกจากนี้ยังมีคุณสมบัติการแก้ไข เช่น การปรับระดับเสียงและเพิ่มเอฟเฟกต์

รองรับการปรับแต่งการตั้งค่าเพื่อให้ได้ MP3 คุณภาพสูง เช่น อัตราบิต อัตราตัวอย่าง และช่องสัญญาณ
ให้การแปลงแบบแบตช์และตัวเร่งความเร็วเพื่อแปลงวิดีโอเป็น MP3 ได้เร็วขึ้น
เครื่องมือแก้ไขเพื่อให้ได้เพลงที่ยอดเยี่ยมจากวิดีโอ
มีฟังก์ชั่น Ripper เพื่อแยกเสียงออกจากวิดีโอโดยตรง
100% ปลอดภัย
100% ปลอดภัย
ขั้นตอนที่ 1หลังจากดาวน์โหลด 4Easysoft Total Video Converter และเปิดใช้งานแล้ว คุณต้องคลิกที่ เพิ่มไฟล์ ปุ่มเพื่อนำเข้าวิดีโอที่คุณดาวน์โหลดจาก YouTube คุณสามารถคลิกปุ่ม บวก ปุ่มหรือลากไฟล์โดยตรงไปที่สี่เหลี่ยมเพื่อโหลดไฟล์วิดีโอของคุณ

ขั้นตอนที่ 2จากนั้นคุณควรเลือก MP3 เป็นรูปแบบเอาต์พุตโดยคลิกที่ รูปแบบ ปุ่ม. คลิก เกียร์ ปุ่มสำหรับปรับแต่งการตั้งค่าของ MP3 คุณสามารถปรับอัตราบิตเป็น 320 kbps เพื่อให้ได้เสียงคุณภาพสูง นอกจากนี้คุณยังเปลี่ยนช่องสัญญาณและอัตราตัวอย่างได้ตามความต้องการของคุณ

ขั้นตอนที่ 3หากคุณต้องการเปลี่ยนระดับเสียง คุณสามารถคลิกปุ่มแก้ไขเพื่อเปิดหน้าต่างใหม่ จากนั้นคลิกปุ่ม เสียง ปุ่ม คุณสามารถปรับระดับเสียงได้อย่างง่ายดายโดยการลากแถบเลื่อน

ขั้นตอนที่ 4คลิก บันทึกที่ เพื่อเลือกโฟลเดอร์ผลลัพธ์ จากนั้นคลิกปุ่ม แปลงทั้งหมด ปุ่มเพื่อเริ่มแปลงวิดีโอเป็น MP3 บน macOS หรือ Windows 11 หากคุณต้องการรวมไฟล์หลายไฟล์เป็นไฟล์เดียว คุณสามารถตรวจสอบได้ รวมเป็นไฟล์เดียว ตัวเลือก.

วิธีที่ 2: VLC Media Player [Mac]
VLC มีเดียเพลเยอร์ เป็นเครื่องเล่นวิดีโอที่มีชื่อเสียงเนื่องจากความเข้ากันได้ที่มีประสิทธิภาพ ซึ่งหมายความว่าคุณสามารถแปลงวิดีโอเป็น MP3 บน Mac ได้อย่างง่ายดาย คุณสามารถใช้ตัวแปลงวิดีโอนี้เพื่อแปลงไฟล์วิดีโอรูปแบบยอดนิยมต่างๆ ได้ นอกจากนี้ยังมีการแปลงเป็นชุด และคุณสามารถปรับอัตราบิตของเสียงตามความต้องการของคุณได้ แต่ไม่มีฟังก์ชันการแก้ไขที่เพียงพอและความเร็วในการแปลงที่ช้า
ขั้นตอนที่ 1ดาวน์โหลด VLC Media Player ลงในอุปกรณ์ของคุณและเปิดใช้งาน คลิกที่ สื่อ ปุ่มและ แปลง/บันทึก ปุ่มเพื่อเปิดหน้าต่างใหม่ จากนั้นคุณสามารถคลิก เพิ่ม ปุ่มเพื่อนำเข้าไฟล์วิดีโอของคุณและคลิก แปลง/บันทึก ปุ่ม.
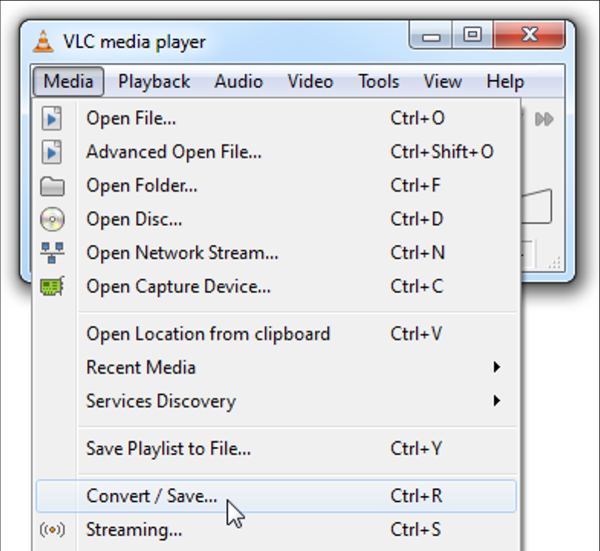
ขั้นตอนที่ 2มันจะปรากฏขึ้น แปลง หน้าต่าง คุณสามารถคลิกที่ เรียกดู ปุ่มเพื่อเลือกโฟลเดอร์ผลลัพธ์ จากนั้นคลิกปุ่ม ประวัติโดยย่อ ปุ่มเพื่อเปิด รูปร่าง หน้าต่าง คุณควรคลิกที่ ตัวแปลงสัญญาณเสียง ปุ่มเพื่อเลือก เอ็มพี3 เป็นรูปแบบเอาต์พุต
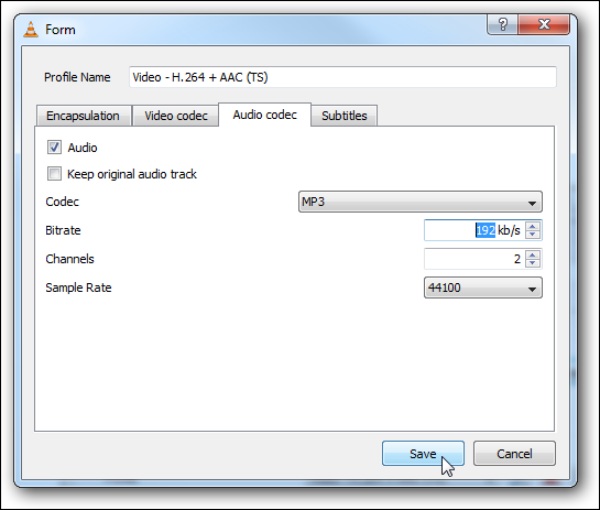
ขั้นตอนที่ 3คุณสามารถปรับแต่งอัตราบิต ช่องสัญญาณ และอัตราการสุ่มตัวอย่างได้จาก รูปร่าง หน้าต่าง เมื่อตั้งค่าเสร็จสิ้นแล้ว คุณสามารถคลิก เริ่ม ปุ่มสำหรับเริ่มการแปลงวิดีโอเป็น MP3 บน Mac
วิธีที่ 3: เบรกมือ [Mac]
เบรกมือ เป็นโปรแกรมแปลงวิดีโอโอเพ่นซอร์สฟรีที่มีพรีเซ็ตมากมายให้คุณปรับแต่งการตั้งค่าได้ตามต้องการ โปรแกรมนี้ช่วยให้คุณแปลงวิดีโอหลายไฟล์เป็น MP3 บน Mac ได้ในคราวเดียว แต่โปรแกรมนี้มีขั้นตอนที่ซับซ้อนซึ่งไม่เหมาะสำหรับผู้เริ่มต้น และความเร็วในการแปลงก็ช้า และคุณต้องรอเป็นเวลานานเพื่อแปลงวิดีโอเป็น MP3
ขั้นตอนที่ 1เมื่อคุณดาวน์โหลด Handbrake และเปิดใช้งานแล้ว คลิกที่ แหล่งที่มา ปุ่มและเลือก เปิดไฟล์ ตัวเลือกสำหรับโหลดไฟล์วิดีโอของคุณลงในซอฟต์แวร์
ขั้นตอนที่ 2คลิก คอนเทนเนอร์ ปุ่มภายใต้การตั้งค่าเอาต์พุตเพื่อเลือก เอ็มพี3 เป็นรูปแบบผลลัพธ์ จากนั้นคลิก เสียง ปุ่มและคุณสามารถปรับแต่งการตั้งค่าเสียงได้ เช่น คุณภาพและอัตราบิต
ขั้นตอนที่ 3จากนั้นคุณควรเลือกเส้นทางเอาต์พุตโดยการคลิก เรียกดู ปุ่ม. คลิก เริ่ม ปุ่มที่ด้านบนเพื่อเริ่มแปลงวิดีโอเป็น MP3 บน macOS Ventura
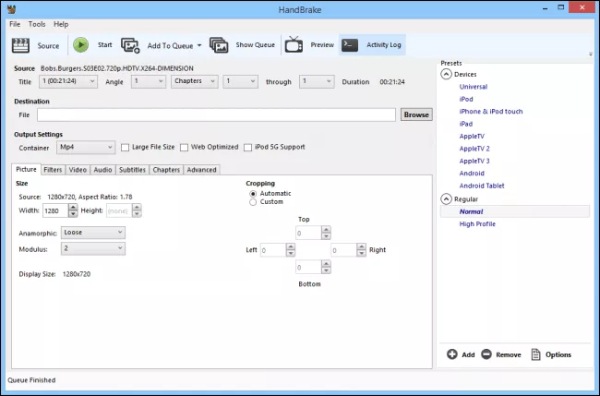
ส่วนที่ 2: 2 วิธีในการแปลงวิดีโอเป็น MP3 ออนไลน์
หากคุณไม่ต้องการดาวน์โหลดซอฟต์แวร์ใดๆ คุณสามารถลองใช้ตัวแปลงออนไลน์ได้ ซึ่งจะช่วยให้คุณแปลงวิดีโอเป็น MP3 ได้บนทุกระบบ เช่น Windows และ Mac ซอฟต์แวร์ออนไลน์ไม่เพียงแต่ฟรีเท่านั้น แต่ยังมีฟังก์ชันการแปลงพื้นฐานบางอย่างให้คุณได้ใช้ด้วย แต่ตัวแปลงออนไลน์ก็มีข้อบกพร่องอยู่บ้าง ตอนนี้เรามาเรียนรู้วิธีใช้ตัวแปลงออนไลน์เพื่อแปลงวิดีโอเป็น MP3 กัน
วิธีที่ 4: แปลงไฟล์เสียงออนไลน์
แปลงไฟล์เสียงออนไลน์ เป็นโปรแกรมแปลงไฟล์ออนไลน์ฟรีที่รองรับการแปลงไฟล์วิดีโอหลายไฟล์พร้อมกัน คุณสามารถปรับคุณภาพเสียงได้ด้วยตัวเลือก 3 แบบ ได้แก่ ต่ำ (64kbps), ดี (128kbps) และสูง (320kbps) นอกจากนี้ คุณยังสามารถแปลงไฟล์ MOV เป็น MP3 ได้ด้วยเครื่องมือนี้ น่าเสียดายที่โปรแกรมนี้ไม่มีเครื่องมือแก้ไขใดๆ สำหรับแก้ไขไฟล์ MP3 ของคุณและมีความเร็วในการแปลงที่ช้า
ขั้นตอนที่ 1เปิด Online AudioConvert บนเว็บไซต์ของคุณ คลิก เลือกไฟล์ หรือลากไฟล์ของคุณโดยตรงไปยังช่องสี่เหลี่ยมเพื่อนำเข้าไฟล์วิดีโอของคุณ คุณสามารถคลิกปุ่ม เพิ่มไฟล์เพิ่มเติม ปุ่มสำหรับอัพโหลดไฟล์เพิ่มเติมเพื่อทำการแปลง
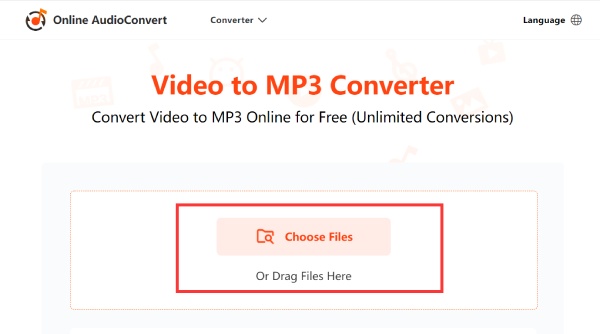
ขั้นตอนที่ 2คลิก ตัวเลือกเสียง ปุ่มเพื่อเปิดรายการ จากนั้นคุณสามารถเลือกแปลงวิดีโอเป็น เอ็มพี3. คุณสามารถปรับคุณภาพเสียงได้โดยเลือกสามตัวเลือก เช่น ต่ำ, ดี, และ สูง.
ขั้นตอนที่ 3จากนั้นคุณสามารถเริ่มแปลงวิดีโอเป็น MP3 ได้โดยคลิกที่ เริ่มการแปลง ปุ่มสีแดง และเมื่อเสร็จแล้วคุณสามารถคลิกปุ่ม ดาวน์โหลด ปุ่มเพื่อบันทึกไฟล์ลงในอุปกรณ์ของคุณ
วิธีที่ 5: ตัวแปลงเสียง
ตัวแปลงเสียง ยังเป็นโปรแกรมแปลงไฟล์ออนไลน์เพื่อแปลงวิดีโอเป็น MP3 ด้วยขั้นตอนง่ายๆ เพียงไม่กี่ขั้นตอน คุณสามารถแปลงไฟล์วิดีโอหลายไฟล์เป็น MP3 ได้พร้อมกัน ซึ่งจะช่วยประหยัดเวลาได้มาก นอกจากนี้ ยังรองรับการตั้งค่าที่กำหนดเอง เช่น คุณภาพ อัตราตัวอย่าง และช่องสัญญาณ แต่ไม่มีเครื่องมือแก้ไขเพื่อแก้ไขไฟล์เสียงของคุณ
ขั้นตอนที่ 1เปิด Audio Converter บนเว็บไซต์ของคุณโดยตรง คลิกที่ อัพโหลดวิดีโอ ปุ่มเพื่อนำเข้าไฟล์วิดีโอของคุณ หากคุณต้องการแปลงไฟล์วิดีโอหลายไฟล์ คุณสามารถคลิกปุ่ม เพิ่มไฟล์เพิ่มเติม ปุ่มสำหรับโหลดไฟล์เพิ่มเติม
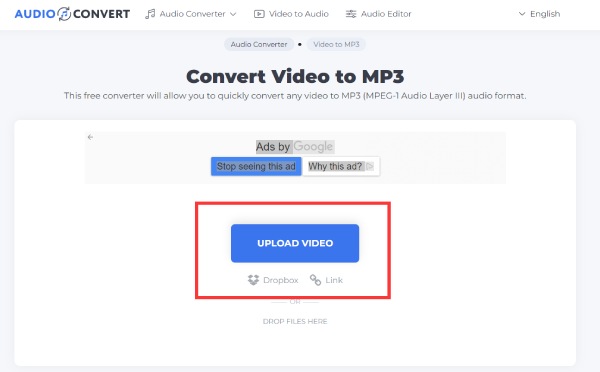
ขั้นตอนที่ 2คลิก เปลี่ยนเป็น ปุ่มเพื่อเลือก เอ็มพี3 เป็นรูปแบบเอาต์พุต คุณสามารถคลิก เกียร์ ปุ่มสำหรับปรับคุณภาพของไฟล์ MP3 เป็น 256 kbps และยังเปลี่ยนอัตราสุ่มตัวอย่างของเสียงได้อีกด้วย
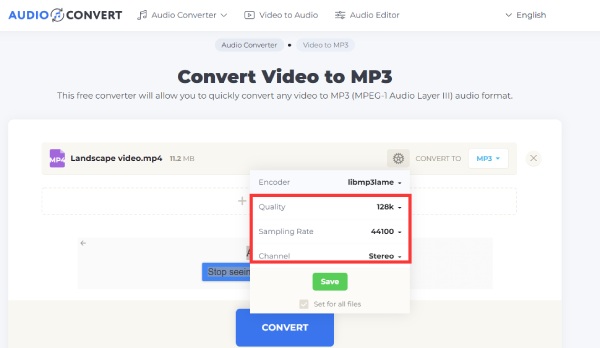
ขั้นตอนที่ 3เริ่มแปลงวิดีโอเป็น MP3 โดยคลิกที่ แปลง ปุ่ม. จากนั้นคลิกที่ ดาวน์โหลด ปุ่มเพื่อบันทึกไฟล์ MP3 ของคุณ
ส่วนที่ 3: คำถามที่พบบ่อยเกี่ยวกับการแปลงวิดีโอเป็น MP3 บน Windows/Mac
-
จะแปลงวิดีโอเป็น MP3 ผ่าน Windows Media Player ได้อย่างไร?
คุณควรดาวน์โหลด Windows Media Player และเปิดใช้งาน คลิกที่ ไฟล์ ปุ่มและ เปิด ปุ่มเพื่ออัปโหลดไฟล์วิดีโอของคุณ และคลิกปุ่ม บันทึกเป็น ปุ่มสำหรับเปลี่ยนนามสกุลไฟล์จาก .mp4 เป็น .mp3 จากนั้นโปรแกรมจะเริ่มแปลงไฟล์ MP4 เป็น MP3
-
คุณภาพเสียงจะหายไปเมื่อแปลงวิดีโอ YouTube เป็น MP3 หรือไม่?
ใช่ วิดีโอบน YouTube ถูกบีบอัด ดังนั้นเมื่อคุณแปลงวิดีโอบน YouTube เป็น MP3 คุณภาพจะสูญเสียไป หากคุณต้องการรักษาคุณภาพไว้ คุณสามารถใช้ FFmpeg เพื่อแยกเสียงออกจากวิดีโอได้
-
มีแอพแปลงวิดีโอใด ๆ ที่สามารถใช้โดยตรงบนโทรศัพท์มือถือหรือไม่?
ใช่แน่นอน คุณสามารถค้นหาได้จาก App Store ของโทรศัพท์ของคุณ เช่น Siri Shortcuts สำหรับ iPhone
บทสรุป
โพสต์นี้ได้นำเสนอวิธีการที่มีประสิทธิภาพ 5 วิธีในการแปลงวิดีโอเป็นรูปแบบเสียง MP3 บน Mac, Windows และออนไลน์ คุณสามารถเลือกวิธีใดวิธีหนึ่งตามความต้องการและความชอบของคุณ เมื่อคุณต้องแปลงไฟล์วิดีโอหลายไฟล์ด้วยความเร็วที่เร็วขึ้นบน Mac/Windows 4Easysoft แปลงวิดีโอทั้งหมด ต้องเป็นทางเลือกที่ดีที่สุดสำหรับคุณ
100% ปลอดภัย
100% ปลอดภัย

 โพสโดย
โพสโดย 