คู่มือฉบับสมบูรณ์เกี่ยวกับวิธีการแปลงไฟล์ AVI เป็น MP4 บน Windows/Mac
ไม่ว่าคุณต้องการประหยัดพื้นที่จัดเก็บไฟล์ AVI ขนาดใหญ่บน Windows/Mac หรือต้องการเพลิดเพลินกับภาพยนตร์ AVI บน Android/iPhone วิธีที่ดีที่สุดคือ แปลง AVI เป็น MP4 รูปแบบ MP4 นั้นเข้ากันได้กับเครื่องเล่นวิดีโอเกือบทุกรุ่น และยังมีขนาดค่อนข้างเล็กแต่มีคุณภาพสูงอีกด้วย โปรดอ่านวิธีการแปลงไฟล์ AVI เป็น MP4 ต่อไปนี้อีก 5 วิธีเพื่อแก้ปัญหาของคุณ!
รายการคู่มือ
ส่วนที่ 1: คำแนะนำฉบับสมบูรณ์ในการแปลงไฟล์ AVI เป็น MP4 ส่วนที่ 2: วิธีการแปลงไฟล์ AVI เป็น MP4 ด้วย VLC Media Player ส่วนที่ 3: วิธีการแปลงไฟล์ AVI เป็น MP4 ผ่านโปรแกรม Format Factory ส่วนที่ 4: วิธีการแปลงไฟล์ AVI เป็น MP4 ด้วย CloudConvert ส่วนที่ 5: วิธีการแปลง AVI เป็น MP4 ผ่าน FreeConvert ส่วนที่ 6: คำถามที่พบบ่อยเกี่ยวกับวิธีการแปลง AVI เป็น MP4ส่วนที่ 1: คำแนะนำฉบับสมบูรณ์ในการแปลงไฟล์ AVI เป็น MP4
บอกคุณตรงๆ แบบไม่อ้อมค้อม เมื่อมีปัญหากับการแปลงไฟล์ AVI เป็น MP4 4Easysoft แปลงวิดีโอทั้งหมด ขอแนะนำให้ถ่ายโอนไฟล์ไปยัง Windows/Mac เสมอ เนื่องจากมีคุณสมบัติที่น่าสนใจ แม้แต่ผู้สร้างภาพยนตร์มืออาชีพยังแนะนำเครื่องมือแปลงไฟล์นี้ เครื่องมือนี้ช่วยให้คุณแปลงไฟล์เป็นรูปแบบต่างๆ ได้มากกว่า 1,000 รูปแบบด้วยการตั้งค่าที่กำหนดเองและคุณภาพสูง นอกจากนี้ คุณยังจะพบตัวเลือกมากมายในการแก้ไขไฟล์ก่อนดำเนินการแปลงไฟล์อีกด้วย

แปลง AVI เป็น MP4 และรูปแบบวิดีโออื่นๆ มากกว่า 1,000 รูปแบบด้วยขั้นตอนง่ายๆ
ปรับการตั้งค่าวิดีโอและเสียง รวมถึงคุณภาพ อัตราเฟรม ฯลฯ
ให้ความเร็วที่เร็วขึ้น 50 เท่าเพื่อแปลงวิดีโอ AVI เป็นชุดอย่างรวดเร็ว
รองรับฟังก์ชั่นแก้ไขเพิ่มเติม เช่น ครอบตัด ตกแต่ง หมุน และเพิ่มเอฟเฟ็กต์
100% ปลอดภัย
100% ปลอดภัย
ขั้นตอนที่ต้องปฏิบัติตาม:
ขั้นตอนที่ 1ดาวน์โหลด 4Easysoft Total Video Converter บน Windows/Mac ของคุณและเปิดใช้งาน ตอนนี้คุณสามารถเพิ่มไฟล์ AVI ที่คุณต้องการแปลงเป็น MP4 ได้โดยคลิกที่ เพิ่มไฟล์ ปุ่มหรือ บวก( + ) ไอคอน คุณสามารถลากไฟล์ลงในอินเทอร์เฟซเพื่อแปลง AVI เป็น MP4 ได้อย่างง่ายดาย

ขั้นตอนที่ 2เมื่อคุณเพิ่มไฟล์แล้ว ให้ไปที่ไอคอนรูปแบบและเลือก MP4 รูปแบบที่คุณต้องการแปลง AVI เป็น mp4 ที่นี่คุณสามารถคลิกไอคอนการตั้งค่าและปรับพารามิเตอร์วิดีโอและรักษาคุณภาพสูงไว้ได้

ขั้นตอนที่ 3กลับไปที่อินเทอร์เฟซหลักและคลิก บันทึกที่ ปุ่มเพื่อเลือกเส้นทางการจัดเก็บข้อมูล แตะที่ แปลงทั้งหมด ปุ่มเพื่อเริ่มการแปลง รอให้กระบวนการสิ้นสุด และคุณจะเห็นไฟล์ที่แปลงแล้วในไฟล์ที่บันทึกไว้โดยอัตโนมัติ

ส่วนที่ 2: วิธีการแปลงไฟล์ AVI เป็น MP4 ด้วย VLC Media Player
VLC เป็นเครื่องเล่นมัลติมีเดียที่สามารถเล่นไฟล์มัลติมีเดียมาตรฐานส่วนใหญ่ เช่น ดีวีดี วีซีดี ซีดีเพลง และโปรโตคอลสตรีมมิ่งอื่นๆ นอกจากนี้ คุณยังสามารถแปลงไฟล์วิดีโอ AVI เป็น MP4 ผ่าน VLC Media Player ได้ เนื่องจาก VLC Media Player ไม่เหมาะสำหรับการแปลงไฟล์ คุณจึงไม่สามารถใช้เครื่องมือนี้เพื่อปรับคุณภาพและอัตราบิตของวิดีโอได้ เพียงทำตามขั้นตอนโดยละเอียดด้านล่าง:
ขั้นตอนที่ 1ขั้นแรก ให้ดาวน์โหลด VLC Media Player และรันลงในอุปกรณ์ของคุณ คลิกที่ สื่อ ปุ่มที่อยู่ด้านบนของเมนู จากนั้นเลือก แปลง/บันทึก ตัวเลือก.
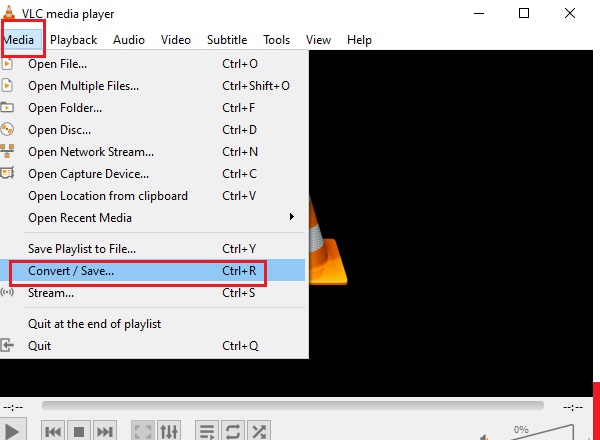
ขั้นตอนที่ 2หน้าต่างอื่นจะเปิดขึ้นมา เปิดสื่อ. แตะที่ เพิ่ม ปุ่ม จากนั้นเลือกไฟล์ที่คุณต้องการแปลง จากนั้นคลิกที่ปุ่ม แปลง/บันทึก ที่ส่วนล่างของหน้าต่างและเลือก แปลง/บันทึก ปุ่มจากรายการดรอปดาวน์เพื่อเปลี่ยน AVI เป็น MP4
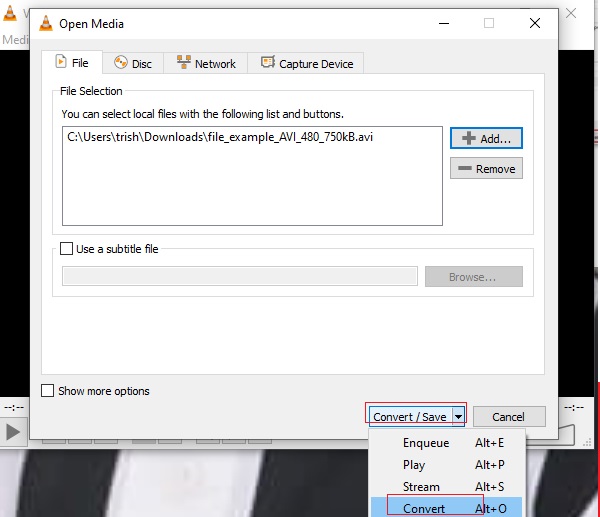
ขั้นตอนที่ 3บน ประวัติโดยย่อ ปุ่มเลือก MP4 จากปุ่มดร็อปดาวน์ จากนั้นคลิกที่ เริ่ม เพื่อเริ่มการแปลง AVI เป็น MP4 และไฟล์ที่แปลงแล้วจะถูกบันทึกโดยอัตโนมัติในโฟลเดอร์ที่คุณเลือก
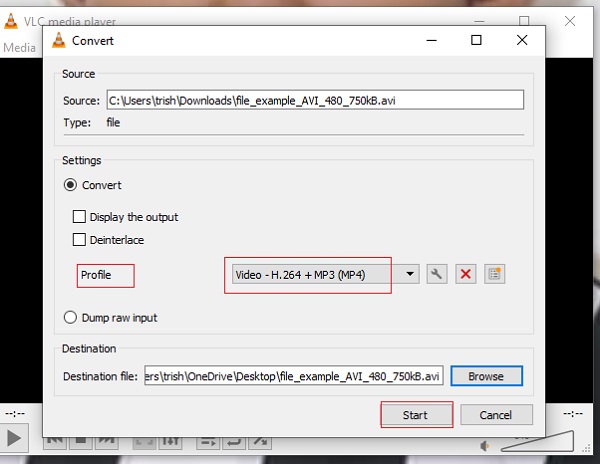
ส่วนที่ 3: วิธีการแปลงไฟล์ AVI เป็น MP4 ผ่านโปรแกรม Format Factory
หากคุณต้องการแปลงไฟล์ AVI เป็น MP4 คุณสามารถลองใช้โปรแกรม Format Factory ได้ฟรี ข้อดีของเครื่องมือนี้คือคุณสามารถแปลงไฟล์วิดีโอรูปแบบใดก็ได้เป็น AMR, WAV, AAC, WMA, MP3, OGG ในโปรแกรมแปลงวิดีโอนี้ คุณสามารถแก้ไข ครอบตัด ใส่ลายน้ำ แยก รวมไฟล์วิดีโอ และผสมไฟล์วิดีโอได้ แต่โปรแกรมนี้รองรับเฉพาะผู้ใช้ Windows เท่านั้น
ขั้นตอนที่ต้องปฏิบัติตาม:
ขั้นตอนที่ 1ดาวน์โหลดและติดตั้งโปรแกรม Format Factory บนอุปกรณ์ของคุณ จากนั้นเปิดใช้งานเพื่อรับอินเทอร์เฟซหลัก หลังจากนั้นให้คลิกปุ่ม วีดีโอ ปุ่ม จากนั้นเลือก MP4 เป็นรูปแบบเอาท์พุตของคุณ
ขั้นตอนที่ 2คลิกที่ เพิ่มไฟล์ ปุ่มเพื่อเพิ่มไฟล์ AVI ของคุณ จากนั้นแตะ การตั้งค่าเอาท์พุต ปุ่มเพื่อปรับแต่งคุณภาพเสียง ตอนนี้คุณสามารถคลิกปุ่ม ตกลง ปุ่ม เพื่อเสร็จสิ้น ให้แตะที่ เริ่ม ปุ่ม จากนั้นรอการแปลงระหว่างรูปแบบ AVI และ MP4
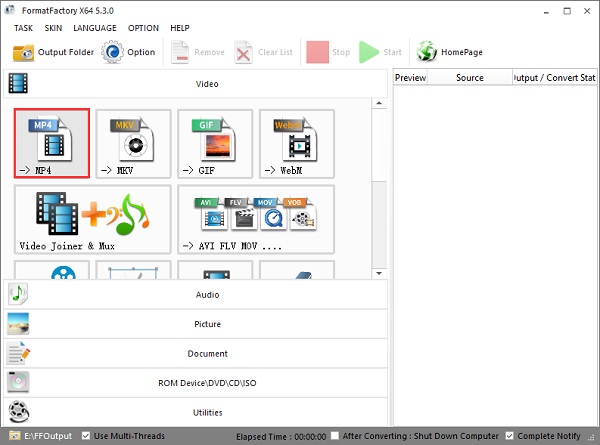
ส่วนที่ 4: วิธีการแปลงไฟล์ AVI เป็น MP4 ด้วย CloudConvert
CloudConvert เป็นโปรแกรมแปลงไฟล์ออนไลน์ที่ได้รับความนิยมมากที่สุดโปรแกรมหนึ่งทั่วโลก โปรแกรมแปลงไฟล์ออนไลน์นี้สามารถรองรับรูปแบบไฟล์ยอดนิยมกว่า 200 รูปแบบ รวมถึงรูปแบบ AVI และ MP4 อินเทอร์เฟซการเขียนโปรแกรมแอปพลิเคชันช่วยให้สามารถผสานรวมเข้ากับแอปนี้ได้ การใช้โปรแกรมแปลงไฟล์ออนไลน์นี้จะไม่ทำให้คุณผิดหวัง เพราะคุณสามารถแปลงไฟล์ได้โดยไม่สูญเสียคุณภาพ ดังนั้นหากคุณกำลังวางแผนที่จะแปลงไฟล์ AVI เป็น MP4 บนแพลตฟอร์มใดๆ เช่น Windows, Mac หรือ Linux โปรแกรมนี้เหมาะสำหรับคุณ!
ขั้นตอนที่ต้องปฏิบัติตาม:
ขั้นตอนที่ 1ไปที่เว็บไซต์และค้นหาเว็บไซต์อย่างเป็นทางการของ CloudConvert เพื่อโอน AVI เป็น MP4 เมื่อคุณพบหน้าอย่างเป็นทางการของแอปแล้ว ให้แตะ เลือกไฟล์ ปุ่มบนอินเทอร์เฟซเพื่อเพิ่มไฟล์ AVI ของคุณ คุณยังสามารถเพิ่มไฟล์ต่างๆ ได้ในการแปลงครั้งเดียวโดยคลิกปุ่ม เพิ่มไฟล์เพิ่มเติม ปุ่ม.
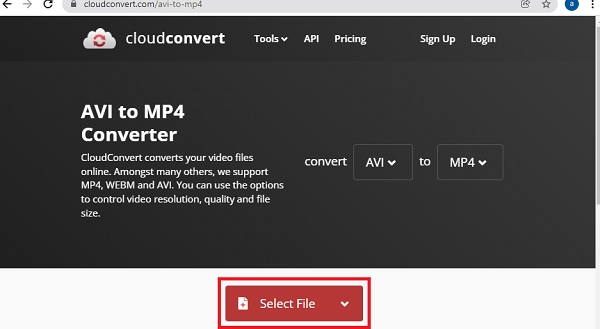
ขั้นตอนที่ 2เมื่อคุณเพิ่มไฟล์เรียบร้อยแล้ว ให้เลือกรูปแบบ MP4 ที่ต้องการเพื่อแปลงวิดีโอ AVI เป็น MP4 นอกจากนี้ คุณยังสามารถเลือกรูปแบบที่ส่วนกลางของอินเทอร์เฟซได้ ซึ่งจะมีลักษณะดังนี้: แปลง AVI เป็น MP4. เพื่อสรุปการแปลงให้เสร็จสิ้น ให้ปิดด้านบน แปลง ปุ่มและรอให้กระบวนการแปลง AVI เป็น MP4 เสร็จสิ้น
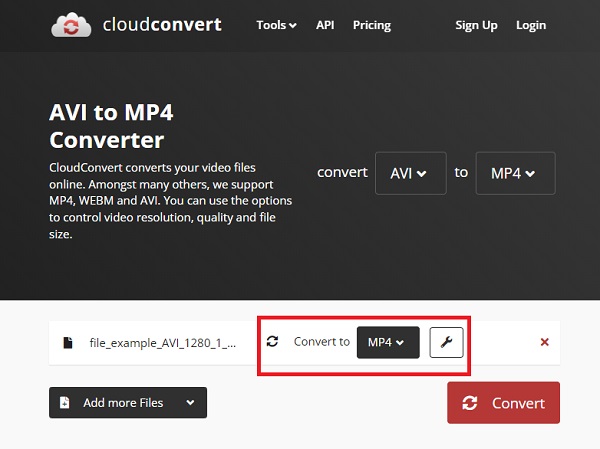
ขั้นตอนที่ 3และสุดท้ายก็เสร็จเรียบร้อย! คลิกที่ ดาวน์โหลด ปุ่มนี้จะช่วยบันทึกไฟล์ที่แปลงแล้วไปยังอุปกรณ์ของคุณโดยอัตโนมัติ
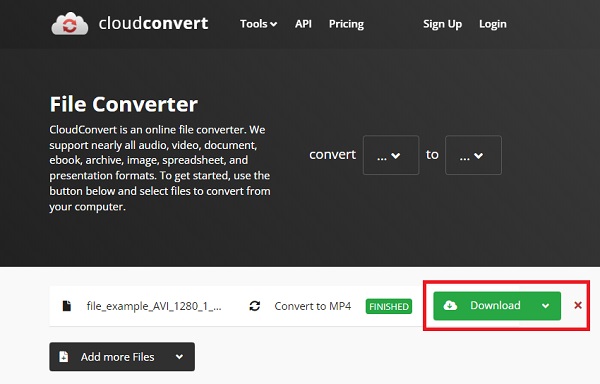
ส่วนที่ 5: วิธีการแปลง AVI เป็น MP4 ผ่าน FreeConvert
FreeConvert คืออะไร? FreeConvert คือเว็บไซต์ออนไลน์ที่คุณสามารถแปลงไฟล์วิดีโอ รูปภาพ เอกสาร หรือแม้แต่ไฟล์เสียงได้ ข้อดีของเครื่องมือนี้คือคุณไม่จำเป็นต้องติดตั้งซอฟต์แวร์หรือลงทะเบียนบัญชี เพียงแค่ค้นหาเว็บไซต์ หากคุณมีปัญหาในการแปลงไฟล์ AVI เป็น MP4 การแปลงไฟล์ก็ง่ายเหมือน ABC คุณไม่ต้องกังวลเกี่ยวกับขั้นตอนการแปลง คุณจะไม่มีปัญหาใดๆ
ขั้นตอนที่ต้องปฏิบัติตาม:
ขั้นตอนที่ 1ค้นหา ฟรีคอนเวอร์ต เพื่อค้นหาเว็บไซต์อย่างเป็นทางการของเครื่องมือนี้ ตอนนี้เรามาเริ่มการแปลง AVI เป็น MP4 กันเลย! ก่อนอื่นให้คลิกที่ เลือกไฟล์ และเลือกไฟล์ที่คุณต้องการแปลง คุณสามารถลากและวางไฟล์ลงในอินเทอร์เฟซได้ คุณสามารถแปลงไฟล์ 20 ไฟล์ในการแปลงเพียงครั้งเดียวโดยคลิกที่ เพิ่มไฟล์เพิ่มเติม ปุ่ม.
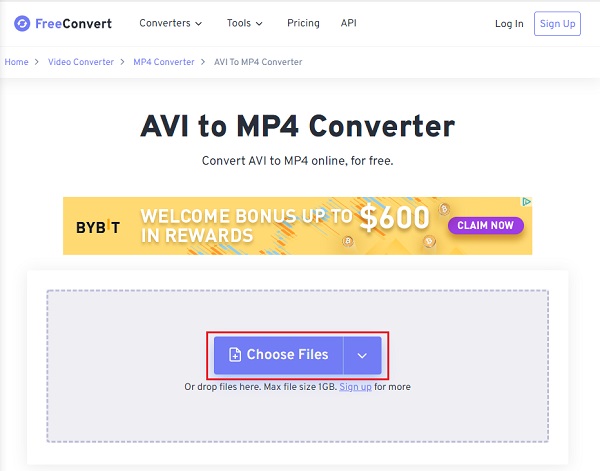
ขั้นตอนที่ 2เมื่อเพิ่มไฟล์แล้ว คลิกตอนนี้ เอาท์พุต ตัวเลือกแล้วเลือก MP4 รูปแบบเป็นรูปแบบที่คุณต้องการ
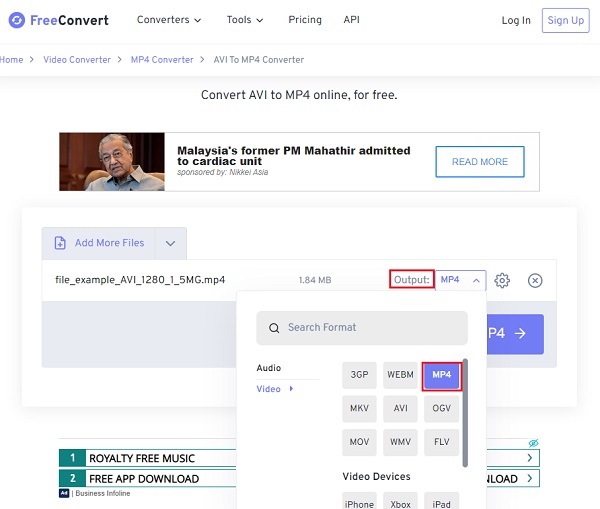
ขั้นตอนที่ 3เกือบเสร็จแล้ว แตะที่ แปลงเป็น MP4 ปุ่มเพื่อเริ่มการแปลง เมื่อกระบวนการแปลงเสร็จสิ้น ให้แตะ ดาวน์โหลด MP4 เพื่อบันทึกไฟล์ที่แปลงแล้วลงในอุปกรณ์ของคุณ
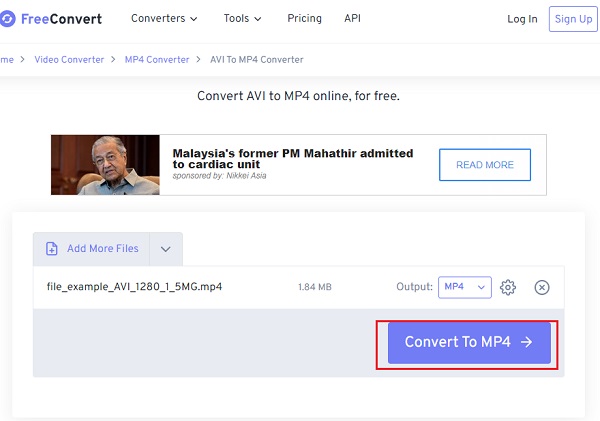
ส่วนที่ 6: คำถามที่พบบ่อยเกี่ยวกับวิธีการแปลง AVI เป็น MP4
-
ฉันสามารถแปลง AVI เป็นวิดีโอ MP4 ผ่าน Handbrake ได้หรือไม่?
ใช่ คุณสามารถทำได้ Handbrake รองรับการแปลงวิดีโอเป็นรูปแบบ MP4, MKV และ M4V ขั้นแรก ให้เปิดโปรแกรมและเลือกไฟล์ AVI ที่ต้องการเปิด จากนั้น คุณสามารถปรับการตั้งค่าเอาต์พุต รวมถึงรูปแบบและโคเดกได้ สุดท้าย ให้คลิกปุ่มเริ่มและรอสักครู่
-
ไฟล์ MP4 มีขนาดเล็กกว่า AVI หรือไม่?
โดยทั่วไป คำตอบคือใช่ รูปแบบ MP4 เป็นที่รู้จักในเรื่องขนาดที่เล็กและคุณภาพสูง มีอัตราการบีบอัดที่สูงกว่ารูปแบบ AVI ดังนั้น คุณสามารถแปลง AVI เป็น MP4 เพื่อประหยัดพื้นที่จัดเก็บในคอมพิวเตอร์ของคุณได้
-
จะเล่นไฟล์ AVI บน Android/iPhone ของฉันได้อย่างไร?
ดังที่ได้กล่าวไปก่อนหน้านี้ วิธีที่ง่ายที่สุดในการเล่นไฟล์ AVI บนโทรศัพท์มือถือคือการแปลงไฟล์ AVI เป็นรูปแบบ MP4 ซึ่งเข้ากันได้กับ Android/iPhone นอกจากนี้ คุณยังสามารถใช้แอพเล่นไฟล์ AVI เช่น VLC Media Player, MX Player, Video Play All Format เป็นต้น
บทสรุป
เท่านี้เอง! ข้างต้นคือวิธีการระดับมืออาชีพและมีประสิทธิภาพที่สุดที่จะช่วยให้คุณแปลงไฟล์ AVI เป็น MP4 ได้อย่างรวดเร็ว แต่หากคุณต้องการรับประกันคุณภาพและความเร็วในการแปลงไฟล์ ให้ลองใช้ 4Easysoft Total Video Converter เพื่อความแน่ใจ เราหวังว่าเราจะช่วยคุณแก้ปัญหาได้ อย่าลังเลที่จะติดต่อเราหากต้องการสอบถามเพิ่มเติม
100% ปลอดภัย
100% ปลอดภัย



