แปลง แก้ไข และบีบอัดวิดีโอ/เสียงในรูปแบบมากกว่า 1,000 รูปแบบพร้อมคุณภาพสูง
วิธีเพิ่มคำบรรยายลงในวิดีโอเพื่อให้ชัดเจนยิ่งขึ้น [ขั้นตอนโดยละเอียด]
"จะเพิ่มคำบรรยายลงในวิดีโอได้อย่างไร" นี่เป็นคำถามสำหรับผู้ที่ต้องการให้วิดีโอของตนสามารถเข้าใจได้สำหรับผู้ชมในประเทศต่างๆ และเข้าถึงได้ง่ายสำหรับผู้ชมกลุ่มต่างๆ โชคดีที่มีแพลตฟอร์มที่สร้างโดยนักพัฒนาจำนวนมากที่คุณสามารถใช้เพิ่มคำบรรยายลงในไฟล์วิดีโอของคุณได้ บทความนี้จะตอบคำถามของคุณเกี่ยวกับวิธีเพิ่มคำบรรยายลงในวิดีโอ เนื่องจากเราได้แนะนำ 4 วิธีในการเพิ่มคำบรรยายลงในวิดีโอโดยใช้เครื่องมือ
ส่วนที่ 1: วิธีเพิ่มคำบรรยายลงในวิดีโอและซิงค์บน Windows/Mac
หนึ่งในเครื่องมือที่ดีที่สุดและใช้งานง่ายที่สุดในตลาดสำหรับการเพิ่มคำบรรยายลงในวิดีโอคือ 4Easysoft แปลงวิดีโอทั้งหมด เครื่องมือนี้ผสานรวมฟังก์ชันและการปรับปรุงการตัดต่อวิดีโอ รวมถึงคุณสมบัติที่โดดเด่น เช่น เพิ่มคำบรรยาย ฟีเจอร์นี้ประกอบด้วยตัวเลือกสำหรับการจัดเรียงและรูปลักษณ์ที่สร้างสรรค์สำหรับคำบรรยายของคุณ นอกจากนั้น ยังมีฟีเจอร์ใหม่ที่คุณสามารถนำไปใช้กับวิดีโอของคุณ เช่น ฟิลเตอร์ เอฟเฟกต์ การเพิ่มแทร็กพื้นหลัง เป็นต้น นอกจากนี้ยังมีเทคโนโลยี AI ที่ช่วยให้คุณปรับปรุงคุณภาพของวิดีโอของคุณโดยการลบเสียงรบกวนที่ไม่ต้องการ ทำให้วิดีโอเสถียร ปรับความสว่างให้เหมาะสม และอื่นๆ อีกมากมาย คุณสมบัติเหล่านี้เป็นเพียงตัวอย่างเล็กๆ น้อยๆ ของฟีเจอร์ที่ช่วยให้คุณเพิ่มคำบรรยายลงในวิดีโอได้ หากต้องการเรียนรู้เพิ่มเติม โปรดดูด้านล่าง

มาพร้อมความสามารถในการเข้าถึงไฟล์คำบรรยายในรูปแบบ .srt, .ssa หรือ .ass
มาพร้อมกับการแก้ไขข้อความคำบรรยายขั้นสูง เช่น รูปแบบตัวอักษร ขนาด สี และการเน้นตัวอักษร
รองรับการขยายคุณภาพและรูปแบบเอาท์พุตต่าง ๆ เพื่อส่งออกวิดีโอของคุณหลังจากเพิ่มคำบรรยาย
ช่วยให้คุณปรับปรุงความละเอียดวิดีโอเป็น 1080P หรือ 4K เพื่อปรับปรุงคุณภาพของวิดีโอ
100% ปลอดภัย
100% ปลอดภัย
วิธีการเพิ่มคำบรรยายลงในวิดีโอโดยใช้ 4Easysoft Total Video Converter
ขั้นตอนที่ 1ดาวน์โหลดและติดตั้ง 4Easysoft แปลงวิดีโอทั้งหมด บนเดสก์ท็อปของคุณ หลังจากนั้นให้เปิดใช้งานและคลิก เอ็มวี แท็บ คลิกที่ เพิ่ม ปุ่มด้วย บวก ไอคอนสำหรับนำเข้าไฟล์วิดีโอของคุณ

ขั้นตอนที่ 2จากนั้นทำเครื่องหมายที่ แก้ไข ปุ่ม คุณยังสามารถแก้ไขวิดีโอของคุณโดยใช้ฟีเจอร์แก้ไขในตัวของเครื่องมือได้หากคุณต้องการ เมื่อคุณแก้ไขเสร็จแล้ว ให้คลิก คำบรรยาย แท็บ

ขั้นตอนที่ 3ต่อไปให้คลิกที่ เพิ่ม ปุ่มด้วย บวก ไอคอนเพื่อเพิ่มคำบรรยายลงในวิดีโอในที่สุด หลังจากนั้น คุณสามารถเปลี่ยนรูปแบบตัวอักษรของคำบรรยาย ขนาดตัวอักษร รูปแบบตัวอักษร สี โครงร่าง และอื่นๆ เมื่อคุณพอใจกับการจัดเตรียมของคุณแล้ว ให้ทำเครื่องหมายที่ ตกลง ปุ่ม.

ขั้นตอนที่ 4ตามค่าเริ่มต้น วิดีโอของคุณจะถูกส่งออกเป็นรูปแบบ MP4 โดยอัตโนมัติ หากคุณต้องการเปลี่ยนแปลง ให้คลิก ส่งออก แท็บและเลือกรูปแบบวิดีโอที่ต้องการจาก รูปแบบ ตัวเลือก นอกจากนั้น คุณยังสามารถปรับแต่งวิดีโอของคุณได้อีกด้วย ความละเอียด, อัตราเฟรม, และ คุณภาพหากคุณพอใจกับการตั้งค่าของคุณแล้ว คุณสามารถเลือกได้ในที่สุด เริ่มการส่งออก ปุ่ม.

ส่วนที่ 2: ขั้นตอนโดยละเอียดเกี่ยวกับการเพิ่มคำบรรยายลงในวิดีโอด้วย VLC
ตอนนี้คุณรู้วิธีที่ดีที่สุดและง่ายที่สุดในการเพิ่มคำบรรยายลงในไฟล์ MP4 แล้ว เราก็ได้นำเสนอ VLC มีเดียเพลเยอร์ ในโพสต์นี้ แม้ว่าจะรู้จักกันว่าเป็นเครื่องเล่นสื่อ แต่เครื่องมือนี้ช่วยให้คุณเพิ่มคำบรรยายลงในไฟล์วิดีโอของคุณได้ ด้วยคุณสมบัติเพิ่มคำบรรยายในตัว เครื่องมือนี้ยังเป็นตัวเลือกที่ดีที่สุดในการนำเข้าคำบรรยายลงในวิดีโออีกด้วย ในการทำเช่นนี้ ต่อไปนี้เป็นวิธีการโดยละเอียดในการเพิ่มคำบรรยายลงในวิดีโอโดยใช้ VLC:
ขั้นตอนที่ 1เปิดตัว วีแอลซี บนเดสก์ท็อปของคุณและเลือก สื่อ จากตัวเลือกด้านบน จากนั้นคลิก ลำธาร ตัวเลือก.
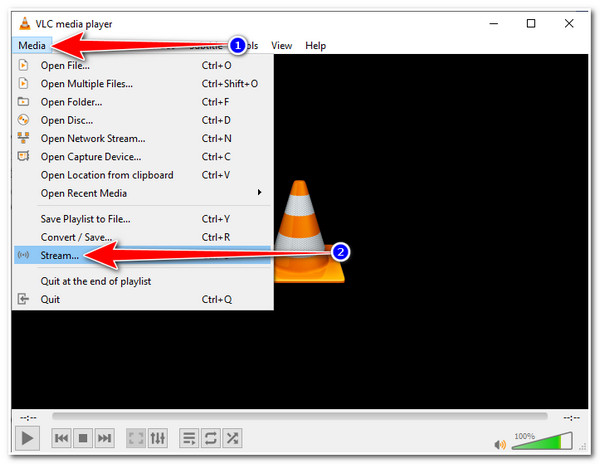
ขั้นตอนที่ 2ถัดไป ทำเครื่องหมายที่ เพิ่ม ปุ่มด้วย ไอคอนบวก เพื่อเข้าถึงและนำเข้าไฟล์วิดีโอที่คุณต้องการเพิ่มคำบรรยาย หลังจากนั้นให้คลิก ใช้กล่องกาเครื่องหมายไฟล์คำบรรยาย เพื่อเปิดใช้งานสิ่งนี้ เพิ่มคำบรรยาย ตัวเลือก.
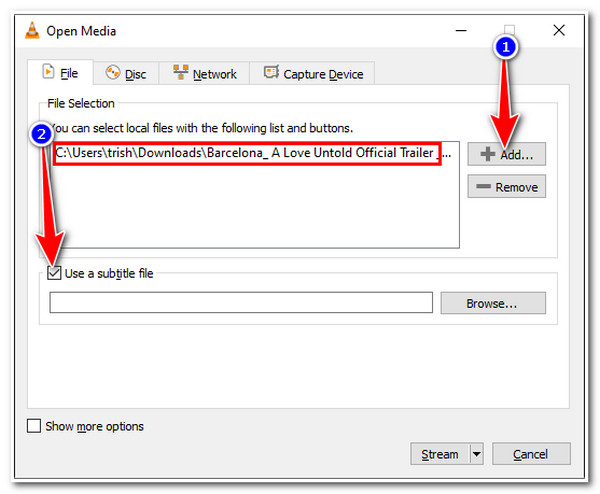
ขั้นตอนที่ 3นำทาง .ส.รท ไฟล์บนของคุณ ไฟล์เอ็กซ์พลอเรอร์ หน้าต่างโดยการคลิกที่ เรียกดู จากนั้นทำเครื่องหมายที่ปุ่มนั้นและเลือกปุ่มเปิด เมื่อคุณนำเข้าไฟล์คำบรรยายของคุณเรียบร้อยแล้ว ให้ทำเครื่องหมายที่ปุ่มนั้น ลำธาร และ ต่อไป ปุ่ม.
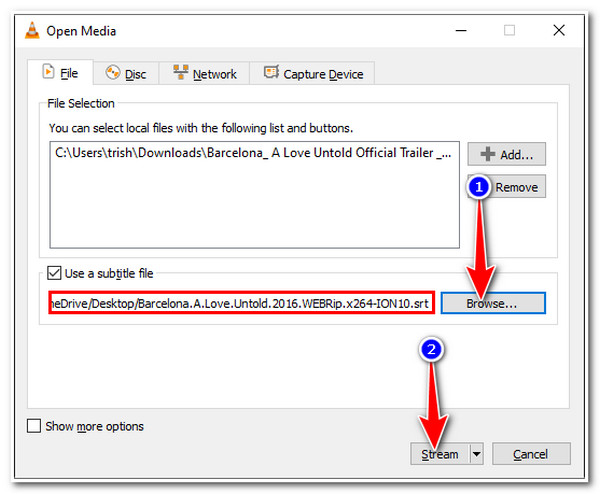
ขั้นตอนที่ 4ใน เอาท์พุตสตรีม หน้าต่างให้คลิกที่ เพิ่ม ปุ่ม จากนั้นเครื่องมือจะแจ้งให้คุณไปที่หน้าต่างอื่น เลือก เรียกดู… เลือกตำแหน่งไฟล์ที่คุณต้องการ และระบุชื่อไฟล์ที่คุณต้องการ คุณต้องแน่ใจว่าคุณใส่ ".mp4" ไว้ที่ส่วนท้ายของชื่อไฟล์ หลังจากตั้งค่าแล้ว ให้ทำเครื่องหมายที่ บันทึก ปุ่ม.
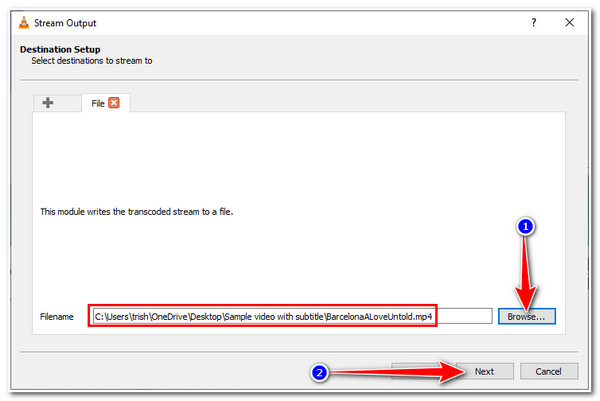
ขั้นตอนที่ 5กลับมาที่ เอาท์พุตสตรีม หน้าต่าง ติ๊กเครื่องหมาย ต่อไป ปุ่ม ในหน้าต่างใหม่ คลิกปุ่ม ช่องกาเครื่องหมาย บน เปิดใช้งานการแปลงรหัส- จากนั้นเลือก แก้ไขโปรไฟล์ที่เลือก ตัวเลือกด้วย ประแจ ไอคอน.
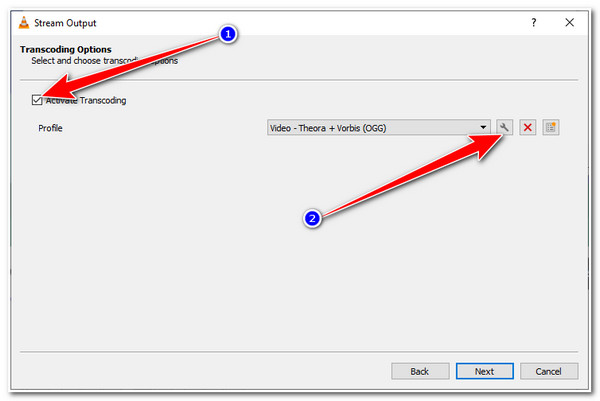
ขั้นตอนที่ 6เลือก คำบรรยาย แท็บบน การแก้ไขโปรไฟล์ หน้าต่างและทำเครื่องหมาย คำบรรยาย และ ซ้อนคำบรรยายบนกล่องกาเครื่องหมายของวิดีโอ. จากนั้นคลิก บันทึก. สุดท้ายให้เลือก ต่อไป ปุ่มและในหน้าต่างใหม่ ให้ติ๊กเครื่องหมายถูก ลำธาร ตัวเลือก.
เท่านี้ก็เรียบร้อยแล้ว! นี่คือวิธีการเพิ่มคำบรรยายลงในวิดีโอโดยใช้โปรแกรมเล่นสื่อ VLC อย่างไรก็ตาม มีบางกรณีที่หลังจากทำตามขั้นตอนต่างๆ มากมายแล้ว ผลลัพธ์ที่ได้จะไม่ทำให้คุณพอใจหรือพึงพอใจ
ส่วนที่ 3: วิธีการเพิ่มคำบรรยายลงในวิดีโอแบบถาวรทางออนไลน์ฟรี
นอกจากนี้ยังมีเครื่องมือออนไลน์ฟรีสองตัวหากคุณต้องการเพิ่มคำบรรยายลงในวิดีโอโดยไม่ต้องติดตั้งแอป การใช้เครื่องมือออนไลน์จะช่วยให้คุณลดภาระในการเพิ่มคำบรรยายและมีวิธีง่ายๆ ในการดำเนินการ นอกจากนี้ การเข้าถึงจากคอมพิวเตอร์เครื่องใดก็ได้จะง่ายกว่า เนื่องจากคุณต้องใช้เพียงเบราว์เซอร์และการเชื่อมต่ออินเทอร์เน็ต อย่างไรก็ตาม แม้จะมีจุดเหล่านี้ เครื่องมือออนไลน์ก็มีแนวโน้มที่จะมีปัญหาในการเชื่อมต่อ ซึ่งอาจทำให้เกิดความล่าช้าและประสิทธิภาพของเครื่องมือช้าลง แต่คุณยังคงใช้เครื่องมือเหล่านี้เพื่อเพิ่มคำบรรยายลงในวิดีโอของคุณได้
1. อันดับแรกในรายการของเราคือ วี้ด.ไอโอ เครื่องมือนี้สามารถเพิ่มคำบรรยายลงในวิดีโอได้โดยการพิมพ์คำบรรยายด้วยตนเอง สร้างคำบรรยายอัตโนมัติผ่านซอฟต์แวร์จดจำเสียงในตัวของเครื่องมือ หรืออัปโหลดไฟล์คำบรรยายจากไฟล์ของคุณ นอกจากนี้ ยังรองรับรูปแบบคำบรรยายต่างๆ เช่น .srt, .vtt, .ssa, .txt เป็นต้น นอกจากนี้ ยังมีฟีเจอร์คำบรรยาย เช่น รูปแบบของตัวอักษร ขนาด สี ตำแหน่ง และอื่นๆ อีกมากมาย หากต้องการใช้เป็นเครื่องมือเพิ่มคำบรรยายลงในวิดีโอ ให้ใช้ดังนี้:
ขั้นตอนที่ 1เข้าถึง VEED.IO เพิ่มคำบรรยาย บนเว็บเบราว์เซอร์ของคุณและคลิก เลือกไฟล์จากนั้นจะมีหน้าต่างไฟล์ป๊อปอัปปรากฎขึ้นบนหน้าจอของคุณ ให้เลือกวิดีโอที่คุณต้องการเพิ่มคำบรรยาย
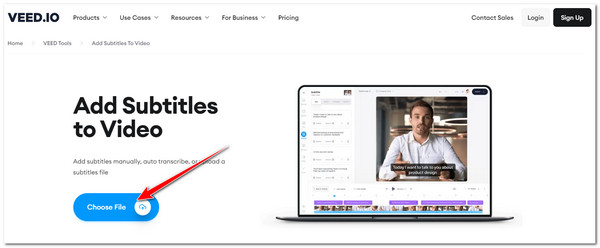
ขั้นตอนที่ 2ขั้นตอนต่อไป ให้เลือกจากตัวเลือกที่มีให้เกี่ยวกับวิธีที่คุณต้องการรวมคำบรรยายลงในวิดีโอของคุณ คุณสามารถ อัพโหลดไฟล์คำบรรยาย พิมพ์คำบรรยายด้วยตนเอง หรือ เพิ่มคำบรรยายอัตโนมัติ.
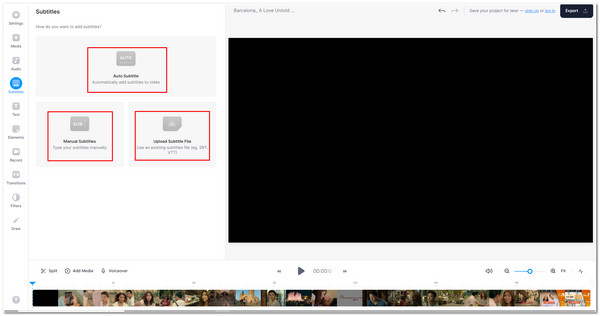
ขั้นตอนที่ 3เมื่อคุณเพิ่มคำบรรยายลงในวิดีโอแล้ว คุณสามารถจัดเรียงและกำหนดคำบรรยายใหม่ได้โดยใช้ฟีเจอร์แก้ไขคำบรรยายในตัวของเครื่องมือ เมื่อทำเสร็จแล้ว ให้คลิก ส่งออก ปุ่มดาวน์โหลดไฟล์ของคุณ
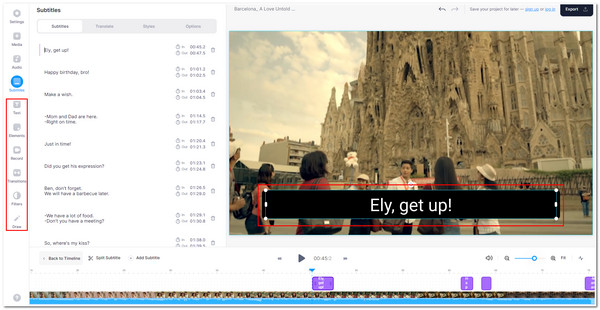
2. เครื่องมือออนไลน์อีกตัวหนึ่งสำหรับเพิ่มคำบรรยายลงใน MP4 คือ ปีกกาปเครื่องมือนี้สามารถเพิ่มคำบรรยายลงในวิดีโอของคุณได้ภายในไม่กี่ขั้นตอนง่ายๆ เช่นเดียวกับเครื่องมือออนไลน์ตัวแรก นอกจากนี้ยังมีฟีเจอร์สร้างคำบรรยายและแก้ไขอัตโนมัติเพื่อให้การรวมคำบรรยายเป็นเรื่องง่ายและสนุกสนาน นอกจากนี้ คุณยังสามารถทำให้คำบรรยายของคุณเคลื่อนไหวและสวยงามได้อย่างง่ายดายด้วยเครื่องมือนี้ ต่อไปนี้เป็นขั้นตอนง่ายๆ ในการเพิ่มคำบรรยายลงในวิดีโอโดยใช้เครื่องมือนี้:
ขั้นตอนที่ 1เปิดเบราว์เซอร์ของคอมพิวเตอร์ของคุณและค้นหา Kapwing เพิ่มคำบรรยาย. จากนั้นคลิกที่ เลือกวิดีโอ ปุ่มจากอินเทอร์เฟซของเครื่องมือออนไลน์เพื่อนำเข้าไฟล์วิดีโอของคุณ หรืออีกวิธีหนึ่ง คุณยังสามารถ ลากและวาง ไฟล์โดยตรงลงในอินเทอร์เฟซของเครื่องมือ
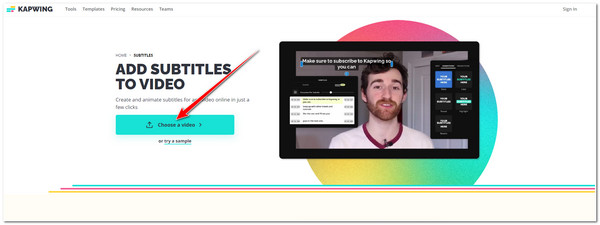
ขั้นตอนที่ 2จากนั้นเลือกจากตัวเลือกสำหรับการนำเข้าคำบรรยายของคุณโดย การสร้างคำบรรยายอัตโนมัติ การอัปโหลดไฟล์คำบรรยาย, หรือ พิมพ์ด้วยมือ.
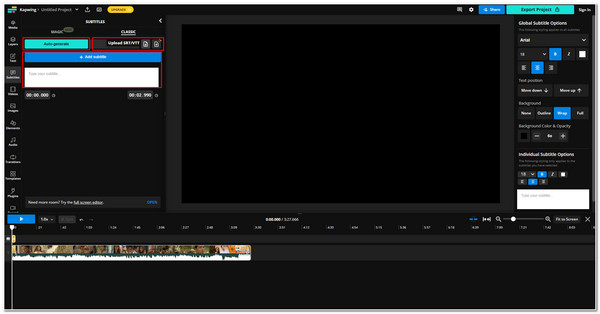
ขั้นตอนที่ 3ขั้นตอนต่อไปคือการใช้คุณลักษณะการแก้ไขของเครื่องมือเพื่อเปลี่ยนแปลงคำบรรยายของคุณ และเมื่อทำเสร็จแล้ว ให้ทำเครื่องหมายที่ โครงการส่งออก ปุ่มดาวน์โหลดงานของคุณ
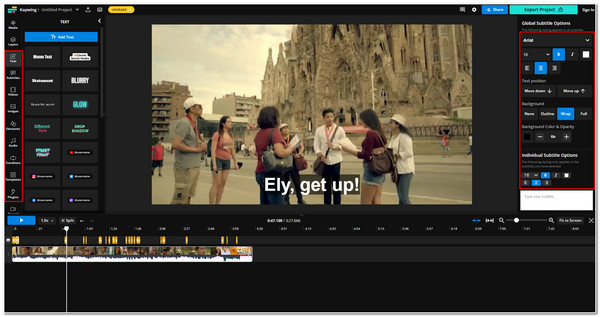
ส่วนที่ 4: คำถามที่พบบ่อยเกี่ยวกับการเพิ่มคำบรรยายลงในวิดีโอ
-
1. รูปแบบที่ดีที่สุดในการบันทึกและจัดเก็บคำบรรยายคืออะไร?
SubRip (.srt) ถือเป็นรูปแบบคำบรรยายที่ดีที่สุด แม้จะเป็นรูปแบบมาตรฐาน แต่รูปแบบนี้กลับได้รับความนิยมจากแพลตฟอร์มโฮสต์หรือเผยแพร่วิดีโอส่วนใหญ่ เนื่องจากเน้นที่ความสามารถในการปรับเปลี่ยนได้ ไม่ใช่แค่เป็นคอนเทนเนอร์คำบรรยายเท่านั้น
-
2. เพิ่มคำบรรยายใน iMovie บน iPhone ได้อย่างไร?
การเพิ่มคำบรรยายลงในวิดีโอของคุณโดยใช้ ไอมูฟวี่นี่คือขั้นตอนง่ายๆ: เปิด iMovie บน iPhone ของคุณและเลือกไฟล์วิดีโอที่คุณต้องการเพิ่มคำบรรยาย จากนั้นแตะส่วนหรือคลิปของวิดีโอของคุณเพื่อเพิ่มคำบรรยาย หลังจากนั้นแตะ ชื่อ ไอคอนที่คุณสามารถเพิ่มคำบรรยายด้วยตนเองได้ นอกจากนี้ คุณยังสามารถปรับแต่งคำบรรยายของคุณได้โดยการเพิ่ม ผลกระทบ และ สไตล์ กับมัน
-
3. ฉันสามารถจัดเรียงคำบรรยายที่นำเข้าโดยใช้ VLC Media Player ได้หรือไม่
ใช่ คุณสามารถทำได้ VLC มีการตั้งค่าคำบรรยายที่กำหนดเองได้ซึ่งรองรับตำแหน่งคำบรรยาย สไตล์แบบอักษร ขนาดแบบอักษร สีข้อความ โครงร่าง และอื่นๆ คุณสามารถค้นหาการตั้งค่าเหล่านี้ได้ใน การตั้งค่า VLC ตัวเลือกภายใต้ คำบรรยาย/OSD.
บทสรุป
นั่นแหละ! นั่นคือเครื่องมือที่คุณสามารถใช้เพื่อเพิ่มคำบรรยายลงในวิดีโอ เป็นเครื่องมือที่มีประสิทธิภาพเกินกว่าที่จะใช้สำหรับความต้องการในการรวมคำบรรยายและวิดีโอทั้งหมดของคุณ อย่างไรก็ตาม คุณต้องพิจารณาข้อผิดพลาดหรือปัญหาที่อาจเกิดขึ้นที่เราได้กล่าวถึง โดยเฉพาะอย่างยิ่งกับเครื่องมือออนไลน์และ VLC ในกรณีนั้น ควรใช้ 4Easysoft แปลงวิดีโอทั้งหมด เครื่องมือนี้ไม่เพียงแต่เน้นที่การเพิ่มคำบรรยายลงในวิดีโอของคุณเท่านั้น แต่ยังช่วยกำหนดรูปลักษณ์และคุณภาพใหม่ด้วย เยี่ยมชมเว็บไซต์เพื่อเรียนรู้เพิ่มเติมได้เลย
100% ปลอดภัย
100% ปลอดภัย

 โพสโดย
โพสโดย 