แปลง แก้ไข และบีบอัดวิดีโอ/เสียงในรูปแบบมากกว่า 1,000 รูปแบบพร้อมคุณภาพสูง
วิธีการครอบตัด GIF ให้ได้ขนาดที่ต้องการได้อย่างง่ายดายบน Windows/Mac/ออนไลน์
GIF ให้ความสนุกสนานมากมายเนื่องจากเป็นที่นิยมในแพลตฟอร์มโซเชียลมีเดียที่มีทั้งมีมและเรื่องตลก อย่างไรก็ตาม GIF บางประเภทมีขนาดใหญ่เกินไปที่จะส่งทางอินเทอร์เน็ต ดังนั้นคุณต้องครอบตัด GIF ให้มีขนาดตามที่ต้องการสำหรับแพลตฟอร์มต่างๆ ด้วยเครื่องมือครอบตัดที่เหมาะสม คุณสามารถทำสิ่งนี้ได้อย่างง่ายดาย! มีโปรแกรมหลายโปรแกรมสำหรับครอบตัด GIF บนอินเทอร์เน็ต หากคุณมีปัญหาในการค้นหาโปรแกรม โปรดอ่านโพสต์นี้ต่อไป ด้านล่างนี้เป็นวิธีง่ายๆ สามวิธีในการครอบตัด GIF แต่ละวิธีได้รับการอธิบายและมีขั้นตอนโดยละเอียด
รายการคู่มือ
ส่วนที่ 1: วิธีที่ง่ายที่สุดในการครอบตัด GIF บน Windows/Mac ส่วนที่ 2: วิธีการครอบตัดภาพ GIF ให้ได้ขนาดตามต้องการทางออนไลน์ ส่วนที่ 3: วิธีใช้ GIMP เพื่อครอบตัด GIF เคลื่อนไหวเป็นขนาดต่างๆ ส่วนที่ 4: คำถามที่พบบ่อยเกี่ยวกับการครอบตัด GIF เคลื่อนไหวส่วนที่ 1: วิธีที่ง่ายที่สุดในการครอบตัด GIF บน Windows/Mac
วิธีที่ง่ายที่สุดในการครอบตัด GIF คือใช้โปรแกรมอันทรงพลังเช่น 4Easysoft แปลงวิดีโอทั้งหมดมีชุดเครื่องมือมากกว่า 15 ชุดให้ผู้ใช้เลือกใช้ รวมถึง GIF Maker ที่ให้คุณสร้าง GIF ที่กำหนดเองได้โดยใช้ไฟล์วิดีโอหรือรูปภาพของคุณ นอกจากนี้ยังมี Video Cropper ที่ให้ผู้ใช้ปรับขนาดตามต้องการได้อย่างรวดเร็วโดยเลือกอัตราส่วนภาพหรือปรับเฟรมให้เป็นขนาดที่ต้องการได้อย่างอิสระ นอกจากนี้คุณยังใช้แอนิเมชั่นแบบวนซ้ำ ปรับอัตราเฟรม ตัดเฟรมและส่วนที่ไม่จำเป็นออก เป็นต้น นอกจากนี้ โปรแกรมนี้ยังสามารถให้คุณภาพวิดีโอที่ยอดเยี่ยม ซึ่งแตกต่างจากโปรแกรมอื่นๆ ที่ให้คุณสามารถเพลิดเพลินกับทุกผลลัพธ์ได้

นำเสนอเครื่องมือ GIF Maker อันทรงพลังที่ช่วยให้คุณปรับแต่ง GIF ด้วยไฟล์วิดีโอและรูปภาพของคุณ
จัดเตรียมเครื่องมือ Video Cropper ที่คุณสามารถดูได้ในกล่องเครื่องมือ ช่วยให้คุณได้ขนาดที่ต้องการอย่างรวดเร็ว
รองรับฟิลเตอร์และเอฟเฟกต์มากมายที่จะเพิ่มให้กับภาพ GIF ที่คุณครอบตัด ซึ่งจะทำให้ภาพดูน่าดึงดูดใจมากขึ้น
ช่วยให้คุณสามารถปรับปรุงความละเอียดวิดีโอด้วย AI ด้วยการอัปสเกลวิดีโอ เพิ่มความสว่าง ลดสัญญาณรบกวน ฯลฯ
100% ปลอดภัย
100% ปลอดภัย
ขั้นตอนที่ 1ดาวน์โหลด 4Easysoft แปลงวิดีโอทั้งหมดจากนั้นติดตั้ง เปิดโปรแกรมบนคอมพิวเตอร์ของคุณเพื่อครอบตัด GIF ได้อย่างง่ายดาย คลิกที่ กล่องเครื่องมือ ข้างบน; ตรงนั้น, มากกว่า ชุดเครื่องมือ 15 ชิ้น มีการจัดวางไว้ซึ่งหนึ่งในนั้นคือ เครื่องครอปวิดีโอ- คลิก เครื่องครอปวิดีโอ.

คุณสามารถเลือกคลิกที่ เครื่องสร้าง GIF หากคุณต้องการสร้าง GIF ด้วยไฟล์วิดีโอและรูปภาพ ให้แก้ไขโดยตรงบนฟีเจอร์นี้ แต่หากคุณต้องการครอบตัด GIF ให้ไปที่ เครื่องครอปวิดีโอ.
ขั้นตอนที่ 2เพิ่ม GIF ที่คุณต้องการครอบตัดโดยคลิกที่ บวก ปุ่มตรงกลางอินเทอร์เฟซ คลิกปุ่ม อัตราส่วนภาพ เมนูแบบเลื่อนลงเพื่อให้ได้ขนาดที่คุณต้องการอย่างรวดเร็ว หากคุณต้องการเลือกขนาดอื่นที่ไม่มีอยู่ในเมนูแบบเลื่อนลง ให้คลิก อย่างอิสระจากนั้นใส่ตัวเลขลงใน พื้นที่เพาะปลูก เพื่อเริ่มครอบตัด GIF

อีกวิธีหนึ่งคือคุณสามารถปรับขนาดได้โดยการลาก กรอบ ให้ได้ขนาดตามต้องการสำหรับ GIF ของคุณ หากต้องการให้ GIF อยู่ตรงกลาง ให้คลิก ข้าม ไอคอนข้างๆ พื้นที่เพาะปลูก.
ขั้นตอนที่ 3หลังจากครอบตัดแล้ว คุณสามารถปรับแต่งการตั้งค่าวิดีโอเพื่อให้ได้คุณภาพสูง คลิกที่ การตั้งค่าเอาท์พุต ด้านล่างให้เลือก รูปแบบเอาท์พุต, ปรับแต่งวีดีโอ ปณิธาน และ อัตราเฟรม,เลือกตามต้องการ คุณภาพฯลฯ คลิก ตกลง. สุดท้ายให้คลิก ส่งออก เพื่อบันทึกภาพ GIF ที่คุณครอบตัด
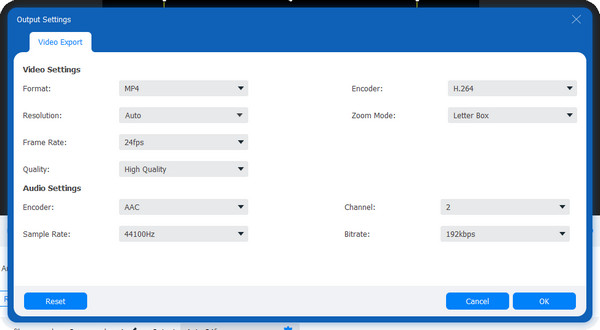
ส่วนที่ 2: วิธีการครอบตัดภาพ GIF ให้ได้ขนาดตามต้องการทางออนไลน์
GIPHY เป็นเว็บไซต์ที่ให้บริการ GIF และสติกเกอร์ต่างๆ ทางออนไลน์และบนอุปกรณ์ Android และ iOS เว็บไซต์นี้ช่วยให้ผู้ใช้สามารถค้นหาและสร้างเนื้อหาบนอินเทอร์เน็ตได้อย่างสนุกสนานและปลอดภัย นอกจากนี้ หากคุณต้องการสร้าง GIF หรือครอบตัด GIF เว็บไซต์นี้ยังช่วยคุณได้อีกด้วย นี่คือขั้นตอนโดยละเอียด:
ขั้นตอนที่ 1ไปที่ จิฟี่ หน้าหลัก เข้าสู่ระบบบัญชีของคุณ จากนั้นคลิก อัพโหลด; ที่นั่นคุณจะเห็นสองตัวเลือกในการอัปโหลดไฟล์ของคุณ คลิก เลือกไฟล์ ด้านล่าง กิฟหรืออีกวิธีหนึ่ง คุณสามารถวาง URL ของ GIF จากแพลตฟอร์มโซเชียลมีเดียอื่นๆ
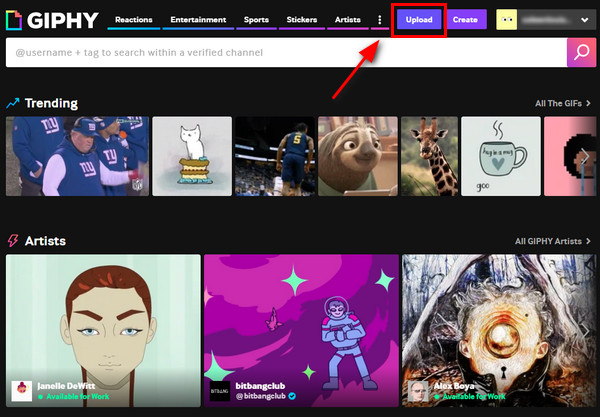
ขั้นตอนที่ 2เมื่อคุณอัปโหลดไฟล์ของคุณแล้ว ให้ไปที่ แก้ไข; จากนั้นจากตัวเลือกการแก้ไขทั้ง 5 ที่มีให้ เลือก พืชผลคุณสามารถเลือกขนาดที่แตกต่างกันสำหรับการครอบตัด GIF เคลื่อนไหวได้ที่นี่
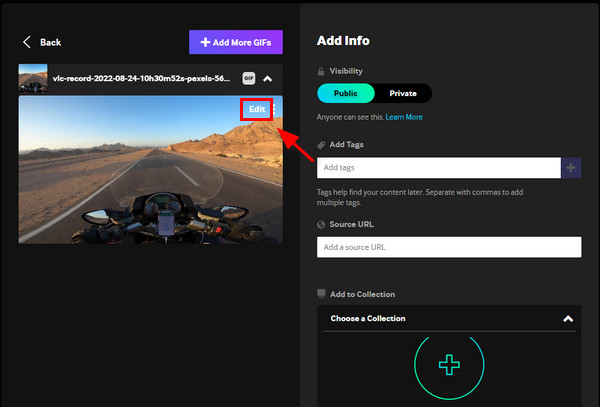
ขั้นตอนที่ 3เริ่มการครอบตัดโดยการเลือก ต้นฉบับ สูง สี่เหลี่ยม และเต็ม หรือหากต้องการเลือกขนาดให้คลิก กำหนดเองแล้วปรับแต่ง กรอบ ตามขนาดที่คุณต้องการ คลิก เสร็จแล้ว.
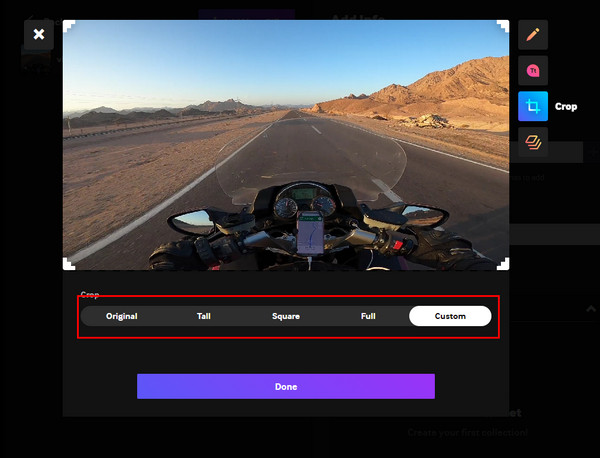
ขั้นตอนที่ 4คุณสามารถทำได้ เพิ่มแท็ก หรือ แหล่งที่มา URL หาก GIF ของคุณมาจากอินเทอร์เน็ต เมื่อเสร็จแล้ว ให้คลิก ดาวน์โหลด ปุ่มด้านล่างสำหรับส่งออกไฟล์ GIF ที่คุณครอบตัด
ส่วนที่ 3: วิธีใช้ GIMP เพื่อครอบตัด GIF เคลื่อนไหวเป็นขนาดต่างๆ
นี่เป็นอีกอันหนึ่ง โปรแกรมสร้างสไลด์โชว์ GIF และโปรแกรมแก้ไขสำหรับคุณ GIMP เป็นโปรแกรมโอเพ่นซอร์สที่ให้ผู้ใช้แก้ไขรูปภาพ เช่น การปรับแต่งรูปภาพ การจัดองค์ประกอบ และการสร้างสรรค์ นอกจากนี้ คุณยังสามารถใช้ GIMP เพื่อครอบตัด GIF บนระบบปฏิบัติการ Windows, macOS, Linux และระบบปฏิบัติการอื่นๆ ได้อีกด้วย ไม่ว่าคุณจะเป็นเพียงบรรณาธิการหรือช่างวาดภาพประกอบ GIMP ก็มีเครื่องมือที่ใช้งานง่ายเพื่อทำงานเกี่ยวกับการครอบตัด GIF ของคุณให้สำเร็จลุล่วง คุณไม่จำเป็นต้องเรียนรู้ทักษะและวิธีการขั้นสูงใดๆ เริ่มต้นการครอบตัด GIF ของคุณเป็นขนาดต่างๆ ด้วย GIMP
ขั้นตอนที่ 1ดาวน์โหลดและติดตั้ง กิมป์ บนคอมพิวเตอร์ของคุณ จากนั้นเปิดใช้งาน เมื่อคุณเปิดใช้งานโปรแกรมแล้ว ให้คลิก ไฟล์จากนั้นเปิดเพื่อนำเข้าไฟล์ของคุณไปยัง GIMP
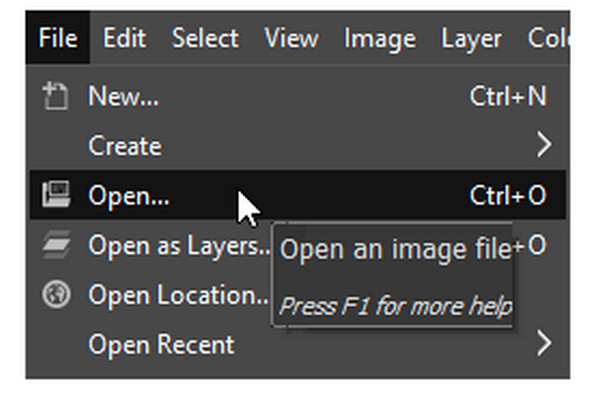
ขั้นตอนที่ 2ไปที่ เครื่องมือ, เลือก เครื่องมือแปลงและเลือก พืชผล จากเมนูแบบเลื่อนลง คุณสามารถเริ่มครอบตัด GIF ของคุณได้โดยปรับแต่ง กรอบ ตามขนาดที่ต้องการ กด Enter เพื่อครอบตัดภาพเคลื่อนไหว GIF
ขั้นตอนที่ 3เมื่อเสร็จแล้วให้คลิกที่ ไฟล์, แล้ว ส่งออก เพื่อบันทึกภาพเคลื่อนไหว GIF ที่ถูกครอบตัด โปรดจำไว้ว่า เป็นแอนิเมชั่น ควรตรวจสอบใน ส่งออก หน้าต่าง.
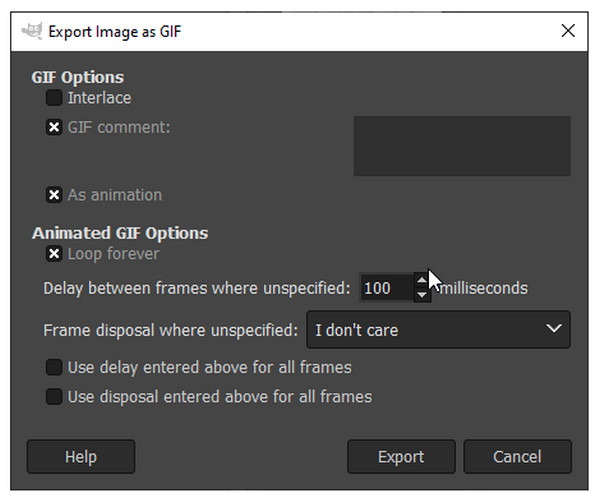
ส่วนที่ 4: คำถามที่พบบ่อยเกี่ยวกับการครอบตัด GIF เคลื่อนไหว
-
ฉันจะครอบตัด GIF ให้เป็นวงกลมได้อย่างไร
ค้นหาเครื่องมือตัด GIF ที่มีตัวเลือกตัดรูปร่าง ตัวอย่างหนึ่งของเครื่องมือนี้คือ Lunapic เมื่อคุณอัปโหลด GIF แล้ว คุณสามารถเลือกรูปร่างที่จะตัดได้ คลิกรูปร่างวงกลมและปรับให้เข้ากับส่วนที่คุณต้องการใน GIF จากนั้นคลิก ครอบตัดรูปภาพ แล้ว คลิกขวา บนนั้นเพื่อบันทึกไว้
-
วิธีการใช้ EZGIF ในการครอบตัด GIF เคลื่อนไหว?
EZGIF เป็นหนึ่งในเครื่องมือออนไลน์ที่ใช้งานง่าย คุณเพียงแค่ต้องอัปโหลด GIF ของคุณ จากนั้นใช้เมาส์เลือกส่วนที่คุณต้องการครอบตัดหรือเลือกอัตราส่วนภาพที่มีให้ เช่น 4:3, 16:9, 2:1 เป็นต้น นอกจากนี้ยังมี ครอปอัตโนมัติ ตัวเลือกและคุณสามารถเลือกได้เช่นกัน เมื่อเสร็จแล้วให้คลิก อัพโหลด เพื่อรับ GIF ที่ถูกครอบตัดของคุณ
-
ฉันสามารถใช้โทรศัพท์ของฉันเพื่อครอบตัด GIF ได้หรือไม่
ใช้แอปพลิเคชันบน Android และ iPhone ของคุณ คุณจะไม่ต้องลำบากในการหาแอปพลิเคชัน เนื่องจากมีแอปพลิเคชันมากมายที่สามารถดาวน์โหลดลงในโทรศัพท์ของคุณได้ ซึ่งจะช่วยให้คุณครอบตัด GIF ได้ นอกจากนี้ คุณยังสามารถใช้เครื่องมือออนไลน์ อัปโหลด GIF และเริ่มแก้ไขได้ แต่สำหรับแอปพลิเคชัน คุณสามารถใช้ PicsArt ซึ่งช่วยให้คุณสามารถสร้างและแก้ไขไฟล์ GIF บนอุปกรณ์พกพาของคุณได้
บทสรุป
หากคุณมาถึงจุดนี้แล้ว แสดงว่าคุณรู้ดีว่าต้องครอป GIF อย่างไร เมื่อคุณพบว่า GIF มีขนาดไม่เหมาะสม คุณสามารถปรับขนาดได้อย่างง่ายดายโดยใช้ขั้นตอนต่อไปนี้ หากคุณกังวลเกี่ยวกับคุณภาพ ให้ใช้ซอฟต์แวร์เช่น 4Easysoft แปลงวิดีโอทั้งหมดคุณสามารถครอบตัด GIF และสร้าง GIF ขึ้นมาใหม่ได้ด้วยเครื่องมือ GIF Maker และ Video Cropper ที่มีให้ ซึ่งเป็นเครื่องมือ 2 ใน 15 ชุดเครื่องมือของโปรแกรม ด้วยปัญญาประดิษฐ์ของเครื่องมือนี้ คุณสามารถได้ GIF ที่ครอบตัดแล้วในคุณภาพที่ยอดเยี่ยม
100% ปลอดภัย
100% ปลอดภัย


