แปลง แก้ไข และบีบอัดวิดีโอ/เสียงในรูปแบบมากกว่า 1,000 รูปแบบพร้อมคุณภาพสูง
เปลี่ยนความละเอียดวิดีโอด้วย 5 วิธีที่มีประสิทธิภาพ [เดสก์ท็อป/ออนไลน์]
หากคุณต้องการเปลี่ยนความละเอียดของวิดีโอเพื่อให้ดูไม่เบลอบนหน้าจอทีวี ทำให้มีขนาดเล็กลงเพื่อแชร์ออนไลน์ได้อย่างรวดเร็ว อัปเกรดเพื่อเพิ่มคุณภาพ ฯลฯ คุณสามารถทำได้หลายวิธีเพื่อให้บรรลุจุดประสงค์ในการทำเช่นนี้ คุณยังคงมองหาวิธีเหล่านี้อยู่หรือไม่? ไม่ต้องค้นหาอีกต่อไป เพราะบทความนี้มีวิธีการที่ใช้ได้ผล 5 วิธีในการเปลี่ยนความละเอียดวิดีโอบน Windows, Mac และเบราว์เซอร์ของคุณ! พร้อมแล้วหรือยัง? เลื่อนลงมาด้านล่างเลย
รายการคู่มือ
เครื่องมือที่ดีที่สุดในการเปลี่ยนความละเอียดวิดีโอด้วย 2 วิธี วิธีการเปลี่ยนความละเอียดวิดีโอออนไลน์ฟรีเครื่องมือที่ดีที่สุดในการเปลี่ยนความละเอียดวิดีโอด้วย 2 วิธี
หากคุณกำลังพูดถึงวิธีที่มีประสิทธิภาพในการเปลี่ยนความละเอียดวิดีโอ ผู้เชี่ยวชาญ 4Easysoft แปลงวิดีโอทั้งหมด มีสองวิธี ใช่แล้ว! มีสองวิธีในการเปลี่ยนความละเอียดของวิดีโอ! เครื่องมือที่เข้ากันได้กับ Windows และ Mac นี้มาพร้อมกับฟีเจอร์เพิ่มประสิทธิภาพวิดีโอที่ขับเคลื่อนด้วย AI ซึ่งสามารถยกระดับความละเอียดของวิดีโอของคุณโดยอัตโนมัติ หรือหากคุณต้องการยกระดับความละเอียดของวิดีโอด้วยตนเอง ฟีเจอร์นี้ยังมอบความละเอียดที่หลากหลายให้คุณ ตั้งแต่ 1080x1920, 2560x1440, 2704x1520 และอื่นๆ นอกจากนี้ เครื่องมือนี้ยังรองรับฟีเจอร์ตัดวิดีโออีกด้วย คุณสามารถใช้ฟีเจอร์นี้เพื่อลดความละเอียดของวิดีโอของคุณให้เล็กลงกว่าต้นฉบับได้ การทำเช่นนี้ยังช่วยให้คุณลดขนาดไฟล์วิดีโอของคุณได้หากวิดีโอมีขนาดใหญ่เกินไปจนไม่สามารถจัดเก็บหรือแชร์ออนไลน์ได้

ช่วยให้คุณเปลี่ยนความละเอียดวิดีโอเป็น 1080P HD, 2K, 4K เป็นต้น
โปรแกรมปรับปรุงวิดีโอที่ช่วยให้คุณปรับความสว่าง ลดสัญญาณรบกวนในวิดีโอ ฯลฯ
มาพร้อมกับการแสดงตัวอย่างสำหรับโปรแกรมครอบตัดและเพิ่มประสิทธิภาพเพื่อตรวจสอบการเปลี่ยนแปลงที่คุณได้ทำ
เสนอตัวเลือกอัตราส่วนภาพเพื่อเปลี่ยนความละเอียดวิดีโอนอกเหนือจากการครอบตัด
100% ปลอดภัย
100% ปลอดภัย
1. ความละเอียดแบบอัปสเกลพร้อมฟีเจอร์ Video Enhancer:
ขั้นตอนที่ 1สิ่งแรกที่ต้องทำคือติดตั้งและเปิดใช้งาน 4Easysoft แปลงวิดีโอทั้งหมด บน Windows/Mac ของคุณ เมื่อเปิดแล้ว ให้คลิกแท็บ “กล่องเครื่องมือ” ที่ด้านบนของอินเทอร์เฟซ และเลือกตัวเลือก “Video Enhancer” จากเมนู

ขั้นตอนที่ 2
ขั้นตอนที่ 3ในอินเทอร์เฟซหลักของฟีเจอร์ ให้ทำเครื่องหมายที่ช่องกาเครื่องหมาย “Upscale Resolution” หากคุณต้องการให้ AI ทำการอัปสเกลให้ หรืออีกวิธีหนึ่ง คุณสามารถดำเนินการดังกล่าวด้วยตนเองได้เช่นกัน คลิกปุ่มดรอปดาวน์ “Resolution” และเลือกความละเอียดที่สูงขึ้น สุดท้าย ให้คลิกปุ่ม “Enhance”
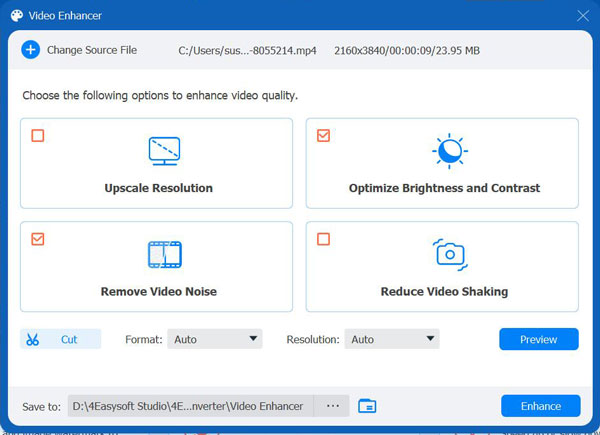
เพียงเท่านี้คุณก็สามารถเปลี่ยนความละเอียดของวิดีโอได้โดยใช้ฟีเจอร์ Video Enhancer ของ 4Easysoft Total Video Converter ง่ายและรวดเร็วใช่ไหม? แต่ยิ่งไปกว่านั้น ฟีเจอร์นี้ยังให้ผลลัพธ์ที่ตรงตามความคาดหวังและความต้องการของคุณอีกด้วย! มาดูฟีเจอร์อื่น ๆ ด้านล่างกันเลย
2. ครอบตัดวิดีโอให้มีขนาดเล็กลงด้วยฟีเจอร์ Video Cropper
ขั้นตอนที่ 1ติดตั้ง 4Easysoft แปลงวิดีโอทั้งหมด เครื่องมือนี้บนคอมพิวเตอร์ Windows/Mac ของคุณ จากนั้นเปิดเครื่องมือขึ้นมา คลิกที่แท็บ “กล่องเครื่องมือ” ที่ด้านบน (อยู่ทางขวาถัดจากแท็บ “ภาพตัดปะ”) และเลือกตัวเลือก “ตัวตัดวิดีโอ” จากเมนู

ขั้นตอนที่ 2จากนั้นนำวิดีโอเข้าสู่อินเทอร์เฟซของฟีเจอร์โดยคลิกปุ่ม "เพิ่ม" ตรงกลาง เมื่อเครื่องมือเปิดหน้าต่างโฟลเดอร์ขึ้นมา ให้ค้นหาวิดีโอที่คุณต้องการปรับความละเอียด เลือกวิดีโอนั้นแล้วคลิก "เปิด"
ขั้นตอนที่ 3ขั้นตอนต่อไป ให้คลิกปุ่มดรอปดาวน์ "อัตราส่วนภาพ" และเลือกอัตราส่วนภาพที่เล็กกว่าอัตราส่วนของวิดีโอของคุณ นอกจากนี้ คุณยังสามารถทำให้แม่นยำยิ่งขึ้นได้โดยใช้กรอบขอบในตัวอย่างเพื่อครอบตัดวิดีโอ เพียงลากและปรับให้ตรงกับส่วนของวิดีโอที่คุณต้องการเก็บไว้
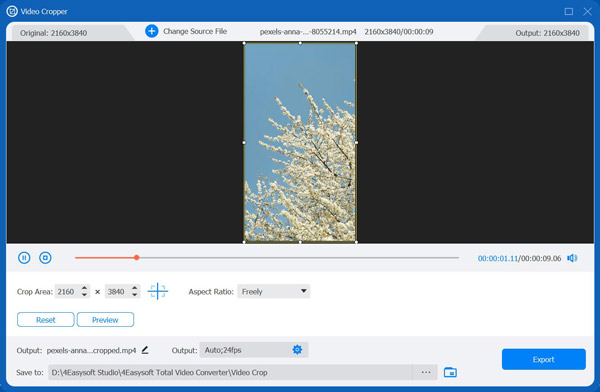
ขั้นตอนที่ 4เมื่อคุณพอใจกับการเลือกแล้ว ให้คลิกปุ่ม "ส่งออก" เพียงเท่านี้ก็เรียบร้อย! นี่คือวิธีใช้ฟีเจอร์ Video Cropper ของเครื่องมือนี้เพื่อเปลี่ยนความละเอียดของวิดีโอ
วิธีการเปลี่ยนความละเอียดวิดีโอออนไลน์ฟรี
หากคุณต้องการเปลี่ยนความละเอียดวิดีโอแบบฟรีและออนไลน์ นี่คือเครื่องมือออนไลน์ที่ดีที่สุด 3 ตัวที่คุณสามารถใช้ได้! นอกจากคำอธิบายสั้นๆ แล้ว โพสต์นี้ยังแสดงคำแนะนำง่ายๆ เกี่ยวกับวิธีการใช้งานอีกด้วย ดังนั้น เริ่มสำรวจเครื่องมือเหล่านี้ได้เลย
1. คลิเดโอ
เครื่องมือออนไลน์ตัวแรกที่คุณใช้เปลี่ยนความละเอียดของวิดีโอได้คือ Clideo ด้วย Clideo คุณสามารถปรับเปลี่ยนความละเอียดของวิดีโอได้โดยเลือกอัตราส่วนภาพและป้อนค่าพิกเซล นอกจากนี้ ยังให้คุณเลือกสีพื้นหลัง (แถบ) ได้ด้วย มีตัวเลือกเติมและปรับให้พอดี รวมถึงการแปลง ตอนนี้ คุณอยากรู้ไหมว่า Clideo เปลี่ยนความละเอียดของวิดีโอได้อย่างไร ต่อไปนี้คือขั้นตอนที่คุณต้องปฏิบัติตาม:
ขั้นตอนที่ 1ค้นหาและเข้าถึงเว็บไซต์ Clideo Video Resize Online บนเบราว์เซอร์ของคุณ คลิก "เลือกไฟล์" เพื่ออัปโหลดหรือโหลดวิดีโอที่คุณต้องการปรับความละเอียด
ขั้นตอนที่ 2จากนั้นคุณสามารถเลือกแพลตฟอร์มโซเชียลมีเดียที่ต้องการเพื่อเปลี่ยนอัตราส่วนภาพของวิดีโอ หรือคุณสามารถตั้งค่าอัตราส่วนภาพและค่าครอปที่ต้องการสำหรับการเปลี่ยนความละเอียดด้วยตนเองได้
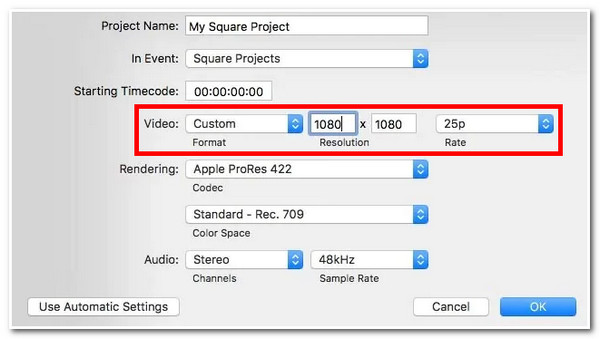
ขั้นตอนที่ 3เมื่อพอใจกับการตั้งค่าข้างต้นแล้ว ให้คลิกปุ่ม "ส่งออก" เพื่อดาวน์โหลดและบันทึกผลลัพธ์ เพียงเท่านี้ก็เรียบร้อย! Clideo มอบวิธีที่รวดเร็วในการเปลี่ยนความละเอียดวิดีโอโดยใช้ Clideo
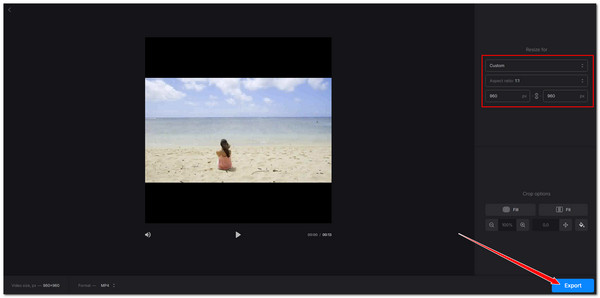
2. วีดีโอ แคนดี้
เครื่องมืออีกตัวหนึ่งที่สามารถเปลี่ยนความละเอียดของวิดีโอได้ก็คือ Video Candy ซึ่งเครื่องมือ Clideo ก็ทำเช่นเดียวกัน โดย Video Candy ให้คุณเปลี่ยนความละเอียดของวิดีโอได้หลากหลายวิธี เช่น การเปลี่ยนความละเอียดโดยเลือกอัตราส่วนภาพและป้อนค่าความกว้างและความสูง อินเทอร์เฟซของเครื่องมือออนไลน์นี้อาจดูเรียบง่าย แต่สามารถเปลี่ยนความละเอียดของวิดีโอได้อย่างมีประสิทธิภาพ! คุณอยากรู้ไหมว่าเครื่องมือนี้เปลี่ยนความละเอียดของวิดีโอได้อย่างไร ต่อไปนี้คือขั้นตอนที่จะแสดงให้คุณเห็น:
ขั้นตอนที่ 1ไปที่ Video Candy Video Resizer Online จากนั้นคลิก “เพิ่มไฟล์” เพื่อนำเข้าหรืออัปโหลดไฟล์วิดีโอ จากนั้นรอจนกว่ากระบวนการอัปโหลดจะเสร็จสิ้น
ขั้นตอนที่ 2หลังจากนั้น ให้เลือกอัตราส่วนที่ต้องการเพื่อเปลี่ยนความละเอียดวิดีโออย่างรวดเร็วในส่วนอัตราส่วนวิดีโอ นอกจากนี้ คุณยังสามารถป้อนค่า “ความกว้าง” และ “ความสูง” ที่ต้องการได้อีกด้วย
ขั้นตอนที่ 3สุดท้ายให้คลิกปุ่ม "ส่งออก" เพื่อเริ่มกระบวนการเปลี่ยนแปลง เมื่อเสร็จแล้ว คุณสามารถจัดเก็บผลลัพธ์บนคอมพิวเตอร์ของคุณได้ นี่คือวิธีที่คุณใช้ไฟล์นี้เพื่อเปลี่ยนความละเอียดของวิดีโอ
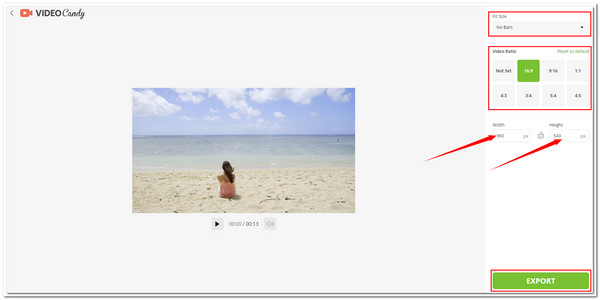
3. วิดีโอโบลต์
สุดท้ายแต่ไม่ท้ายสุดคือ Videobolt แม้ว่าจะมีความคล้ายคลึงกับเครื่องมือออนไลน์รุ่นก่อนหน้า แต่เครื่องมือนี้ก็มีอินเทอร์เฟซผู้ใช้ที่ดีกว่ามาก นอกจากนั้น Video Resizer ของ Videobolt ยังมีฟีเจอร์ที่ยอดเยี่ยมซึ่งคุณจำเป็นต้องใช้เพื่อเปลี่ยนความละเอียดของวิดีโอ สิ่งที่ทำให้ Videobolt แตกต่างก็คือมีฟีเจอร์อื่นๆ ที่สามารถกำหนดความละเอียดของวิดีโอของคุณใหม่ได้! หากต้องการใช้เครื่องมือนี้ โปรดดูคำแนะนำต่อไปนี้:
ขั้นตอนที่ 1ไปที่หน้า Videobolt Online Video Resizer บนเบราว์เซอร์ของคุณ แล้วลากและวางไฟล์หรือวิดีโอลงในพื้นที่วางไฟล์ของเครื่องมือ จากนั้นเลือกอัตราส่วนภาพหรือป้อนค่า "ความกว้าง" และ "ความสูง" ด้วยตนเองเพื่อเปลี่ยนความละเอียดของวิดีโออย่างแม่นยำ
ขั้นตอนที่ 2ขั้นต่อไป เลือกตัวเลือกครอบตัดที่คุณต้องการและคลิกปุ่ม “ปรับขนาดและดาวน์โหลด” ตอนนี้เป็นขั้นตอนการเปลี่ยนความละเอียดวิดีโอโดยใช้เครื่องมือนี้
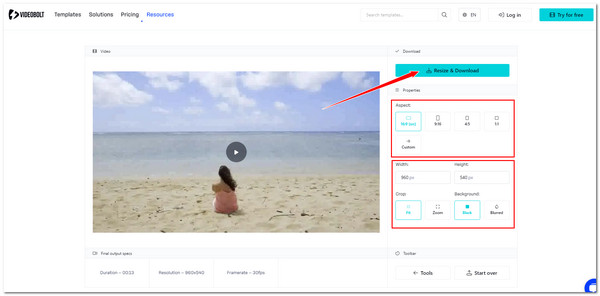
บทสรุป
นั่นแหละ! นี่คือวิธีง่ายๆ ในการเปลี่ยนความละเอียดของวิดีโอ ตอนนี้คุณสามารถบรรลุเป้าหมายในการเปลี่ยนความละเอียดของวิดีโอได้อย่างง่ายดายผ่านวิธีการเหล่านี้ หากคุณประสบปัญหาในการอัปโหลดวิดีโอของคุณไปยังเครื่องมือออนไลน์เหล่านี้หรือไม่พอใจกับผลลัพธ์ที่ได้ ให้ใช้เครื่องมืออันทรงพลังนี้ 4Easysoft แปลงวิดีโอทั้งหมด! ด้วยเครื่องมือนี้ 2 วิธีในการเปลี่ยนความละเอียดวิดีโอ คุณสามารถขยายความละเอียดของวิดีโอหรือย่อขนาดวิดีโอเพื่อให้ได้ผลลัพธ์ที่ยอดเยี่ยม! เยี่ยมชมเว็บไซต์อย่างเป็นทางการของเครื่องมือนี้และดาวน์โหลดเลยตอนนี้!
100% ปลอดภัย
100% ปลอดภัย

 โพสโดย
โพสโดย 