ถ่ายโอนและจัดการข้อมูลทั้งหมดระหว่างอุปกรณ์ iOS อุปกรณ์และคอมพิวเตอร์ และ iTunes และอุปกรณ์
วิธีการถ่ายโอนรายชื่อติดต่อจาก iPhone ไปยัง iPhone 16
รายการคู่มือ
วิธีที่ง่ายที่สุดในการซิงค์และถ่ายโอนรายชื่อจาก iPhone ไปยัง iPhone วิธีการถ่ายโอนรายชื่อติดต่อจาก iPhone เครื่องเก่าไปยังเครื่องใหม่ด้วย iCloud ใช้ AirDrop เพื่อถ่ายโอนรายชื่อจาก iPhone ไปยัง iPhone คำถามที่พบบ่อยเกี่ยวกับวิธีการถ่ายโอนรายชื่อจาก iPhone ไปยัง iPhoneวิธีที่ง่ายที่สุดในการซิงค์และถ่ายโอนรายชื่อจาก iPhone ไปยัง iPhone
หากคุณต้องการวิธีที่ง่ายที่สุดในการเรียนรู้วิธีการถ่ายโอนรายชื่อติดต่อจาก iPhone ไปยัง iPhone ให้เลือก 4Easysoft ถ่ายโอน iPhoneโปรแกรมนี้รองรับการถ่ายโอนข้อมูล iOS ระหว่างคอมพิวเตอร์และอุปกรณ์ iOS นอกจากนี้ยังรองรับข้อมูลเกือบทุกประเภท เช่น รายชื่อ ข้อความ โน้ต ปฏิทิน รูปภาพ เพลง ฯลฯ นอกจากนี้ยังให้คุณแก้ไขและสร้างอัลบั้ม รายชื่อ เพลย์ลิสต์ และอื่นๆ นอกเหนือจากการเพิ่มรายชื่อใหม่แล้ว ยังช่วยให้คุณลบรายชื่อที่ไม่สามารถใช้งานได้และจัดหมวดหมู่แต่ละรายชื่อได้อย่างง่ายดาย เริ่มถ่ายโอนรายชื่อของคุณจาก iPhone ไปยัง iPhone ด้วยกระบวนการถ่ายโอนที่ปลอดภัยและรวดเร็วของโปรแกรมนี้

รองรับการถ่ายโอนข้อมูล iOS ระหว่างอุปกรณ์ iOS, iOS กับคอมพิวเตอร์ และ iOS กับ iTunes
อนุญาตให้คุณถ่ายโอนข้อมูลทุกประเภท เช่น ประวัติการโทร, รายชื่อติดต่อ, บันทึกย่อ, ภาพยนตร์, รูปภาพ, เพลง และอื่นๆ อีกมากมาย
ให้ฟังก์ชั่นจัดระเบียบข้อมูล iOS เช่น รายชื่อผู้ติดต่อ ช่วยให้คุณแก้ไขรายชื่อผู้ติดต่อ ลบรายชื่อ จัดประเภทรายชื่อผู้ติดต่อ และเพิ่มรายชื่อผู้ติดต่อใหม่ด้วยข้อมูลที่กำหนดเองได้
สามารถสำรองและกู้คืนข้อมูลติดต่อทั้งหมดได้อย่างง่ายดายโดยไม่สูญเสียข้อมูลใดๆ
100% ปลอดภัย
100% ปลอดภัย
ขั้นตอนที่ 1เยี่ยมชมหน้าอย่างเป็นทางการของ 4Easysoft ถ่ายโอน iPhoneจากนั้นคลิกที่ ดาวน์โหลดฟรี กดปุ่มและทำตามขั้นตอนการติดตั้ง เปิดโปรแกรมบนคอมพิวเตอร์ของคุณ ตรวจสอบให้แน่ใจว่าได้เชื่อมต่อ iPhone ของคุณเข้ากับคอมพิวเตอร์ หน้าต่างขออนุญาตเข้าถึงข้อมูลในโปรแกรมจะปรากฏขึ้น

บน iPhone ของคุณ เชื่อถือคอมพิวเตอร์เครื่องนี้ จะมีข้อความแจ้งเตือนเด้งขึ้นมา ให้แตะปุ่มเชื่อถือ ปลดล็อก iPhone ของคุณโดยป้อนรหัสผ่านหน้าจอ ด้วยวิธีนี้ คุณสามารถเริ่มถ่ายโอนรายชื่อติดต่อจาก iPhone ไปยัง iPhone ได้

ขั้นตอนที่ 2ไปที่ รายชื่อผู้ติดต่อ ทางด้านซ้ายของโปรแกรมเพื่อเริ่มถ่ายโอนรายชื่อติดต่อ คุณต้องเลือกจากสองโหมดที่ให้มาในการโหลดรายชื่อติดต่อ: โหลดเร็วซึ่งคุณจะต้องปิดการติดต่อใน iCloud และ โหลดลึกซึ่งมีความสมบูรณ์มากขึ้นในการโหลดข้อมูล

ขั้นตอนที่ 3หลังจากเลือกแล้ว กระบวนการสำรองข้อมูลจะเริ่มขึ้นโดยอัตโนมัติ รอสักครู่ก่อนที่รายชื่อติดต่อของคุณจะปรากฏบนโปรแกรม เมื่อกระบวนการเสร็จสิ้น รายชื่อติดต่อทั้งหมดจะอยู่ในโปรแกรม คุณสามารถดูรายชื่อติดต่อที่ต้องการและโอนจาก iPhone ไปยัง iPhone ได้

ขั้นตอนที่ 4หากต้องการเริ่มส่งออก คุณสามารถเลือกแปลงครั้งละหนึ่งรายการหรือเป็นชุดได้ คลิกที่ ส่งออกไปยัง Mac ปุ่ม. คุณยังสามารถคลิกที่ สร้างผู้ติดต่อใหม่ ปุ่มเพื่อเพิ่มรายชื่อติดต่อใหม่ รอจนกว่ากระบวนการส่งออกจะเสร็จสิ้น อย่าลืมเชื่อมต่อ iPhone ใหม่ของคุณกับ Mac ด้วยเช่นกัน

วิธีการถ่ายโอนรายชื่อติดต่อจาก iPhone เครื่องเก่าไปยังเครื่องใหม่ด้วย iCloud
วิธีที่สองที่โปรแกรมใช้คือ iCloud การใช้ iCloud เพื่อถ่ายโอนไฟล์จาก iPhone ไปยัง iPhone เครื่องใหม่นั้นยอดเยี่ยมมาก เนื่องจาก iCloud ถือเป็นตำแหน่งที่ดีที่สุดสำหรับไฟล์ทั้งหมดของคุณ iCloud จะเก็บไฟล์ทั้งหมดของคุณให้ปลอดภัยและอัปเดตอยู่เสมอ เช่น Mail, Calendar, Contacts และ Safari นอกจากนี้ ด้วย iCloud คุณสามารถค้นหาและแชร์ไฟล์จากอุปกรณ์ใดๆ ของคุณได้อย่างง่ายดาย และการเปลี่ยนแปลงใดๆ ที่คุณทำบนอุปกรณ์เครื่องหนึ่งจะถูกซิงค์กับอุปกรณ์ iOS ทั้งหมดของคุณ อย่างไรก็ตาม ผู้ใช้จะได้รับพื้นที่จัดเก็บข้อมูลเพียง 5GB เท่านั้น ดังนั้นเมื่อพื้นที่จัดเก็บข้อมูลเต็ม iCloud จึงเสนอแผนพื้นที่จัดเก็บข้อมูลแบบชำระเงิน ดูคำแนะนำด้านล่างเพื่อเริ่มเรียนรู้วิธีถ่ายโอนรายชื่อจาก iPhone ไปยัง iPhone ด้วย iCloud
วิธีการถ่ายโอนรายชื่อติดต่อจาก iPhone ไปยัง iPhone โดยใช้การสำรองข้อมูล iCloud:
การใช้การสำรองข้อมูล iCloud ช่วยให้คุณสามารถถ่ายโอนรายชื่อติดต่อและไฟล์อื่นๆ บน iPhone ของคุณในขณะที่ตั้งค่า iPhone ใหม่ของคุณเป็นครั้งแรก
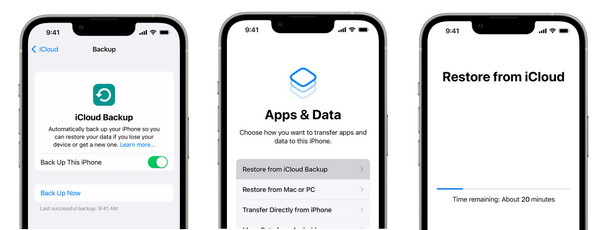
ขั้นตอนที่ 1ไปที่ การตั้งค่า บน iPhone เครื่องเก่าของคุณ จากนั้นแตะที่ แอปเปิ้ลไอดี. ไปที่ ไอคลาวน์จากนั้นเลือกการสำรองข้อมูล iCloud แตะ สำรองข้อมูลตอนนี้.
ขั้นตอนที่ 2บน iPhone ใหม่ของคุณ ให้ทำตามขั้นตอนการตั้งค่าบนหน้าจอ แอปและข้อมูลแตะที่ กู้คืนจากการสำรองข้อมูล iCloud.
ขั้นตอนที่ 3ลงชื่อเข้าใช้ของคุณ แอปเปิ้ลไอดี บัญชีเดียวกับที่คุณใช้บน iPhone เครื่องเก่าของคุณ เลือกการสำรองข้อมูลที่คุณได้ทำไว้ จากนั้นรอการโอนรายชื่อและข้อมูลอื่น ๆ จาก iPhone เครื่องเก่าไปยัง iPhone เครื่องใหม่ 16
วิธีการถ่ายโอนรายชื่อติดต่อจาก iPhone ไปยัง iPhone ด้วยการซิงค์ iCloud:
ที่นี่ เมื่อเทียบกับการสำรองข้อมูล iCloud คุณจะไม่ต้องรีเซ็ตอุปกรณ์และสำรองข้อมูลทั้งหมดเพื่อถ่ายโอนรายชื่อติดต่อจาก iPhone ไปยัง iPhone
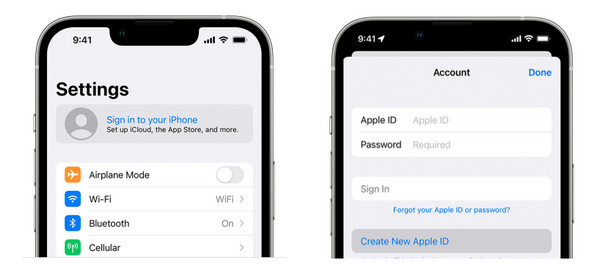
ขั้นตอนที่ 1เชื่อมต่อ iPhone เครื่องเก่าของคุณและเครื่องใหม่เข้า ไวไฟ. ไปที่ การตั้งค่าแล้วแตะที่ของคุณ ชื่อ ข้างบน. ลงชื่อเข้าใช้งานเดียวกัน แอปเปิ้ลไอดี บนอุปกรณ์ทั้งสองของคุณ
ขั้นตอนที่ 2หลังจากลงชื่อเข้าใช้แล้วให้ไปที่ ไอคลาวน์จากนั้นสลับปุ่มสวิตช์ของ รายชื่อผู้ติดต่อ บน iPhone ทั้งสองเครื่อง
ขั้นตอนที่ 3บน iPhone ใหม่ของคุณ คุณสามารถเปิดได้ รายชื่อผู้ติดต่อ และรีเฟรช รายชื่อติดต่อจาก iPhone เครื่องเก่าของคุณจะปรากฏบน iPhone 16 เครื่องใหม่
ใช้ AirDrop เพื่อถ่ายโอนรายชื่อจาก iPhone ไปยัง iPhone
สุดท้ายนี้ การโอนรายชื่อจาก iPhone ไปยัง iPhone ทำได้ด้วยการใช้ iCloud โดยฟีเจอร์ Airdrop ของ iPhone การใช้ Airdrop เป็นวิธีหนึ่งที่รวดเร็วในการแชร์ไฟล์แบบไร้สายจากบุคคลอื่นในบริเวณใกล้เคียง วิธีนี้อาจง่ายที่สุดแต่ใช้เวลานาน เนื่องจากคุณสามารถโอนรายชื่อจาก iPhone เครื่องเก่าไปยังเครื่องใหม่ได้โดยตรง แต่ทำได้ครั้งละรายชื่อเดียวเท่านั้น
แต่สำหรับใครก็ตามที่ต้องการโอนรายชื่อผู้ติดต่อของคนหนึ่งหรือสองคน Airdrop อาจเป็นทางเลือกที่ดีที่สุดสำหรับคุณ อย่างไรก็ตาม หากคุณไม่ต้องการวิธีที่น่าเบื่อ คุณสามารถใช้สองวิธีแรกได้ เนื่องจาก Airdrop ไม่สามารถโอนรายชื่อผู้ติดต่อหลายรายพร้อมกันได้ โปรดดูด้านล่างเกี่ยวกับวิธีการโอนรายชื่อผู้ติดต่อจาก iPhone ไปยัง iPhone โดยใช้ Airdrop
ขั้นตอนที่ 1เปิดเครื่อง การโยนทางอากาศ บน iPhone ทั้งสองเครื่อง ไปที่ ศูนย์ควบคุม โดยปัดขึ้นจากด้านล่างของหน้าจอหรือปัดลง ขึ้นอยู่กับรุ่นที่คุณมี เลือก ทุกคน ตัวเลือก.
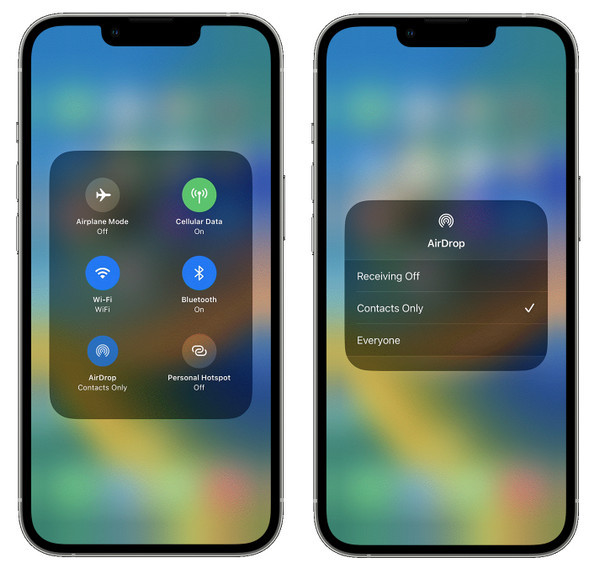
ขั้นตอนที่ 2หลังจากแน่ใจว่า Airdrop อยู่บนทั้งสองอุปกรณ์แล้ว ให้ไปที่ รายชื่อผู้ติดต่อ แอปบน iPhone เครื่องเก่าของคุณ จากนั้นเลือกรายชื่อผู้ติดต่อที่คุณต้องการโอนไปยัง iPhone เครื่องใหม่
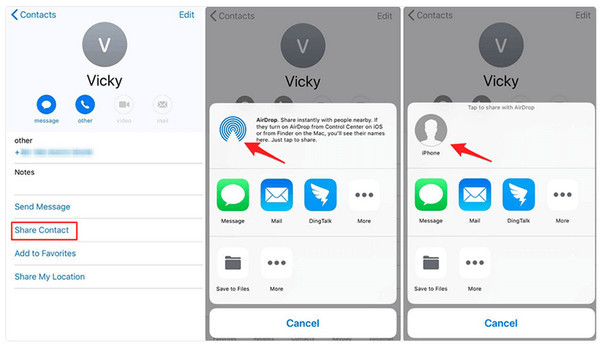
ขั้นตอนที่ 3เลือก แบ่งปัน ติดต่อ ตัวเลือกซึ่งจะแสดงเมนูการแชร์ แตะที่ การโยนทางอากาศแล้วเลือกชื่อ iPhone ใหม่ของคุณ บน iPhone ใหม่ของคุณ คุณจะได้รับการแจ้งเตือน แตะที่ ยอมรับ เพื่อรับข้อมูลติดต่อ
คำถามที่พบบ่อยเกี่ยวกับวิธีการถ่ายโอนรายชื่อจาก iPhone ไปยัง iPhone
-
จะถ่ายโอนรายชื่อติดต่อทั้งหมดจาก iPhone ไปยัง iPhone โดยไม่ต้องใช้ iCloud ได้อย่างไร?
คุณต้องเชื่อมต่อ iPhone ของคุณกับคอมพิวเตอร์ผ่านสาย USB จากนั้นเมื่อ iTunes ตรวจพบ iPhone ของคุณ ให้ไปที่ ข้อมูล แท็บ จากนั้นคุณสามารถเลือกตำแหน่งที่จะซิงค์รายชื่อติดต่อจาก iPhone ของคุณได้ และคลิกที่ การซิงค์ ปุ่ม คุณไม่จำเป็นต้องมี iCloud เพื่อซิงค์รายชื่อติดต่อจาก iPhone ไปยัง iPhone
-
เหตุใดรายชื่อติดต่อของฉันจึงไม่ซิงค์กับ iPhone เครื่องใหม่ของฉัน?
ตรวจสอบให้แน่ใจว่าคุณใช้บัญชี iCloud เดียวกันกับที่คุณใช้บนอุปกรณ์อื่น จากนั้นตรวจสอบว่าคุณได้เปิดปุ่มสวิตช์รายชื่อหรือไม่
-
จะถ่ายโอนรายชื่อติดต่อจาก iPhone ไปยัง iPhone ผ่านทาง Mail ได้อย่างไร?
เช่นเดียวกับ Airdrop การโอนรายชื่อติดต่อผ่าน Mail ช่วยให้คุณแชร์รายชื่อติดต่อได้เพียงรายชื่อเดียวเท่านั้น ไปที่ รายชื่อผู้ติดต่อ แอป จากนั้นเลือกรายชื่อติดต่อที่คุณต้องการโอน เลื่อนลงมาจนกว่าคุณจะเห็น แบ่งปันข้อมูลติดต่อแล้วเลือก เมลป้อนที่อยู่อีเมลที่คุณมีอยู่ใน iPhone ใหม่ของคุณ จากนั้นคลิกส่ง
บทสรุป
นั่นคือทั้งหมดที่โพสต์นี้พูดเกี่ยวกับการถ่ายโอนรายชื่อจาก iPhone ไปยัง iPhone อย่างที่คุณเห็น ทั้งสามวิธีนี้ใช้งานง่าย ช่วยให้คุณเรียนรู้วิธีการถ่ายโอนรายชื่อจาก iPhone ไปยัง iPhone ได้อย่างรวดเร็ว คุณต้องเลือกวิธีที่ดีที่สุดสำหรับคุณและวิธีที่คุณต้องการในการถ่ายโอน หากต้องการซิงค์รายชื่อได้อย่างง่ายดาย คุณสามารถใช้ iCloud ในขณะที่ต้องการแชร์รายชื่ออย่างรวดเร็ว ให้ใช้ Airdrop แต่ถ้าคุณต้องการถ่ายโอนรายชื่อที่เลือกระหว่าง iPhone 4Easysoft ถ่ายโอน iPhone จะเป็นหนึ่งในเครื่องมือที่ดีที่สุดสำหรับคุณ ดูตัวอย่างและถ่ายโอนข้อมูลด้วยเครื่องมือนี้ได้เลยตอนนี้!
100% ปลอดภัย
100% ปลอดภัย


