6 วิธีที่ดีที่สุดในการแปลง AVI เป็น MPEG ด้วยคุณภาพต้นฉบับสูง
ปัญหาทั่วไปของไฟล์ AVI คือคุณไม่สามารถเล่นไฟล์เหล่านี้บนอุปกรณ์พกพาและเครื่องเล่นสื่อบางประเภทได้ โดยทั่วไป วิธีแก้ปัญหาที่ดีที่สุดและมีประสิทธิภาพที่สุดคือการแปลงไฟล์ AVI เป็น MPEG รูปแบบไฟล์ MPEG ได้รับการสนับสนุนโดยเครื่องเล่นวิดีโอต่างๆ ทำให้เปิดไฟล์ AVI ได้ง่ายขึ้น ตอนนี้ คุณไม่จำเป็นต้องกังวลเกี่ยวกับการเลื่อนและค้นหาเครื่องมือที่สมบูรณ์แบบสำหรับการแปลงอีกต่อไป ในบทความนี้ คุณจะได้เรียนรู้ 6 วิธีที่ดีที่สุดในการแปลงไฟล์ AVI เป็น MPEG บนคอมพิวเตอร์ Windows และ Mac ของคุณ โดยหนึ่งในนั้น วิธีออนไลน์สามารถช่วยให้คุณไม่ต้องเสียเวลาติดตั้งซอฟต์แวร์ใหม่
รายการคู่มือ
ส่วนที่ 1: วิธีการแปลงไฟล์ AVI เป็น MPEG ด้วยคุณภาพต้นฉบับ [Windows/Mac] ส่วนที่ 2: สองวิธีที่มีประสิทธิภาพในการแปลง AVI เป็น MPEG บน Windows/Mac ส่วนที่ 3: 3 วิธีที่แนะนำในการแปลง AVI เป็น MPEF ออนไลน์ ส่วนที่ 4: คำถามที่พบบ่อยเกี่ยวกับการแปลง AVI เป็นรูปแบบ MPEGส่วนที่ 1: วิธีการแปลง AVI เป็น MPEG ด้วยคุณภาพดั้งเดิม [Windows/Mac]
เครื่องมือแรกที่คุณต้องรู้คือ 4Easysoft แปลงวิดีโอทั้งหมด เพื่อแปลงไฟล์ AVI เป็น MPEG มีคุณสมบัติที่คุณต้องการในการแปลงไฟล์ AVI ซึ่งช่วยให้คุณปรับแต่งเอาต์พุตวิดีโอตามความต้องการของคุณ ซอฟต์แวร์ยังมีเครื่องมือแก้ไขวิดีโอเพื่อปรับแต่งบางส่วนของวิดีโอ เช่น การตัดแต่ง การตัด การผสาน การหมุน และอื่นๆ ใช้เครื่องมือที่จำเป็นในการแปลงไฟล์ AVI เป็น MPEG

เสร็จสิ้นการแปลง AVI เป็น MPEG ในไม่กี่คลิกพร้อมคุณภาพที่ดี
ไม่มีการจำกัดขนาดไฟล์และกระบวนการแปลงด้วยความเร็วสูง
รองรับฟังก์ชั่นมากมายในการตัดต่อ ครอบตัด หมุน เพิ่มเอฟเฟ็กต์ให้วิดีโอ
มีตัวเลือกที่แตกต่างกันสำหรับความละเอียด ตัวเข้ารหัส รูปแบบ และอื่นๆ
100% ปลอดภัย
100% ปลอดภัย
วิธีแปลง AVI เป็น MPEG โดยใช้ 4Easysoft Total Video Converter:
ขั้นตอนที่ 1ดาวน์โหลดซอฟต์แวร์จากเว็บไซต์อย่างเป็นทางการ จากนั้นเปิดใช้งานบนอุปกรณ์ของคุณเพื่อเริ่มการแปลง คลิกที่ บวก ไอคอนตรงกลางบานหน้าต่างเพื่อเพิ่มไฟล์ AVI ที่ต้องการ คุณสามารถแปลงไฟล์เป็นชุดได้โดยคลิกที่ เพิ่มไฟล์เพิ่มเติม ปุ่มที่ส่วนบนซ้าย

ขั้นตอนที่ 2หลังจากอัพโหลดไฟล์ AVI แล้ว ให้คลิก รูปแบบ ไอคอนทางด้านขวาเพื่อเปลี่ยนรูปแบบเป็น MPEG จาก วีดีโอ แท็บ ค้นหาตำแหน่ง เอ็มเพ็ก ตัวเลือก มีตัวเลือกความละเอียดพร้อมเอาต์พุตวิดีโอในตัว อย่างไรก็ตาม คุณยังสามารถเปลี่ยนและสร้างเอาต์พุตวิดีโอของคุณเองได้

ขั้นตอนที่ 3เมื่อเสร็จแล้วให้เลือกโฟลเดอร์บน บันทึกไปยัง ตัวเลือกในการบันทึกวิดีโอที่แปลงแล้ว เมื่อคุณค้นหาโฟลเดอร์ที่ถูกต้องเสร็จแล้ว ให้คลิก แปลงทั้งหมด ปุ่มที่ด้านล่างขวาของบานหน้าต่าง กระบวนการนี้อาจใช้เวลาสักครู่ ขึ้นอยู่กับขนาดไฟล์

ส่วนที่ 2: สองวิธีที่มีประสิทธิภาพในการแปลง AVI เป็น MPEG บน Windows/Mac
เป็นเรื่องดีที่ทราบว่ามีเครื่องมือที่เชื่อถือได้สำหรับการแปลงไฟล์ AVI เป็น MPEG บน Windows หรือ Mac ด้านล่างนี้คือ VLC Media Player และ HandBrake สำหรับการแปลงไฟล์ AVI เป็น MPEG ปฏิบัติตามขั้นตอนเพื่อให้ได้ผลลัพธ์ที่ยอดเยี่ยม:
1. เครื่องเล่นสื่อ VLC
VLC Media Player เป็นที่รู้จักโดยทั่วไปว่ามีฟังก์ชันเครื่องเล่นสื่อ ด้วยอินเทอร์เฟซที่เรียบง่าย คุณสามารถดูรายการโปรดทั้งหมดของคุณได้บน Windows หรือ Mac โชคดีที่ VLC มีจุดประสงค์ที่ลึกซึ้งกว่านั้นในการให้คุณใช้ฟรี นั่นคือการแปลง AVI เป็น MPEG เพียงแค่คลิกเมาส์สองสามครั้ง คุณก็จะได้ไฟล์ MPEG ที่ต้องการ
วิธีแปลงไฟล์ AVI เป็น MPEG โดยใช้ VLC Media PLayer:
ขั้นตอนที่ 1เปิด VLC Media Player บนอุปกรณ์ของคุณ คลิก สื่อ ปุ่มที่เมนูบนสุดและเลือก แปลง/บันทึก ตัวเลือก คุณยังสามารถใช้ปุ่มลัดได้ Ctrl+อาร์ เพื่อการเข้าถึงที่รวดเร็วยิ่งขึ้น
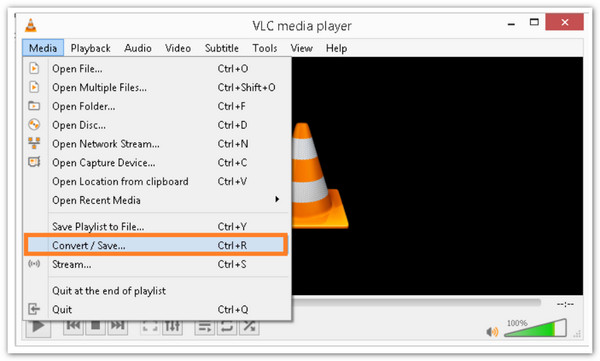
ขั้นตอนที่ 2หน้าต่าง Open Media จะปรากฏขึ้น หากต้องการเพิ่มไฟล์ AVI ที่คุณต้องการแปลงเป็น MPEG ให้คลิก เพิ่ม ปุ่มและเรียกดูไฟล์ที่ต้องการ คลิกปุ่ม เพิ่ม กดปุ่มอีกครั้งเพื่ออัปโหลดไฟล์ AVI อีกไฟล์ จากนั้นดำเนินการต่อโดยคลิกปุ่ม คลิก/บันทึก ปุ่ม.
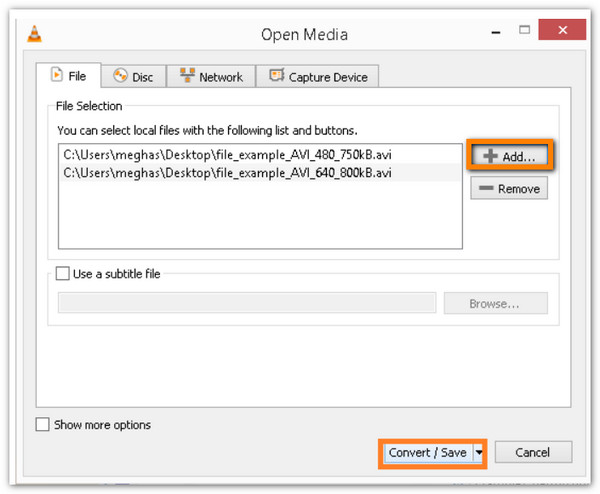
ขั้นตอนที่ 3ในหน้าต่างการแปลง ให้ค้นหา ประวัติโดยย่อ เมนูแบบเลื่อนลง เลือก เอ็มเพ็ก รูปแบบที่คุณต้องการโอน AVI เป็น MPEG คุณสามารถเลือกระหว่างวิดีโอสำหรับ ทีวี/อุปกรณ์ MPEG4 720p และวิดีโอสำหรับทีวี/อุปกรณ์ MPEG4 1080p ตัวเลือก จากนั้นคลิก เริ่ม ปุ่มเพื่อเริ่มกระบวนการแปลง ตรวจสอบไฟล์ที่แปลงแล้วในโฟลเดอร์ภายในเครื่อง
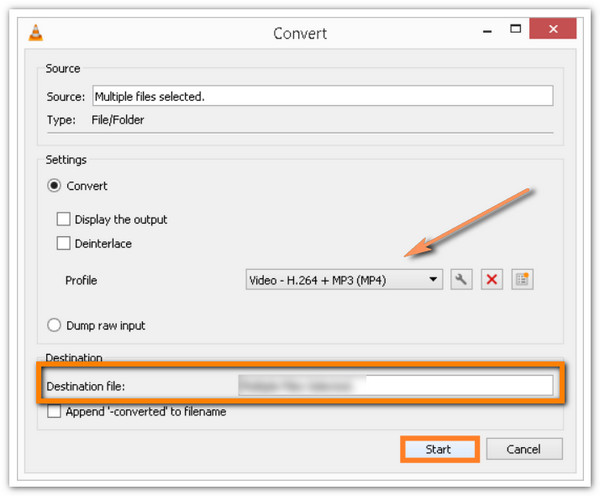
2.เบรกมือ
หากคุณไม่คุ้นเคยกับ VLC Media Player คุณสามารถลองใช้ HandBrake เพื่อแปลงไฟล์ AVI เป็น MPEG โปรแกรมเข้ารหัสวิดีโอชื่อดังนี้มีชื่อเสียงในด้านการแปลงไฟล์อย่างมีประสิทธิภาพ อย่างไรก็ตาม โปรแกรมรองรับเฉพาะรูปแบบวิดีโอที่นิยมบางรูปแบบเท่านั้นในการส่งออก
วิธีการแปลง AVI เป็น MPEG โดยใช้ HandBrake:
ขั้นตอนที่ 1ดาวน์โหลดซอฟต์แวร์บนเบราว์เซอร์ของคุณและติดตั้งบนอุปกรณ์ของคุณ คลิก แหล่งที่มา ปุ่มและเลือก เปิดไฟล์ ตัวเลือกจากอินเทอร์เฟซหลัก คุณสามารถนำเข้าไฟล์ AVI ที่คุณต้องการแปลงเป็น MPEG ได้
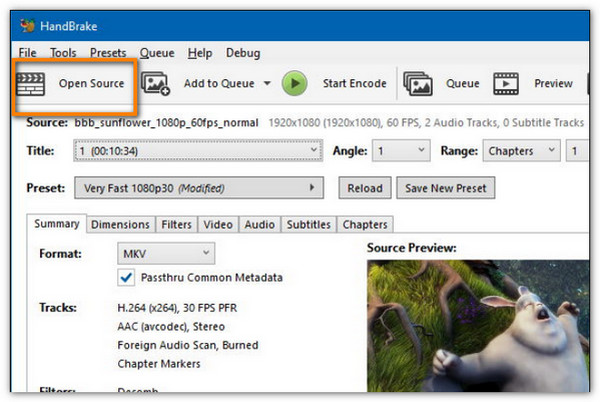
ขั้นตอนที่ 2หลังจากนั้นให้ค้นหา อนามอร์ฟิค และเลือกตัวเลือก Strict จากนั้นคลิก Custom บนตัวเลือก Cropping เมื่อเสร็จแล้ว ให้คลิก วีดีโอ แท็บจากแถบเมนู
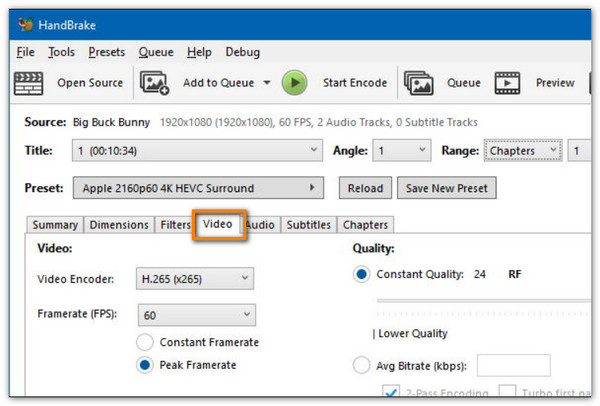
ขั้นตอนที่ 3บน ตัวแปลงสัญญาณวิดีโอ เมนูแบบดรอปดาวน์ เลือกระหว่าง MPEG-4 (FFmpeg) และ MPEG-2 (FFmpeg) ตัวเลือก คุณสามารถตั้งค่าคุณภาพวิดีโอตามต้องการได้ เลือกโฟลเดอร์ที่คุณต้องการบันทึกไฟล์โดยคลิกที่ เรียกดู ปุ่ม สุดท้ายให้คลิกปุ่ม เริ่ม ปุ่มเพื่อเริ่มการแปลง AVI เป็น MPEG
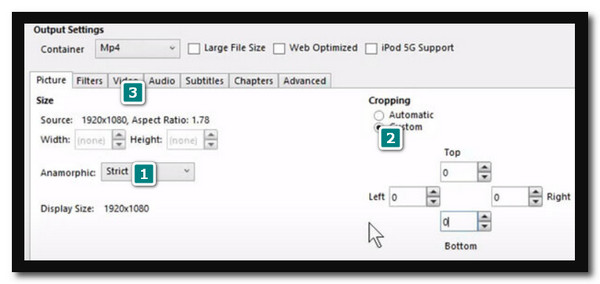
ส่วนที่ 3: 3 วิธีการแนะนำในการแปลง AVI เป็น MPEG ออนไลน์
ไม่มีปัญหาหากคุณรีบเร่งหรือไม่มีพื้นที่ว่างสำหรับซอฟต์แวร์ใหม่ โปรแกรมแปลงไฟล์ AVI เป็น MPEG ออนไลน์สามารถเป็นทางเลือกสำรองที่ใช้งานได้ของคุณ คุณสามารถเข้าถึงเครื่องมือออนไลน์ได้ทุกเมื่อ ไม่ว่าคุณจะใช้ Windows, Mac หรือแม้แต่โทรศัพท์มือถือ ลองใช้โปรแกรมแปลงไฟล์ AVI เป็น MPEG ที่แนะนำได้ที่นี่
1. การแปลง
คำแนะนำแรกคือ Convertio ออนไลน์ เป็นโปรแกรมแปลงไฟล์ออนไลน์ฟรีที่มีเว็บไซต์เฉพาะสำหรับการแปลงไฟล์ AVI เป็น MPEG เครื่องมือออนไลน์นี้มีอินเทอร์เฟซที่ใช้งานง่ายซึ่งช่วยให้ผู้ใช้ทำงานได้อย่างรวดเร็ว นอกจากนี้ คุณยังสามารถปรับแต่งการตั้งค่าบางอย่างสำหรับเอาต์พุตวิดีโอได้ผ่านการตั้งค่าขั้นสูง อย่างไรก็ตาม ไม่มีการรับประกันว่าไฟล์จะเสร็จสิ้นภายในเวลาอันสั้น เนื่องจากคุณอาจประสบปัญหาอินเทอร์เน็ตถูกตัดการเชื่อมต่อระหว่างกระบวนการแปลงไฟล์
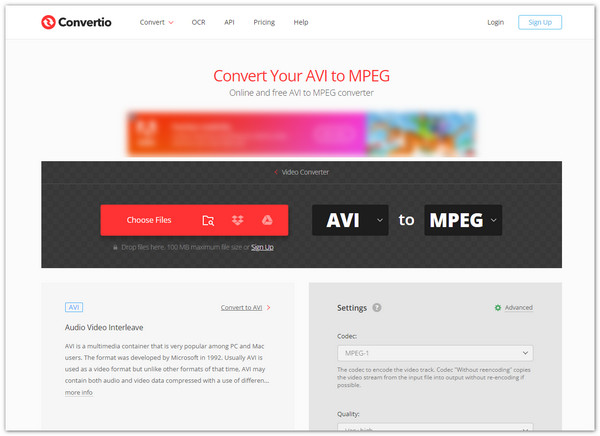
2. แปลงไฟล์
เครื่องมือออนไลน์นี้เป็นโปรแกรมแบบครบวงจรที่ช่วยให้คุณแปลงไฟล์ AVI เป็น MPEG แปลงไฟล์เสียง หรือแม้แต่แปลงไฟล์รูปวาด โดยการนำเข้าไฟล์ AVI ของคุณ โปรแกรมจะตรวจสอบไฟล์อย่างปลอดภัยจนกว่ากระบวนการดาวน์โหลดจะเสร็จสิ้น เว็บไซต์ ConvertFiles ยังให้บริการต่างๆ เช่น การส่งลิงก์ดาวน์โหลดให้คุณทางอีเมล น่าเสียดายที่คุณต้องแน่ใจว่าคุณมีการเชื่อมต่ออินเทอร์เน็ตที่เสถียร มิฉะนั้น ความคืบหน้าของไฟล์จะสูญหาย
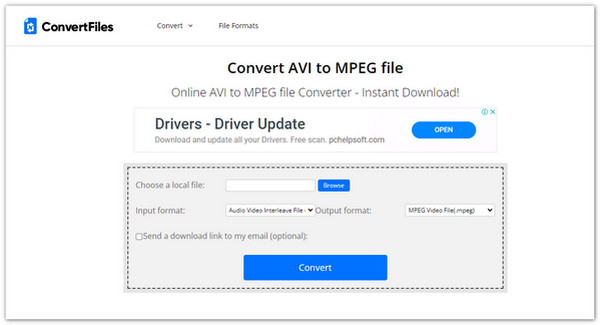
3. Conv. ใด ๆ
ไม่ว่าคุณต้องการแปลงไฟล์เดียวหรือหลายไฟล์ในกระบวนการเดียว AnyConv ก็สามารถตอบสนองความต้องการของคุณได้ เครื่องมือออนไลน์นี้สามารถแปลง AVI เป็น MPEG ได้ในรูปแบบการแปลงเป็นชุดและทำงานให้เสร็จสิ้นได้อย่างมีประสิทธิภาพ คุณสามารถเข้าใจวิธีการนำทางเครื่องมือได้อย่างง่ายดายเพียงแค่อ่านวิธีการสามขั้นตอน นอกจากนี้ คุณยังสามารถใช้การแปลงอื่นๆ ได้เพียงแค่เลื่อนลงมา และคุณจะเห็นตัวเลือกการแปลงอื่นๆ ข้อเสียของตัวแปลงออนไลน์อันสวยงามนี้คืออนุญาตให้ใช้ไฟล์ได้เพียง 100 เมกะไบต์ต่อไฟล์
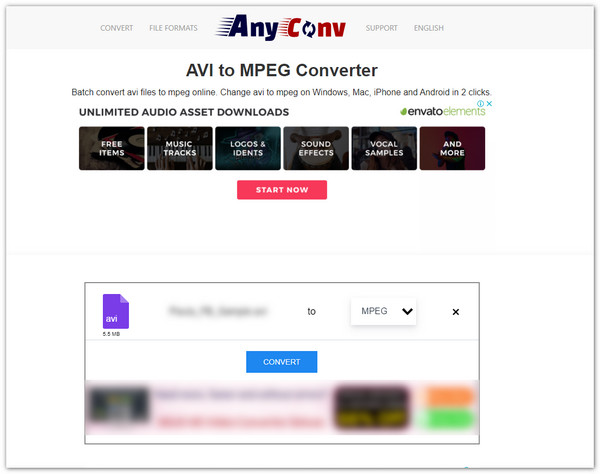
ส่วนที่ 4: คำถามที่พบบ่อยเกี่ยวกับการแปลง AVI เป็นรูปแบบ MPEG
-
รูปแบบ MPEG ดีกว่า AVI หรือไม่?
หากคุณกำลังมองหาวิดีโอที่มีคุณภาพดีกว่า AVI จะดีกว่า MPEG อย่างไรก็ตาม MPEG ยังคงให้คุณภาพวิดีโอที่ดีและขนาดไฟล์เล็กกว่า วัตถุประสงค์อีกประการหนึ่งของ MPEG คือหากคุณต้องการเบิร์นวิดีโอลงในดีวีดี MPEG เป็นรูปแบบที่เหมาะสม
-
จะแปลงไฟล์ AVI เป็นรูปแบบ MPEG บน Android/iPhone ได้อย่างไร?
นอกจากนี้ยังมีแอปแปลงไฟล์มากมายสำหรับการแปลงวิดีโอ AVI เป็น MPEG บน Android/iPhone นี่คือแอปที่แนะนำบางส่วนบน Google Play และ App Store: VidCompact, Video Format Factory, Media Converter เป็นต้น
-
เครื่องเล่นสื่อใดที่รองรับ MPEG?
เครื่องเล่นสื่อส่วนใหญ่รองรับ MPEG เครื่องเล่นที่ดีที่สุดคือ KMPlayer, VLC Media Player, Kodi, DivX Player และอื่นๆ
บทสรุป
สรุปแล้ว มีหลายวิธีในการแปลงไฟล์ AVI เป็น MPEG บนคอมพิวเตอร์ Windows หรือ Mac ของคุณ จะดีที่สุดหากคุณพิจารณาว่าเครื่องมือที่คุณใช้จะให้ผลลัพธ์ที่ดีและไม่ทำให้ไฟล์ของคุณผิดเพี้ยน หากคุณใช้ 4Easysoft Total Video Converter คุณต้องอัปโหลดไฟล์และปรับเอาต์พุตวิดีโอเพื่อให้ได้คุณภาพที่ดีขึ้น
100% ปลอดภัย
100% ปลอดภัย



