สแกนอุปกรณ์ iOS ของคุณอย่างสมบูรณ์และลบไฟล์ขยะทั้งหมดบน iPhone, iPad และ iPod ของคุณ
คู่มือใหม่ล่าสุดในการเพิ่ม ลบ และแก้ไขรูปภาพที่แชร์บน iOS 16/17/18
หลังจากเปิดตัว iOS 16/17/18 ก็มีฟีเจอร์ใหม่ๆ มากมายที่ดึงดูดความสนใจของผู้คน และ Shared Photos ก็ได้รับการอัปเดตด้วยเช่นกัน ดังนั้นหลายคนจึงมีคำถามเกี่ยวกับการอัปเดตนี้ เช่น วิธีเพิ่ม ลบ และแก้ไข Shared Photos บน iOS 16 หลังจากอัปเดต อย่าเพิ่งวิตกกังวลเกี่ยวกับการอัปเดตนี้ โพสต์นี้จะสอนและแนะนำวิธีที่ดีที่สุดในการเพิ่ม ลบ และแก้ไข Shared Photos บน iOS 16 เพื่อให้คุณเล่น iOS เวอร์ชันใหม่ได้เหมือนเป็นผู้เล่นมืออาชีพ
รายการคู่มือ
ส่วนที่ 1: วิธีเพิ่มรูปภาพที่แชร์บน iOS 16/17/18 ตอนที่ 2: คุณสามารถลบรูปภาพที่แชร์บน iOS 16/17/18 ได้หรือไม่ ส่วนที่ 3: ขั้นตอนโดยละเอียดในการแก้ไขรูปภาพที่แชร์บน iOS 16/17/18 ส่วนที่ 4: คำถามที่พบบ่อยเกี่ยวกับการเพิ่ม ลบ แก้ไข รูปภาพที่แชร์บน iOS 16/17/18ส่วนที่ 1: วิธีเพิ่มรูปภาพที่แชร์บน iOS 16/17/18
หากคุณได้สร้างคลังรูปภาพที่แชร์แล้ว มีสองวิธีในการเพิ่มรูปภาพที่แชร์บน iOS 16/17/18 และมีสองวิธีในการนำเข้ารูปภาพไปยังคลังรูปภาพที่แชร์ คุณสามารถเพิ่มรูปภาพที่แชร์จากคลังรูปภาพส่วนตัวหรือแอปกล้องได้โดยตรง
วิธีที่ 1: เพิ่มรูปภาพที่แชร์จากห้องสมุดส่วนตัวด้วยตนเอง
วิธีนี้เหมาะสำหรับผู้ที่ต้องการเพิ่มรูปภาพที่ต้องการลงในคลังรูปภาพที่แชร์ด้วยตนเอง และนี่คือขั้นตอนในการเพิ่มรูปภาพที่แชร์ในเวอร์ชัน iOS 16/17/18:
ขั้นตอนที่ 1เมื่ออยู่ใน ภาพถ่าย แอป กดค้างที่รูปภาพจะมี แบ่งปัน ตัวเลือกในการรองรับคุณในการย้ายรูปภาพของคุณจาก ห้องสมุดส่วนตัว ไปที่ ห้องสมุดที่ใช้ร่วมกันรูปภาพที่แสดงทุกภาพเป็นสำเนาเพียงฉบับเดียว ดังนั้นการย้ายจากส่วนตัวไปเป็นการแชร์จะลบออกจาก ส่วนตัวดังนั้นโปรดจำไว้
ขั้นตอนที่ 2ที่ ห้องสมุดส่วนตัว จะทำงานเหมือนเช่นเคย รูปภาพใดๆ ที่บันทึกจากแอป Safari หรือที่ใดก็ตามบนอุปกรณ์จะถูกส่งไปยัง ห้องสมุดส่วนตัวรูปภาพที่ถ่ายในแอพของบุคคลที่สามหรือที่นำเข้าจากการ์ด SD ก็จะไปที่คลังส่วนตัวเช่นกัน ไม่มีความเกี่ยวข้องใดๆ กับ ห้องสมุดส่วนตัว.
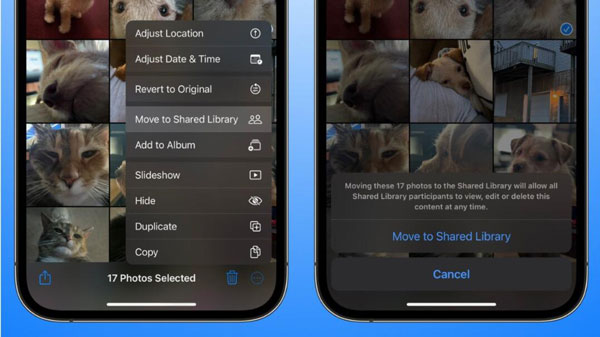
วิธีที่ 2: เพิ่มรูปภาพที่แชร์จากกล้องโดยตรง
หากคุณคิดว่าการเลือกภาพนั้นยุ่งยากเกินไป ให้เพิ่มภาพเหล่านั้นลงในคลังภาพที่แชร์ นอกจากนี้ คุณยังสามารถเปลี่ยนการตั้งค่าเพื่อให้แอปกล้องของคุณเพิ่มภาพที่แชร์โดยอัตโนมัติตามเวอร์ชัน iOS 16/17/18 ได้อีกด้วย
และนี่คือขั้นตอนในการเพิ่มรูปภาพที่แชร์บน iOS 16/17/18 จากกล้องโดยอัตโนมัติ:
ขั้นตอนที่ 1เปิด การตั้งค่า เมนูแอปและแตะ ห้องสมุดที่ใช้ร่วมกัน.
ขั้นตอนที่ 2แล้วคุณจะเห็นตัวเลือก การแชร์จากกล้องแตะเพื่อตัดสินใจว่าควรดำเนินการอัตโนมัติใด
ขั้นตอนที่ 3เมื่อคุณถ่ายภาพด้วย กล้อง อีกครั้งคุณจะเห็นว่ามีคำเตือนว่า ห้องสมุดที่ใช้ร่วมกันซึ่งหมายถึงรูปถ่ายที่ถ่ายโดย กล้อง จะถูกเพิ่มเข้าไป ห้องสมุดที่ใช้ร่วมกัน โดยอัตโนมัติ
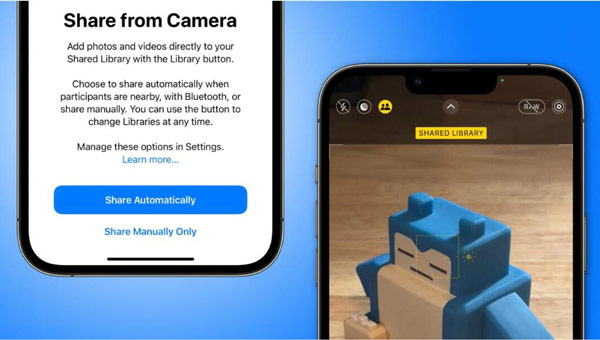
ตอนที่ 2: คุณสามารถลบรูปภาพที่แชร์บน iOS 16/17/18 ได้หรือไม่
ผู้เข้าร่วมทุกคนใน ห้องสมุดที่ใช้ร่วมกัน สามารถลบรูปภาพได้ แต่รูปภาพที่ถูกลบจะถูกส่งไปที่ ลบออกเมื่อเร็วๆ นี้ อัลบั้ม เฉพาะผู้ที่เพิ่มรูปภาพเป็นคนแรกเท่านั้นที่สามารถลบรูปภาพออกได้อย่างถาวร
แม้ว่าผู้ใช้จะถูกเตะออกจาก ห้องสมุดที่ใช้ร่วมกันรูปภาพที่โพสต์จะยังคงอยู่ คุณสามารถส่งรูปภาพไปที่ เพิ่งลบไปไม่นาน และจะใช้เวลา 30 วันจึงจะหายไปหมด
แต่มีวิธีง่ายๆ ในการลบรูปภาพที่แชร์ทันทีและถาวร คุณสามารถใช้ซอฟต์แวร์ของบริษัทอื่น เช่น 4Easysoft ทำความสะอาดไอโฟน เพื่อลบรูปภาพบน iPhone ของคุณ ซอฟต์แวร์นี้สามารถช่วยคุณลบไฟล์และข้อมูลใดๆ บน iPhone ของคุณอย่างหมดจดโดยไม่มีสิ่งตกค้าง

สแกนอย่างละเอียดและลบข้อมูลทั้งหมดจากอุปกรณ์ iOS ของคุณ
มีโหมดการลบข้อมูล 3 โหมดที่แตกต่างกัน: ระดับต่ำ ระดับกลาง และระดับสูง เพื่อให้แน่ใจว่าจะลบรูปภาพที่แชร์ในไลบรารี
ลบข้อมูลของคุณบนอุปกรณ์ Apple ทั้งหมดหากคุณต้องการลบรูปภาพทั้งหมด รวมถึง iCloud
มอบอินเทอร์เฟซที่สะอาดและชัดเจนเพื่อหลีกเลี่ยงการลบไฟล์อื่น ๆ โดยไม่ได้ตั้งใจ
100% ปลอดภัย
100% ปลอดภัย
นี่คือขั้นตอนการใช้ 4Easysoft iPhone Cleaner เพื่อลบรูปภาพที่แชร์บน iOS 16/17/18:
ขั้นตอนที่ 1อันดับแรกกรุณาปิด ค้นหา iPhone ของฉัน และคลิกที่ ลบข้อมูลส่วนตัว ปุ่ม. บนอินเทอร์เฟซหลัก คุณจะเห็นปุ่มสองปุ่ม คลิก ลบแบบกำหนดเอง ปุ่ม และเช่นเดียวกับฟังก์ชันอื่นๆ มันจะเริ่มสแกน iPhone ของคุณ

ขั้นตอนที่ 2เมื่อการสแกนเสร็จสิ้น คุณจะเห็นข้อมูลส่วนตัวทั้งหมดบน iPhone ของคุณ รวมถึงข้อมูลส่วนตัวของแอปพลิเคชัน คลิกที่ ภาพถ่าย เพื่อดูรูปภาพบน iPhone ของคุณ จากนั้นตัดสินใจว่าคุณต้องการลบรูปภาพใดและคลิกช่องกาเครื่องหมายข้างรูปภาพ สุดท้ายให้คลิกปุ่ม ลบ ปุ่มเพื่อลบทั้งหมด

ด้วยวิธีนี้ คุณสามารถลบรูปภาพที่แชร์บน iOS 16/17/18 ได้อย่างหมดจด และคุณจะเห็นว่าขั้นตอนนั้นง่ายและสะดวกมาก
ส่วนที่ 3: ขั้นตอนโดยละเอียดในการแก้ไขรูปภาพที่แชร์บน iOS 16/17/18
หากคุณต้องการแก้ไขรูปภาพที่แชร์บน iOS 16/17/18 และไม่ต้องการแก้ไขรูปภาพ ให้เพิ่มรูปภาพเหล่านั้นลงในไลบรารีที่แชร์อีกครั้ง จริงๆ แล้ว คุณสามารถแก้ไขรูปภาพโดยตรงบนไลบรารีที่แชร์ได้
ไม่ใช่กรณีของ iCloud Shared Photo Libraries ที่ทุกคนมีสิทธิ์แก้ไขรูปภาพได้ และไม่ใช่แค่การแก้ไขรูปภาพเท่านั้น ผู้เข้าร่วมโฟลเดอร์ที่แชร์ยังสามารถแก้ไขคำบรรยาย คำสำคัญ และข้อมูลเมตาอื่นๆ ได้ด้วย
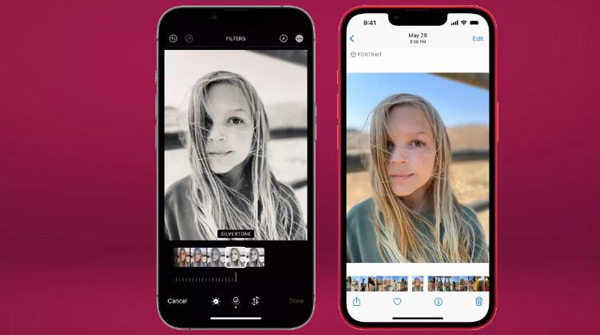
อ่านเพิ่มเติม
ส่วนที่ 4: คำถามที่พบบ่อยเกี่ยวกับการเพิ่ม ลบ แก้ไข รูปภาพที่แชร์บน iOS 16/17/18
-
เหตุใดฉันจึงไม่สามารถดูรูปภาพที่แชร์บน iPhone ของฉันได้
โปรดตรวจสอบให้แน่ใจว่าคุณได้เปิดใช้งานอัลบั้มที่แชร์บน iCloud บน iPhone ของคุณแล้ว ไปที่แอปการตั้งค่า แล้วแตะรูปภาพจาก iCloud จากนั้นแตะอัลบั้มที่แชร์ นอกจากนี้ คุณยังต้องตรวจสอบให้แน่ใจว่าได้เปิดใช้งานรูปภาพบน iCloud แล้ว ก่อนที่จะรับรูปภาพและวิดีโอจากอัลบั้มที่แชร์บน iPhone คุณจะต้องยอมรับคำเชิญอัลบั้มที่แชร์
-
อัลบั้มที่แชร์จะใช้พื้นที่เก็บข้อมูลหรือไม่?
แม้ว่าอัลบั้มที่แชร์จะถูกเก็บไว้ใน iCloud แต่อัลบั้มเหล่านี้จะไม่นับรวมในพื้นที่จัดเก็บ iCloud ของคุณ ดังนั้น คุณไม่จำเป็นต้องอัปเกรดพื้นที่จัดเก็บ iCloud ของคุณหากคุณกังวลว่ารูปภาพที่แชร์จะใช้พื้นที่จำนวนมาก
-
รูปภาพจะอยู่ในอัลบั้มที่แชร์นานแค่ไหน
iCloud จะจัดเก็บภาพถ่ายที่คุณอัพโหลดไปยัง My Photo Stream เป็นเวลา 30 วัน เพื่อให้อุปกรณ์ของคุณมีเวลาเพียงพอในการเชื่อมต่อกับ iCloud และดาวน์โหลดภาพถ่ายเหล่านั้น
บทสรุป
หลังจากอ่านคู่มือนี้แล้ว คุณจะทราบวิธีการเพิ่ม ลบ และแก้ไขรูปภาพที่แชร์บน iOS 16/17/18 และหากคุณต้องการลบรูปภาพที่แชร์ออกอย่างสมบูรณ์และสมบูรณ์ 4Easysoft ทำความสะอาดไอโฟน จะได้รับการแนะนำให้คุณแก้ไขปัญหาของคุณ ไม่ต้องกังวลเรื่องภาพตกค้างอีกต่อไป
100% ปลอดภัย
100% ปลอดภัย


 การสำรองข้อมูล iPhone จะใช้เวลานานแค่ไหน: นี่คือคำตอบและวิธีเพิ่มความเร็ว
การสำรองข้อมูล iPhone จะใช้เวลานานแค่ไหน: นี่คือคำตอบและวิธีเพิ่มความเร็ว