บันทึกวิดีโอ เสียง การเล่นเกม และเว็บแคมเพื่อบันทึกช่วงเวลาอันมีค่าได้อย่างง่ายดาย
บทช่วยสอนในการสร้างและเพิ่มริงโทนสุดเจ๋งให้กับ iPhone
การฟังริงโทนที่คุณสร้างไว้สำหรับ iPhone ของคุณนั้นน่าพอใจหรือไม่? แต่คุณจะสร้างริงโทนและเพิ่มลงใน iPhone ได้อย่างไร? มี 3 วิธีในการสร้างและเพิ่มริงโทนลงใน iPhone คุณสามารถดูทั้งหมดได้ที่นี่! โพสต์นี้มีคำแนะนำฉบับสมบูรณ์เกี่ยวกับสิ่งที่คุณควรทราบเกี่ยวกับการตั้งค่าริงโทนของ iPhone วิธีปรับแต่งริงโทน และสามวิธีที่จะแสดงวิธีเพิ่มริงโทนลงใน iPhone 16/15/14/13! ดังนั้น เลื่อนลงมาเพื่อเรียนรู้สามวิธีนี้เลย!
รายการคู่มือ
เรียนรู้เพิ่มเติมเกี่ยวกับเสียงเรียกเข้า iPhone ก่อนการตั้งค่า วิธีเพิ่มริงโทนเริ่มต้นให้กับ iPhone 16/15/14/13 ใช้ Garageband เพื่อสร้างและเพิ่มริงโทนแบบกำหนดเอง วิธีที่ดีที่สุดในการสร้างริงโทนพิเศษสำหรับ iPhoneเรียนรู้เพิ่มเติมเกี่ยวกับเสียงเรียกเข้า iPhone ก่อนที่จะตั้งค่า
ก่อนที่จะยุ่งอยู่กับการทำตามคำแนะนำในโพสต์นี้เกี่ยวกับวิธีปรับแต่งและเพิ่มเสียงเรียกเข้าให้กับ iPhone 16/15/14/13 คุณควรศึกษาความรู้เกี่ยวกับเสียงเรียกเข้าของ iPhone ก่อน การสร้างเสียงเรียกเข้าแบบกำหนดเองสำหรับ iPhone ของคุณนั้นค่อนข้างง่าย แต่คุณต้องพิจารณาสิ่งสองสามอย่างก่อนที่จะเพิ่มเสียงเรียกเข้าแบบกำหนดเองให้กับ iPhone ของคุณ เสียงเรียกเข้าแบบกำหนดเองคืออะไร ต่อไปนี้คือสิ่งเหล่านั้น
• iPhone รองรับเฉพาะเสียงเรียกเข้าแบบปรับแต่งได้ที่มีระยะเวลา 30 ถึง 40 วินาทีเท่านั้น หากไม่เป็นเช่นนั้น iPhone จะไม่ยอมรับ
• iPhone อนุญาตให้คุณใช้เสียงเรียกเข้าแบบกำหนดเองได้ แต่ควรบันทึกเป็นรูปแบบ AAC (.m4a) โดยมีนามสกุลไฟล์ .m4r
วิธีเพิ่มริงโทนเริ่มต้นให้กับ iPhone 16/15/14/13
ก่อนจะเริ่มลงมือปฏิบัติตามวิธีง่ายๆ ในการสร้างและเพิ่มริงโทนให้กับ iPhone ขั้นแรก คุณสามารถลองเปลี่ยนริงโทน iPhone โดยใช้ริงโทนเริ่มต้นได้ ขั้นตอนนี้มีความสำคัญมากหากคุณไม่คุ้นเคยกับการเปลี่ยนริงโทน iPhone หรืออาจเป็นรีวิวสำหรับคุณก็ได้
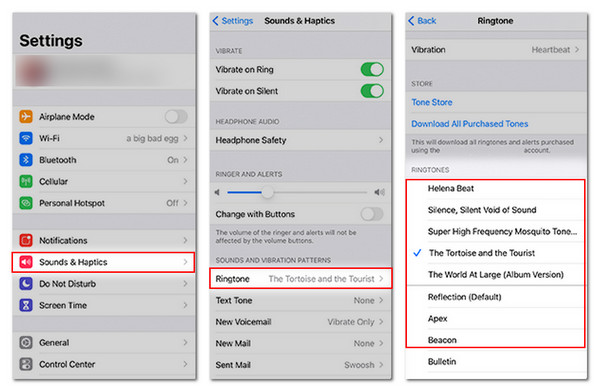
ใช้ Garageband เพื่อสร้างและเพิ่มริงโทนแบบกำหนดเอง
ถึงเวลาแล้วที่จะได้ใช้ปลายนิ้วของคุณให้เป็นประโยชน์ เพราะตอนนี้คุณกำลังจะสร้างริงโทนโดยใช้ GarageBand! GarageBand เป็นแอปพลิเคชันสร้างเพลงของ Apple เอง ซึ่งมีเครื่องดนตรีต่างๆ และมีไลบรารีเสียงที่คุณสามารถใช้สร้างริงโทนสำหรับ iPhone 16/15/14/13 ของคุณ พูดง่ายๆ ก็คือ GarageBand เป็นเหมือนสตูดิโออัดเสียงพกพาสำหรับ iPhone! แล้วจะเพิ่มริงโทนให้กับ iPhone โดยใช้ GarageBand ได้อย่างไร? ตรวจสอบและทำตามขั้นตอนด้านล่าง
ขั้นตอนที่ 1ดาวน์โหลดและเปิด GarageBand บน iPhone 16/15/14/13 ของคุณ จากนั้นแตะปุ่ม "เพิ่ม (+)" และเลือกเครื่องดนตรีที่คุณต้องการ เครื่องดนตรีที่เลือกจะไม่ส่งผลต่อเอาต์พุตอยู่แล้ว
ขั้นตอนที่ 2ตัดสินใจว่าคุณต้องการบันทึกเสียงหรือเปิดไฟล์ที่เก็บไว้ใน iPhone ของคุณ จากนั้นบันทึกโดยแตะปุ่ม "Rec" ที่ด้านบน จากนั้นแตะปุ่ม "Loop" และแทรกเสียงที่บันทึกไว้โดยแตะ "Music" และเลือก "Browse items from the Files app"
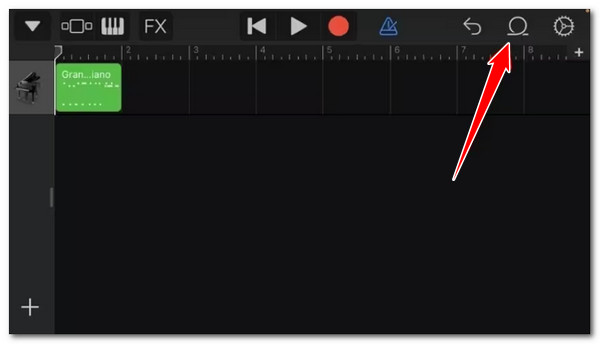
ขั้นตอนที่ 3ลากและวางเสียงที่เลือกในมุมมองแทร็กของแอป แล้วลบเสียงต้นฉบับโดยแตะและเลือกตัวเลือก "ลบ" จากนั้นตัดเสียงให้เหลือ 30 วินาทีโดยลากแถบเลื่อน
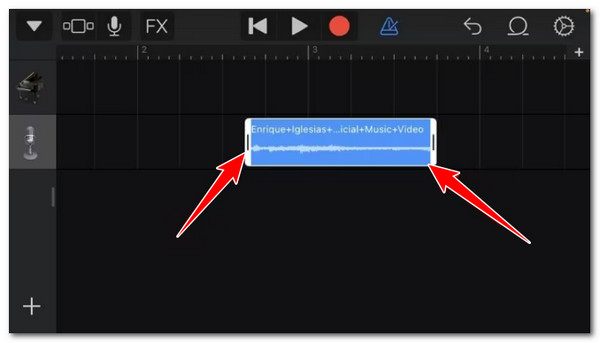
ขั้นตอนที่ 4ลากเสียงที่ตัดแต่งแล้วไปทางซ้ายและคลิกปุ่ม "ส่งออก" ที่ด้านบนซ้าย จากนั้นเลือกตัวเลือก "เพลงของฉัน" เพื่อให้เสียงปรากฏบนโฟลเดอร์ล่าสุดของ GarageBand
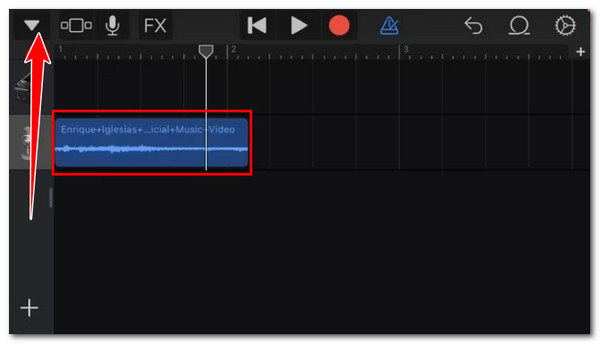
ขั้นตอนที่ 5แตะไฟล์เสียงค้างไว้แล้วแตะ "แชร์" เลือก "เสียงเรียกเข้า" ในข้อความแจ้งถัดไป ป้อนชื่อไฟล์แล้วแตะ "ส่งออก" จากนั้นเลือกตัวเลือก "ใช้เสียงเป็น" เพื่อตั้งค่าเสียงที่คุณสร้างเป็นเสียงเรียกเข้า iPhone โดยตรง และนี่คือวิธีเพิ่มเสียงเรียกเข้าลงใน iPhone 16/15/14/13 ด้วย GarageBand
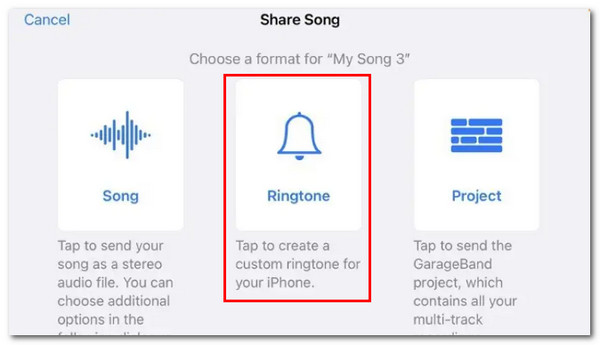
วิธีที่ดีที่สุดในการสร้างริงโทนพิเศษสำหรับ iPhone
เท่านี้ก็เรียบร้อยแล้ว! นี่คือวิธีการสร้างและเพิ่มเสียงเรียกเข้าให้กับ iPhone 16/15/14/13 ด้วย GarageBand ตอนนี้การสร้างเสียงเรียกเข้า iPhone สั้นๆ ไม่น่าจะยากและน่าเบื่อเหมือนที่ GarageBand เสนอใช่หรือไม่? โชคดีที่เรามี 4Easysoft แปลงวิดีโอทั้งหมด ที่ช่วยให้คุณสร้างริงโทนพิเศษจากเพลงหรือเสียงสำหรับ iPhone ได้ง่ายยิ่งขึ้น! เครื่องมือนี้รองรับฟีเจอร์สำคัญที่ช่วยให้คุณปรับแต่งริงโทนที่คุณต้องการได้ตั้งแต่ต้น มีตัวตัดที่ตัดส่วนที่ไม่ต้องการของเสียงออกเพื่อให้เป็นเสียงยาว 30 วินาที นอกจากนี้ยังแปลงไฟล์เสียงเป็นรูปแบบ AAC ที่มีนามสกุลไฟล์ .m4r สิ่งที่ดีที่สุดคือให้เอาต์พุตคุณภาพสูง!

ให้คุณปรับระดับความดังของเสียงเรียกเข้า iPhone เป็น 200% ได้โดยใช้แถบเลื่อนระดับเสียง
แปลงเสียงเป็นรูปแบบ M4R/AAC คุณภาพสูง ต่ำ และปานกลาง
เครื่องมือบีบอัดเสียงเพื่อสร้างขนาดไฟล์เสียงเรียกเข้า iPhone เพื่อประหยัดพื้นที่
คุณสมบัติการดูตัวอย่างเพื่อตรวจสอบการเปลี่ยนแปลงที่คุณทำกับเสียงเรียกเข้า iPhone ของคุณ
100% ปลอดภัย
100% ปลอดภัย
ขั้นตอนที่ 1ติดตั้งและเปิดเครื่องมือ 4Easysoft Total Video Converter จากนั้นคลิก "เพิ่มไฟล์" เลือกเพลงหรือไฟล์เสียงที่คุณต้องการใช้เป็นเสียงเรียกเข้า และคลิกเมนูทางด้านขวา เปิดเมนูทางด้านขวา

ขั้นตอนที่ 2จากนั้นคลิกเมนู "รูปแบบ" ทางด้านขวา เลือกแท็บ "เสียง" และเลือก "AAC" หรือ "M4R" จากนั้นเลือกตัวเลือก "คุณภาพสูง"

ขั้นตอนที่ 3ขั้นตอนต่อไปคือให้เสียงมีความยาว 30 วินาที คลิกปุ่ม "ตัด" จากนั้นลากตัวตัดเพื่อตัดส่วนที่ไม่ต้องการออกและเก็บส่วนที่คุณต้องการใช้เป็นเสียงเรียกเข้าไว้ ตรวจสอบว่าความยาวของเสียงเปลี่ยนเป็น 30 วินาที คลิก "บันทึก" เมื่อเสร็จสิ้น
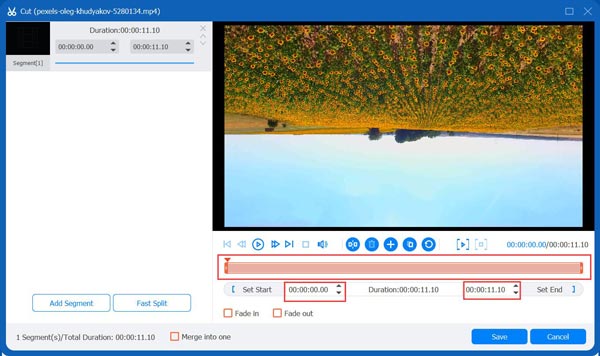
ขั้นตอนที่ 4ดำเนินการเพิ่มระดับเสียง (เสียงเรียกเข้า iPhone) เพียงคลิกปุ่ม "แก้ไข" ในส่วน "เสียง" ให้ลากแถบเลื่อนระดับเสียงไปทางขวาเพื่อเพิ่มความดังของเสียง เสร็จเรียบร้อยแล้วใช่หรือไม่ หากเสร็จเรียบร้อยแล้ว ให้คลิก "ตกลง"
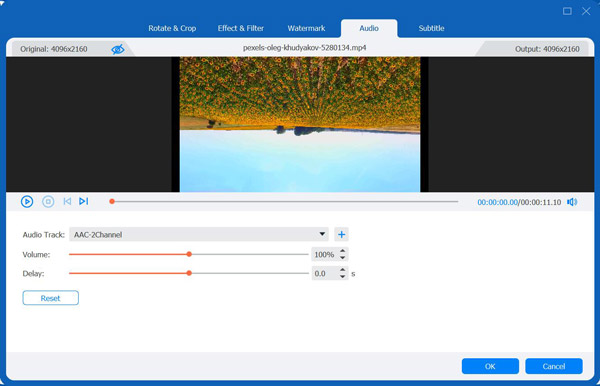
ขั้นตอนที่ 5ขั้นตอนสุดท้าย เพียงคลิกปุ่ม "แปลงทั้งหมด" เพื่อบันทึกและจัดเก็บริงโทน iPhone ที่สร้างขึ้น เมื่อเสร็จแล้ว คุณสามารถเพิ่มริงโทนลงใน iPhone 16/15/14/13 ได้

บทสรุป
ในโพสต์นี้ คุณจะได้สำรวจคำแนะนำเกี่ยวกับสิ่งที่คุณควรทราบเกี่ยวกับเสียงเรียกเข้า iPhone วิธีปรับแต่งเสียงเรียกเข้าใน GarageBand และสามวิธีง่ายๆ ในการเพิ่มเสียงเรียกเข้าให้กับ iPhone 16/15/14/13! หากต้องการสร้างเสียงเรียกเข้า iPhone ให้ง่ายขึ้น คุณควรดาวน์โหลดและติดตั้ง 4Easysoft แปลงวิดีโอทั้งหมดมีทุกสิ่งที่คุณต้องการเพื่อสร้างริงโทน iPhone และทั้งหมดนั้นใช้งานง่าย ช่วยให้คุณปรับแต่งริงโทน iPhone ได้อย่างรวดเร็วและมีประสิทธิภาพ! ดังนั้น รับเครื่องมือนี้และเริ่มปรับแต่งริงโทน iPhone ของคุณเองได้เลยตอนนี้
100% ปลอดภัย
100% ปลอดภัย


