ถ่ายโอนและจัดการข้อมูลทั้งหมดระหว่างอุปกรณ์ iOS อุปกรณ์และคอมพิวเตอร์ และ iTunes และอุปกรณ์
ทางเลือก AirDrop ที่ดีที่สุด 7 อันดับแรกสำหรับ Windows 11/10/8/7 สำหรับการส่งไฟล์
AirDrop เป็นหนึ่งในฟีเจอร์ที่ดีที่สุดของ Apple ที่ให้ผู้ใช้ถ่ายโอนไฟล์ระหว่างอุปกรณ์ iOS อย่างไรก็ตาม หากคุณต้องการถ่ายโอนไฟล์จากอุปกรณ์ iOS ไปยัง Windows ล่ะ? คุณไม่สามารถใช้ AirDrop ได้อย่างแน่นอน เนื่องจาก AirDrop ทำงานได้กับอุปกรณ์ Apple เท่านั้น ไม่ใช่ Windows ดังนั้น โพสต์นี้จึงได้รวบรวมเครื่องมือที่ดีที่สุด 7 ตัวที่คล้ายกับ AirDrop สำหรับ Windows ที่ช่วยให้คุณถ่ายโอนไฟล์ได้! เครื่องมือเหล่านี้จะช่วยให้คุณถ่ายโอนไฟล์ระหว่าง iOS และ Windows ได้ ดังนั้น เริ่มสำรวจแต่ละเครื่องมือด้านล่างได้เลย!
รายการคู่มือ
7 เครื่องมือที่ดีที่สุดเช่น AirDrop สำหรับ Windows ในการถ่ายโอนไฟล์ วิธีการ AirDrop ข้อมูลจาก iPhone ไปยัง Windows ด้วย iTunes คำถามที่พบบ่อยเกี่ยวกับทางเลือก AirDrop สำหรับ Windows 11/10/8/77 เครื่องมือที่ดีที่สุดเช่น AirDrop สำหรับ Windows ในการถ่ายโอนไฟล์
ก่อนที่จะสำรวจเครื่องมือแต่ละอย่าง นี่คือแผนภูมิที่แสดง AirDrop ทั้ง 7 ตัวสำหรับ Windows 11/10/8/7 ในขณะที่สำรวจแผนภูมินี้ คุณสามารถติดตามความแตกต่างในบางแง่มุมได้อย่างง่ายดายด้วยการดูข้อมูลเพียงแวบเดียว ดังนั้น คุณสามารถสำรวจแผนภูมินี้ก่อนที่จะเจาะลึกข้อมูลโดยละเอียด
| AirDrop สำหรับ Windows | ความเข้ากันได้ | ไฟล์ที่รองรับการถ่ายโอน | ความเร็วในการถ่ายโอนไฟล์ | การกำหนดราคา |
| 4Easysoft ถ่ายโอน iPhone | สามารถใช้งานได้ทั้งบนระบบปฏิบัติการ Windows และ Mac สามารถใช้โอนไฟล์ไปยังอุปกรณ์ iOS และ Android ได้ | ข้อมูลที่จัดหมวดหมู่ตามความจำเป็น ไฟล์สื่อ และข้อมูลโซเชียลมีเดีย | ความเร็วในการถ่ายโอนไฟล์รวดเร็ว | มีเวอร์ชันฟรีให้เลือก และราคาเริ่มต้นที่ $49.95 (ใบอนุญาตตลอดชีพ) |
| แบ่งปัน | Windows, Android และ iOS | แอป เกม ไฟล์สื่อ GIF และวอลเปเปอร์ | ความเร็ว 20 MB ต่อวินาที. | ให้บริการฟรีและราคาเริ่มต้นที่ $2.99 (เวอร์ชันพรีเมียม) |
| ไฟล์ดรอป | Windows, Mac, Android และ iOS | เอกสารและรูปภาพ | ความเร็วในการถ่ายโอนไฟล์ที่เพิ่มขึ้น | เสนอเวอร์ชันฟรี และราคาเริ่มต้นที่ $4 (เวอร์ชัน Pro) |
| ซาเปีย | Windows, Mac, Android, iOS และเว็บ | ไฟล์สื่อ แอพพลิเคชัน และประเภทไฟล์อื่นๆ | ความเร็วสูงถึง 10 เมกะไบต์ต่อวินาที | ใช้งานได้ฟรี |
| ส่งไปทุกที่ | Windows, Mac, Android และ iOS | ไฟล์สื่อ เอกสาร และรายชื่อติดต่อ | ความเร็วแฟลชสูงสุด 40Mb/s. | มีเวอร์ชันฟรีให้เลือก และราคาเริ่มต้นที่ $5.99 (เวอร์ชัน Lite) |
| การแชร์ไฟล์ iTunes | Windows และ Mac | ไฟล์สื่อ, เสียงเรียกเข้า, เอกสาร ฯลฯ | ความเร็วในการถ่ายโอนไฟล์ที่รวดเร็ว | ใช้งานได้ฟรี |
| สแนปดรอป | เบราว์เซอร์ Windows, Mac, Android และ iOS | ไฟล์สื่อ PDF และเอกสารอื่นๆ | ความเร็วในการถ่ายโอนไฟล์รวดเร็ว (ขึ้นอยู่กับการเชื่อมต่อเครือข่ายของคุณ) | ใช้งานได้ฟรี |
1. 4Easysoft ถ่ายโอน iPhone
เครื่องมือแรกที่คุณสามารถใช้เป็นทางเลือกแทน AirDrop สำหรับ Windows คือเครื่องมือระดับมืออาชีพ 4Easysoft ถ่ายโอน iPhoneเครื่องมือที่เข้ากันได้กับ Windows และ Mac นี้ช่วยให้คุณถ่ายโอนไฟล์ต่างๆ เป็นกลุ่มจากอุปกรณ์ iOS ของคุณไปยัง Windows รองรับไฟล์เกือบทุกประเภท เช่น ไฟล์ที่จำเป็น ไฟล์มีเดีย และข้อมูลโซเชียล นอกจากนี้ ยังมีกระบวนการถ่ายโอนไฟล์ที่ราบรื่น ง่ายดาย ปลอดภัย และรวดเร็ว ซึ่งตอบสนองประสบการณ์ที่คุณต้องการ เครื่องมือนี้เป็นหนึ่งในเครื่องมือที่เป็นทางเลือกแทน AirDrop ที่ดีที่สุดสำหรับ Windows หากคุณต้องการค้นพบคุณสมบัติเพิ่มเติม โปรดดูรายการด้านล่าง

มาพร้อมกับสามโหมดในการถ่ายโอนไฟล์: อุปกรณ์ iOS, คอมพิวเตอร์ และ iTunes
คุณสมบัติ Advance Preview ช่วยให้คุณดูและเลือกไฟล์ที่จะถ่ายโอนได้อย่างง่ายดายและรวดเร็ว
ให้ฟีเจอร์การจัดการไฟล์: Photo Manager, Contact Assistant และ Music Editor
นำเสนอคุณสมบัติพิเศษในการถ่ายโอนไฟล์ iOS ของคุณ: โทรศัพท์ไปยังโทรศัพท์และอุปกรณ์ไปยังพีซี
100% ปลอดภัย
100% ปลอดภัย
วิธีใช้ 4Easysoft iPhone Transfer เป็น AirDrop สำหรับ Windows:
ขั้นตอนที่ 1ดาวน์โหลดและติดตั้ง 4Easysoft ถ่ายโอน iPhone เครื่องมือนี้บนคอมพิวเตอร์ Windows ของคุณ จากนั้นเปิดเครื่องมือและเชื่อมต่ออุปกรณ์ iPhone/iPad ของคุณกับคอมพิวเตอร์ผ่านสาย USB จากนั้นรอให้เครื่องมือตรวจพบอุปกรณ์ของคุณ

ขั้นตอนที่ 2เมื่อเครื่องมือตรวจพบอุปกรณ์ของคุณแล้ว เครื่องมือจะแสดงข้อมูลเกี่ยวกับอุปกรณ์นั้น โปรดอ่านข้อมูลและเลือกตัวเลือกทางด้านซ้ายที่ตรงกับประเภทไฟล์ที่คุณต้องการถ่ายโอน สมมติว่าคุณเลือกภาพถ่าย คลิก "ภาพถ่าย" และเลือกภาพถ่ายทั้งหมดที่ต้องการถ่ายโอนจากหมวดหมู่ต่างๆ

ขั้นตอนที่ 3จากนั้นคลิกไอคอน "ส่งออกไปยังพีซี" ที่ด้านบนของเครื่องมือเพื่อถ่ายโอนรูปภาพที่เลือก จากนั้นในหน้าต่างป๊อปอัปโฟลเดอร์ ให้เลือกโฟลเดอร์ที่คุณต้องการจัดเก็บรูปภาพที่เลือก และทำเครื่องหมายที่ปุ่ม "เลือกโฟลเดอร์"

ขั้นตอนที่ 4เมื่อกระบวนการถ่ายโอนไฟล์เสร็จสิ้นแล้ว คุณสามารถไปยังไดเรกทอรีไฟล์ (บน Windows) ที่คุณเลือกไว้ก่อนหน้านี้ได้ จากนั้นคุณจะเห็นรูปภาพทั้งหมดที่ส่งมาจากอุปกรณ์ iOS ของคุณในตอนแรก เพียงเท่านี้ก็เรียบร้อย! นี่คือขั้นตอนในการใช้เครื่องมือนี้ในฐานะ AirDrop สำหรับพีซี Windows!
2. แชร์มัน
เครื่องมืออื่นที่คุณสามารถใช้แทน AirDrop สำหรับ Windows ได้คือ SHAREit เครื่องมือนี้ยังเป็นหนึ่งในเครื่องมือถ่ายโอนไฟล์ที่ใช้งานง่ายซึ่งช่วยให้คุณถ่ายโอนไฟล์ต่างๆ ได้ ช่วยให้คุณถ่ายโอนแอป ไฟล์สื่อ เอกสาร ฯลฯ ได้เป็นชุด เครื่องมือนี้ใช้การเชื่อมต่อ Wi-Fi เพื่อค้นหาผู้รับในบริเวณใกล้เคียงและถ่ายโอนไฟล์ นอกจากนี้ ความเร็วของเครื่องมือนี้ยังน่าประทับใจมาก และไม่จำกัดขนาดไฟล์ น่าเสียดายที่เครื่องมือนี้แสดงโฆษณาที่น่ารำคาญมากมาย!
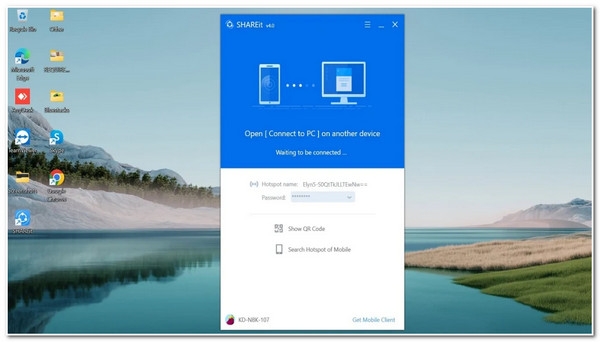
คุณสมบัติของ SHAREit
- ช่วยให้คุณสามารถถ่ายโอนไฟล์ระหว่างอุปกรณ์ที่แตกต่างกันโดยไม่ต้องใช้ข้อมูลใดๆ
- ให้คุณสมบัติที่สามารถถ่ายโอนไฟล์โดยไม่สูญเสียข้อมูลใดๆ
- ความสามารถในการดูไฟล์พีซีบนอุปกรณ์เคลื่อนที่ของคุณจากระยะไกลได้
3. ไฟล์ดรอป
นอกจาก SHAREit แล้ว คุณยังสามารถใช้ Filedrop เป็นเครื่องมือถ่ายโอนไฟล์ได้เช่นเดียวกับ AirDrop สำหรับ Windows 10! SHAREit ก็เช่นกัน Filedrop ยังช่วยให้คุณถ่ายโอนไฟล์ด้วยความเร็วที่น่าประทับใจและไม่มีข้อจำกัดด้านขนาดไฟล์ นอกจากนี้ เครื่องมือนี้ยังทำให้กระบวนการถ่ายโอนไฟล์เข้าถึงได้ง่ายขึ้นและตรงไปตรงมามากขึ้น อย่างไรก็ตาม Filedrop ไม่ได้มีความสม่ำเสมอเท่ากับเครื่องมืออื่นๆ หากคุณพยายามส่งไฟล์ที่มีขนาดใหญ่ คุณจะสังเกตเห็นว่าเครื่องมือนี้ใช้เวลานานมากในการถ่ายโอนไฟล์ให้เสร็จสิ้น
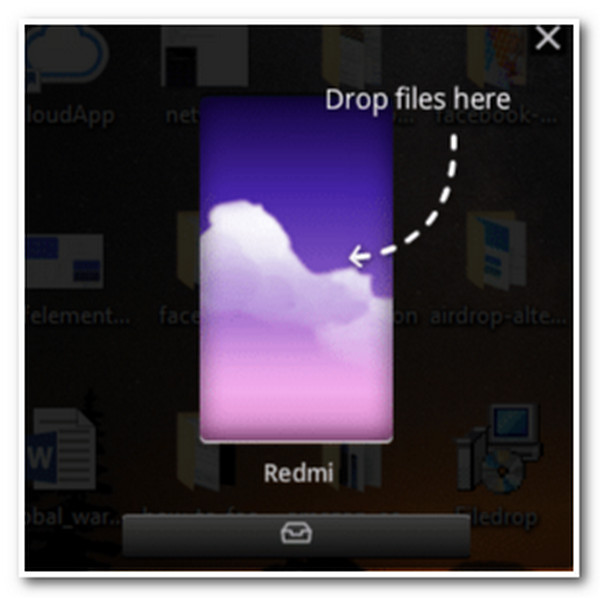
คุณสมบัติของ Filedrop
- ให้คุณปรับแต่งอินเทอร์เฟซตามความต้องการของคุณ
- ช่วยให้คุณลากและวางไฟล์เพื่อแบ่งปันไฟล์ได้อย่างง่ายดายและรวดเร็ว
- นำเสนอคุณลักษณะการเข้ารหัสไฟล์ที่ช่วยให้คุณปกป้องไฟล์ของคุณโดยการเพิ่มรหัสผ่าน
4. ซาเปีย
หากคุณกำลังมองหาเครื่องมือถ่ายโอนไฟล์ที่รวดเร็ว เช่น AirDrop สำหรับ Windows Zapya คือสิ่งที่คุณกำลังมองหา เครื่องมือนี้ช่วยให้คุณถ่ายโอนไฟล์ต่างๆ ที่มีขนาดต่างกันเป็นกลุ่มได้ นอกจากนี้ เครื่องมือนี้ยังรองรับคุณสมบัติเขย่าเพื่อเชื่อมต่อที่เชื่อมโยงอุปกรณ์ทั้งสองเครื่องเมื่อคุณเขย่า อย่างไรก็ตาม Filedrop ก็เช่นเดียวกัน ขนาดไฟล์จะส่งผลต่อความเร็วของเครื่องมือนี้ ยิ่งไฟล์มีขนาดใหญ่ กระบวนการถ่ายโอนก็จะยิ่งช้าลง
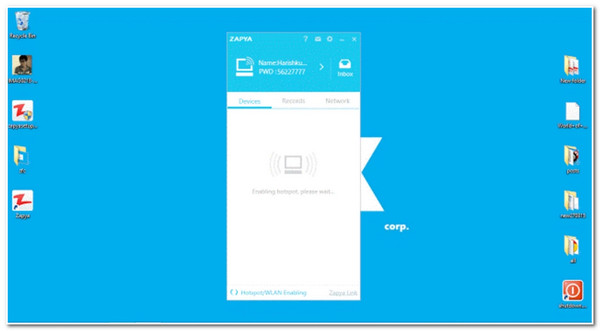
คุณสมบัติของ Zapya
- อินเทอร์เฟซผู้ใช้ที่ใช้งานง่ายช่วยให้กระบวนการถ่ายโอนไฟล์รวดเร็วและง่ายดาย
- รองรับเครื่องเล่นสื่อในตัวเพื่อเล่นไฟล์สื่อต่าง ๆ ก่อนที่จะส่ง
- ช่วยให้คุณสามารถแชร์ไฟล์ต่างๆ ไปยังหลายอุปกรณ์พร้อมกันได้
5. ส่งไปทุกที่
เครื่องมือถ่ายโอนไฟล์อีกตัวหนึ่งที่คล้ายกับ AirDrop สำหรับ Windows 10 คือ Send Anywhere! ซึ่งแตกต่างจากเครื่องมือด้านบน Send Anywhere ช่วยให้คุณถ่ายโอนไฟล์ต่างๆ ได้ทุกที่และทุกขนาด Anywhere หมายความว่าคุณสามารถถ่ายโอนไฟล์จากอุปกรณ์ของคุณไปยังอุปกรณ์อื่นๆ ทั่วโลกได้! เครื่องมือนี้ทำให้สิ่งนี้เป็นไปได้โดยการสร้างไฟล์เวอร์ชันลิงก์เพื่อแชร์กับผู้อื่น อย่างไรก็ตาม เวอร์ชันฟรีของเครื่องมือนี้จำกัดขนาดไฟล์สูงสุดที่ 10GB เท่านั้น
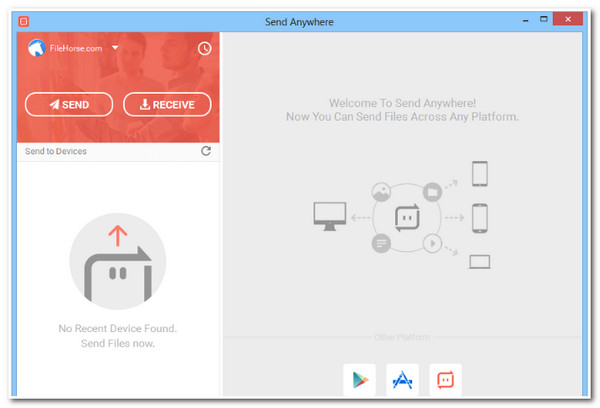
คุณสมบัติของ Send Anywhere
- มาพร้อมกับระบบรักษาความปลอดภัยระดับสูง เมื่อส่งไฟล์แล้ว เครื่องมือจะไม่ทิ้งร่องรอยใดๆ ไว้บนคลาวด์
- ช่วยให้คุณสามารถส่งไฟล์แบบเรียลไทม์โดยใช้รหัส 6 หลัก
- ให้คุณแนบไฟล์ขนาดใหญ่ไปกับอีเมล์ได้
6. การแชร์ไฟล์ iTunes
คุณสามารถใช้ iTunes File Sharing เป็นทางเลือกแทน AirDrop สำหรับ Windows 11/10/8/7 ได้เช่นกัน เครื่องมือ iTunes File Sharing ช่วยให้คุณจัดการไฟล์จากอุปกรณ์ iOS ได้ ช่วยให้คุณสามารถคัดลอก/แชร์ไฟล์ระหว่างคอมพิวเตอร์และอุปกรณ์ iOS ต่างๆ ได้ แม้ว่าเครื่องมือ/ฟีเจอร์นี้จะเป็นตัวเลือกที่ดีเช่นกัน แต่แอป iOS บางส่วนก็ไม่ได้รับการรองรับ นอกจากนี้ เครื่องมือนี้ไม่อนุญาตให้คุณถ่ายโอนไฟล์จากโฟลเดอร์เดียว ซึ่งแตกต่างจากเครื่องมือด้านบน
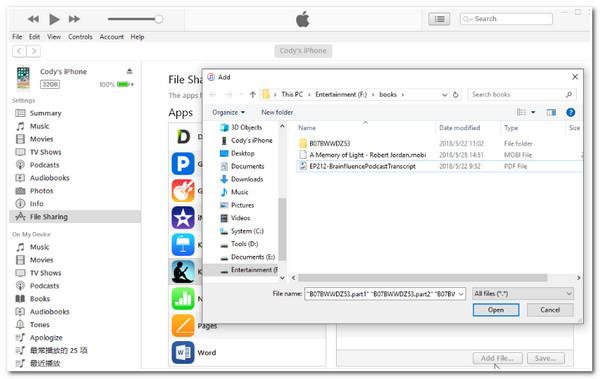
คุณสมบัติของการแบ่งปันไฟล์ iTunes
- ให้คุณเห็นข้อมูลอันมีค่าเกี่ยวกับแอปและเอกสารที่รองรับ
- ถ่ายโอนไฟล์โดยไม่สูญเสียคุณภาพดั้งเดิม
- มีความสามารถในการถ่ายโอนไฟล์โดยไม่มีข้อจำกัดขนาดไฟล์ใดๆ
7. สแนปดรอป
ทางเลือก AirDrop ตัวสุดท้ายสำหรับ Windows 11/10/8/7 ในกลุ่มผลิตภัณฑ์นี้คือ Snapdrop! เครื่องมือนี้ได้รับแรงบันดาลใจจาก AirDrop ของ Apple ซึ่งช่วยให้คุณถ่ายโอนไฟล์ไปยังอุปกรณ์ต่างๆ ได้ทันที เครื่องมือนี้ช่วยให้คุณแชร์ไฟล์ได้ไม่จำกัดผ่านอินเทอร์เน็ต ไม่ใช่แค่บนเครือข่ายของคุณเท่านั้น อย่างไรก็ตาม เมื่อพิจารณาถึงความเร็วในการถ่ายโอนไฟล์ที่รองรับ เครื่องมือนี้จะขึ้นอยู่กับความเร็วในการเชื่อมต่ออินเทอร์เน็ตของคุณ ความเร็วในการถ่ายโอนของเครื่องมือนี้จะช้าเช่นกันหากอินเทอร์เน็ตของคุณช้า
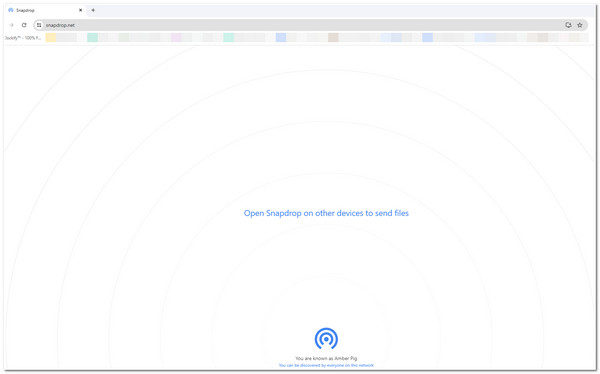
คุณสมบัติของ Snapdrop
- รองรับคุณสมบัติและกระบวนการแบ่งปันไฟล์ที่ตรงไปตรงมาและใช้งานง่าย
- นำเสนอเวอร์ชั่นเว็บที่ให้คุณไม่มีข้อจำกัดขนาดไฟล์
- เวอร์ชันเว็บเบราว์เซอร์มาพร้อมกับโปรโตคอล TLS ที่ให้การเข้ารหัสข้อมูลที่สมบูรณ์
วิธีการ AirDrop ข้อมูลจาก iPhone ไปยัง Windows ด้วย iTunes
นั่นแหละ! 7 ทางเลือก AirDrop ที่ดีที่สุดสำหรับ Windows ดังที่คุณเห็นในรายการด้านบน iTunes ก็รวมอยู่ในรายการด้วย iTunes มีความยืดหยุ่น ช่วยให้คุณสำรองและกู้คืนไฟล์ต่างๆ อัปเดตเวอร์ชัน iOS และถ่ายโอนไฟล์ผ่านคุณสมบัติการแชร์ไฟล์ ตอนนี้ หากคุณมีข้อมูล AirDrop จาก iPhone ที่คุณต้องการถ่ายโอนไปยัง Windows เช่นกัน นี่คือขั้นตอนที่คุณต้องปฏิบัติตาม:
ขั้นตอนที่ 1ติดตั้งและเรียกใช้โปรแกรม iTunes เวอร์ชันล่าสุดบน Windows ของคุณ เชื่อมต่อ iPhone เข้ากับคอมพิวเตอร์โดยใช้สาย USB และแตะปุ่ม "เชื่อถือ" บนหน้าจอ iPhone ของคุณ
ขั้นตอนที่ 2จากนั้นคลิกไอคอน "iPhone" ที่แถบด้านบนและเลือกตัวเลือก "File Sharing" ที่แท็บด้านซ้าย จากนั้นเลือกไฟล์ทั้งหมดที่คุณต้องการโอนและติ๊กที่ปุ่ม "Save"
ขั้นตอนที่ 3จากนั้น รอให้ iTunes โอนไฟล์ที่เลือกไปยัง Windows ของคุณ เมื่อเสร็จแล้ว คุณสามารถค้นหาไฟล์ที่โอนไปยังคอมพิวเตอร์ Windows ของคุณได้
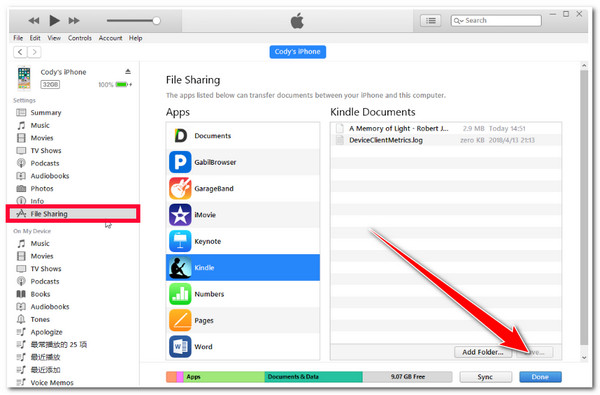
แม้ว่าขั้นตอนข้างต้นจะแสดงให้เห็นว่าการใช้ iTunes เป็นทางเลือกแทน AirDrop สำหรับ Windows นั้นง่ายเพียงใด แต่ก็ยังมีข้อเสียบางประการที่คุณต้องพิจารณา ข้อเสียบางประการ ได้แก่ การเชื่อมต่อ iPhone กับ Windows ของคุณไม่สำเร็จบ่อยครั้ง นอกจากนี้ iTunes ยังรองรับเฉพาะประเภทไฟล์บางประเภทเท่านั้น ซึ่งแตกต่างจากเครื่องมือถ่ายโอนไฟล์โดยเฉพาะ
คำถามที่พบบ่อยเกี่ยวกับทางเลือก AirDrop สำหรับ Windows 11/10/8/7
-
ฉันสามารถใช้ SHAREit โดยไม่ต้องเชื่อมต่อ Wi-Fi ได้หรือไม่?
ใช่ คุณสามารถใช้ SHAREit ได้โดยไม่ต้องเชื่อมต่อ Wi-Fi! เครื่องมือนี้ใช้การเชื่อมต่อระหว่างอุปกรณ์โดยตรง ช่วยให้คุณถ่ายโอนไฟล์ได้โดยไม่ต้องเชื่อมต่ออินเทอร์เน็ต
-
การใช้งานเวอร์ชันเว็บของ Snapdrop ปลอดภัยหรือไม่?
โชคดีที่ใช่! Snapdrop เวอร์ชันเว็บนั้นปลอดภัยต่อการใช้งาน เครื่องมือนี้จะสร้างการเชื่อมต่อระหว่างอุปกรณ์สองเครื่องที่แตกต่างกันผ่านเครือข่ายท้องถิ่น ดังนั้น หาก Wi-Fi ที่อุปกรณ์ทั้งสองเชื่อมต่ออยู่ได้รับการปกป้องด้วยรหัสผ่านที่ปลอดภัย กระบวนการถ่ายโอนไฟล์ก็จะปลอดภัย
-
เหตุใด iTunes บน Windows จึงไม่สามารถเชื่อมต่อกับ iPhone โดยใช้สาย USB ได้
สาเหตุอาจเกิดจากคอมพิวเตอร์ของคุณ พอร์ต USB หรือสาย USB เพื่อแก้ไขปัญหานี้ คุณสามารถลองใช้พอร์ตอื่นบนคอมพิวเตอร์ของคุณ ใช้สาย USB เส้นอื่น หรือใช้คอมพิวเตอร์เครื่องอื่น นอกจากนี้ คุณต้องตรวจสอบวัตถุแปลกปลอมที่กระจัดกระจายอยู่บนพอร์ตชาร์จ iPhone ของคุณด้วย
บทสรุป
นั่นแหละ! 7 เครื่องมือที่ดีที่สุดที่เหมือนกับ AirDrop สำหรับ Windows ช่วยให้คุณถ่ายโอนไฟล์ระหว่างอุปกรณ์ iOS และ Windows! ด้วยเครื่องมือเหล่านี้ คุณสามารถถ่ายโอนไฟล์ทั้งหมดที่คุณต้องการได้ ไม่ว่าจะจาก iPhone/iPad ไปยัง Windows หรือในทางกลับกัน! หากคุณลังเลที่จะใช้เครื่องมือบางอย่างเนื่องจากมีข้อเสีย คุณสามารถใช้ 4Easysoft ถ่ายโอน iPhone เครื่องมือนี้ช่วยให้ถ่ายโอนไฟล์ได้ง่าย รองรับไฟล์เกือบทุกประเภท และไม่มีข้อจำกัดใดๆ คุณสามารถเยี่ยมชมหน้าเว็บไซต์อย่างเป็นทางการได้ในวันนี้เพื่อค้นพบข้อมูลเพิ่มเติมเกี่ยวกับเครื่องมือนี้



