กู้คืนข้อมูลทั้งหมดจากอุปกรณ์ iOS ของคุณ ข้อมูลสำรอง iTunes และ iCloud
AirDrop ไม่ทำงาน? 6 วิธีแก้ไขปัญหาที่มีอัตราความสำเร็จสูง
ผู้ใช้ iPhone อาจประสบปัญหาในการถ่ายโอนไฟล์จากอุปกรณ์ของคุณไปยังอุปกรณ์ iOS อื่นๆ โดยใช้ AirDrop อย่างไรก็ตาม AirDrop มักมีปัญหาในการถ่ายโอนไฟล์ที่แตกต่างกัน ซึ่งทำให้คุณสงสัยว่า "ทำไม AirDrop ของฉันถึงไม่ทำงาน" โชคดีที่คุณพบหน้านี้ อ่านบทความนี้จนถึงส่วนสุดท้ายเพื่อดูวิธีแก้ไขปัญหา AirDrop ไม่ทำงาน 6 วิธีที่แตกต่างกัน
รายการคู่มือ
6 วิธีง่ายๆ ในการแก้ไข AirDrop ไม่ทำงานบน iPhone 16 วิธีการแก้ไข AirDrop ที่ไม่ทำงานด้วย 100% [ปลอดภัยและรวดเร็ว] คำถามที่พบบ่อยเกี่ยวกับ AirDrop ไม่ทำงานบน iPhone6 วิธีง่ายๆ ในการแก้ไข AirDrop ไม่ทำงานบน iPhone 16
หากคุณประสบปัญหา AirDrop ไม่ทำงานบน iPhone ของคุณ ต่อไปนี้เป็นวิธีง่ายๆ ที่คุณสามารถนำมาใช้แก้ไขปัญหาได้
#วิธีที่ 1 ตรวจสอบว่าอุปกรณ์ของคุณรองรับ AirDrop หรือไม่
iPad หรือ iPod Touch แต่ละเครื่องควรใช้ระบบปฏิบัติการ iOS 7 ขึ้นไป และ iPhone ที่ใช้เวอร์ชัน 14/13/12 และ 11 สามารถใช้ AirDrop เพื่อถ่ายโอนไฟล์จากอุปกรณ์ iOS อื่นๆ ได้ นอกจากนี้ คุณยังสามารถดาวน์โหลดระบบ iOS เวอร์ชันล่าสุดได้โดยติดตั้งลงใน iPhone ของคุณด้วยการอัปเกรด การอัปเกรดหรือเปลี่ยน iPhone ของคุณเป็นเวอร์ชันใหม่ล่าสุดมักจะแก้ไขข้อบกพร่องที่ขัดขวางประสิทธิภาพการทำงานของอุปกรณ์ได้ ซึ่งรวมถึงการปรับปรุงปัญหาการเชื่อมต่อของเวอร์ชันเก่าด้วย หาก AirDrop ของคุณยังต้องได้รับการแก้ไขและยังไม่สามารถทำงานกับเวอร์ชันเหล่านั้นได้ แสดงว่าคุณอาจต้องตั้งค่าบางอย่าง วิธีการต่อไปนี้อาจช่วยคุณได้
วิธีที่ # 2. ตรวจสอบการตั้งค่าการปรับแต่งของ AirDrop
AirDrop มีตัวเลือกต่าง ๆ ให้เลือก ดังนี้ การรับปิด, เฉพาะรายชื่อติดต่อเท่านั้น และ ทุกคนการปิดการรับจะป้องกันไม่ให้คุณได้รับไฟล์ใดๆ จากผู้ส่ง ในทางกลับกัน เฉพาะรายชื่อผู้ติดต่อจะจำกัดให้คุณรับเฉพาะผู้ส่งที่อยู่ในรายชื่อผู้ติดต่อของคุณเท่านั้น ซึ่งรวมถึงหมายเลขโทรศัพท์มือถือและที่อยู่อีเมล สุดท้าย ตัวเลือก ทุกคน จะยอมรับการแชร์จากใครก็ได้ ซึ่งเป็นตัวเลือกที่ดีเช่นกัน หากคุณประสบปัญหา AirDrop ไม่ทำงาน หากต้องการเปิดใช้งาน ให้ทำตามขั้นตอนง่ายๆ ต่อไปนี้
ขั้นตอนที่ 1ไปที่ iPhone ของคุณ การตั้งค่า แอปเลื่อนลงมาแล้วแตะปุ่มทั่วไป
ขั้นตอนที่ 2แตะที่ แอร์ดรอป ปุ่ม. จากนั้นทำเครื่องหมายที่ ทุกคน ตัวเลือก ตัวเลือกนี้จะช่วยให้คุณได้รับไฟล์ของผู้ส่งโดยตรง
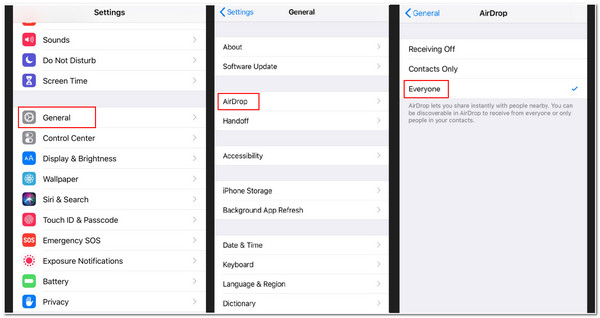
#วิธีที่ 3 ปิด Wi-Fi และ Bluetooth ของ iPhone ให้เป็นเปิด
AirDrop ต้องใช้การเชื่อมต่อ Wi-Fi และ Bluetooth เป็นอย่างมาก หากคุณยังประสบปัญหา AirDrop ไม่ทำงาน ให้ลองปิด Wi-Fi และ Bluetooth แล้วสลับเป็นเปิดเพื่อรีเฟรช จากนั้นลองใช้ AirDrop ดู ต่อไปนี้คือขั้นตอนง่ายๆ ในการดำเนินการ
ขั้นตอนที่ 1แตะ iPhone ของคุณ การตั้งค่า แอป จากนั้นเปิด ไวไฟ การตั้งค่า.
ขั้นตอนที่ 2คลิก ไวไฟ ปิดและเปิดใหม่อีกครั้ง กระบวนการนี้เหมือนกัน บลูทูธ.
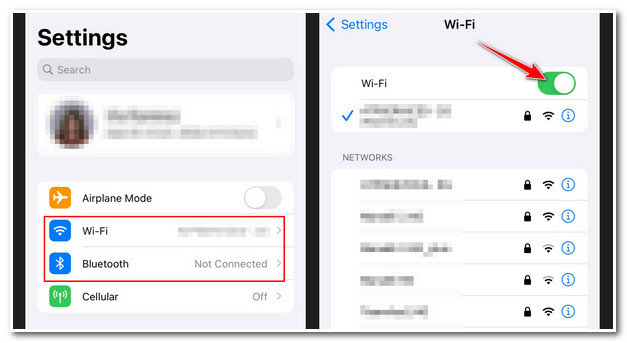
#วิธีที่ 4 ตรวจสอบให้แน่ใจว่าได้ปิดใช้งาน Personal Hotspot แล้ว
น่าเสียดายที่ AirDrop ไม่สามารถถ่ายโอนไฟล์จากอุปกรณ์อื่นได้เมื่อเปิดใช้งานฮอตสปอตของ iPhone โปรดตรวจสอบให้แน่ใจว่าได้ปิดอยู่ ซึ่งจะทำให้การเชื่อมต่ออินเทอร์เน็ตของ iPhone ของคุณไม่สามารถใช้งานได้กับอุปกรณ์ที่เชื่อมต่ออยู่ และผู้ส่งจะสามารถใช้งานได้ แต่คุณสามารถเปิดใช้งานได้อีกครั้งหลังจากได้รับไฟล์จากผู้ส่งผ่าน AirDrop ในทางกลับกัน AirDrop จะไม่ทำงานกับ iPhone 13 และเวอร์ชันใหม่กว่า สำหรับ iPhone 13 จะไม่มีการตั้งค่าสวิตช์เปิดหรือปิด แต่ AirDrop จะเชื่อมต่ออุปกรณ์ที่ได้รับการยืนยันกับฮอตสปอตของคุณโดยอัตโนมัติเพื่อเชื่อมต่ออินเทอร์เน็ต หากต้องการทำเช่นนี้กับ iPhone 13 ต่อไปนี้คือขั้นตอนง่ายๆ
ขั้นตอนที่ 1เปิดตัวของคุณ ศูนย์ควบคุม โดยดึงลงมาจากหน้าจอด้านบน จากนั้นแตะและกดค้างไว้ บลูทูธ
ขั้นตอนที่ 2ในหน้าจอถัดไปให้ตรวจสอบว่า ฮอตสปอตส่วนตัว ปุ่มจะเปลี่ยนเป็นสีเขียว แตะเพื่อเปิดใช้งาน ไม่สามารถค้นพบได้.
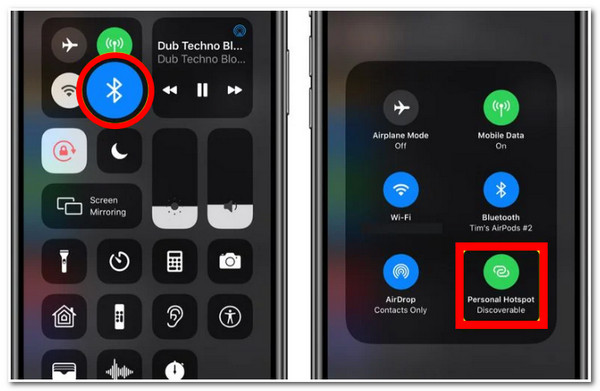
#วิธีที่ 5 ตรวจสอบให้แน่ใจว่าอุปกรณ์ iOS ทั้งสองอยู่ใกล้กัน
เมื่อคุณพบปัญหาการเชื่อมต่อ Wi-Fi ที่ไม่สามารถใช้งานได้ AirDrop จะใช้ Bluetooth เพื่อค้นหาอุปกรณ์และถ่ายโอนไฟล์ต่างๆ Bluetooth ของ iPhone มีระยะการเชื่อมต่อ 33 ฟุต ดังนั้นคุณต้องตรวจสอบให้แน่ใจว่าอุปกรณ์ทั้งสองที่ใช้ AirDrop จะต้องอยู่ใกล้กันภายในระยะการเชื่อมต่อนี้ หากไม่เป็นเช่นนั้น กระบวนการถ่ายโอนข้อมูลจะไม่ทำงาน
#วิธีที่ 6. รีสตาร์ทอุปกรณ์ iPhone ของคุณ
รีสตาร์ท iPhone ของคุณโดยกดปุ่ม Home และ Power พร้อมกัน วิธีนี้จะช่วยแก้ปัญหา AirDrop ไม่ทำงานและปัญหา Bluetooth ได้ เมื่อทำเสร็จแล้ว คุณสามารถดำเนินการถ่ายโอนไฟล์อีกครั้ง
วิธีการแก้ไข AirDrop ที่ไม่ทำงานด้วย 100% [ปลอดภัยและรวดเร็ว]
เมื่อคุณพบข้อผิดพลาดขณะทำวิธีการข้างต้น 4Easysoft การกู้คืนข้อมูล iPhone จะเป็นเครื่องมือที่มีประโยชน์สำหรับคุณในการแก้ไขปัญหา ด้วยเครื่องมือนี้ คุณสามารถกำจัดปัญหาในการถ่ายโอนไฟล์ผ่าน AirDrop และแก้คำถามที่ว่า "ทำไม AirDrop ของฉันถึงไม่ทำงาน" เครื่องมือนี้ช่วยให้คุณระบุปัญหาที่เกิดกับ AirDrop และแก้ไขปัญหาได้ทันที นอกจากนี้ นอกเหนือจากการแก้ไขปัญหา iPhone หรือ AirDrop ของคุณแล้ว คุณยังสามารถรับประกันว่าข้อมูลจะไม่สูญหายหลังจากกระบวนการแก้ไขปัญหา ด้วยเหตุนี้ คุณจึงมั่นใจได้ว่าไฟล์ของคุณจะปลอดภัยและได้รับการปกป้องทั้งหลังหรือระหว่างกระบวนการแก้ไขปัญหา นอกจากนี้ ฟังก์ชันเพิ่มเติมนี้ไม่มีข้อจำกัดใดๆ และเข้ากันได้กับ iPhone เกือบทุกรุ่นหรือทุกรุ่น

รองรับอุปกรณ์ iOS และเวอร์ชันต่างๆ รวมถึง 17,16,15 เป็นต้น
มีความสามารถในการแก้ไขปัญหา iPhone ได้มากกว่า 50 ปัญหา เช่น AirDrop ไม่ทำงาน ข้อผิดพลาดในการอัปเดต การเชื่อมต่อ การรีสตาร์ทล้มเหลว และอื่นๆ อีกมากมาย
แก้ไขปัญหา iPhone ด้วยอัตราความสำเร็จสูงและไม่มีการสูญเสียหรือเปลี่ยนแปลงข้อมูล
มาพร้อมกับคุณสมบัติ Free Quick Fix เพื่อแก้ไขปัญหา AirDrop ของ iPhone ได้อย่างรวดเร็ว
100% ปลอดภัย
100% ปลอดภัย
ต่อไปนี้เป็นขั้นตอนการทำงาน 100% เพื่อแก้ไข AirDrop ที่ไม่ทำงานโดยใช้ 4Easysoft iPhone Data Recovery
ขั้นตอนที่ 1ค้นหา 4Easysoft การกู้คืนข้อมูล iPhone เว็บไซต์บนเบราว์เซอร์ของคุณเพื่อดาวน์โหลดและติดตั้งเครื่องมือ เปิดเครื่องมือและคลิกปุ่มกู้คืนระบบ iOS ที่อยู่บนอินเทอร์เฟซหลักของเครื่องมือ

ขั้นตอนที่ 2คุณต้องเชื่อมต่อ iPhone ของคุณกับคอมพิวเตอร์โดยใช้สาย USB คลิกที่ เริ่ม ปุ่มและเครื่องมือจะตรวจจับอุปกรณ์ของคุณทันที

ขั้นตอนที่ 3หลังจากนั้น เครื่องมือจะแสดงข้อมูลทั้งหมดเกี่ยวกับอุปกรณ์ของคุณบนอินเทอร์เฟซ หากคุณต้องการแก้ไขเฉพาะปัญหาเล็กน้อยที่เกี่ยวข้องกับปัญหา AirDrop ของคุณ ให้คลิก แก้ไขด่วนฟรี. หากไม่เป็นเช่นนั้น ให้ติ๊กเครื่องหมาย แก้ไข ปุ่มเพื่อดำเนินการแก้ไขอื่นๆ

ขั้นตอนที่ 4เลือก โหมดมาตรฐาน เพื่อแก้ไขปัญหาง่ายๆ ในขณะที่รักษาข้อมูลทั้งหมดไว้ มิฉะนั้น คุณสามารถลองใช้ โหมดขั้นสูง เพื่อแก้ไขปัญหา AirDrop ไม่ทำงานโดยมีอัตราความสำเร็จสูง หลังจากนั้นให้คลิก ยืนยัน ปุ่ม.

ขั้นตอนที่ 5คลิก หมวดหมู่, ประเภท, และ ดรอปดาวน์โมเดล เพื่อเลือกรายการที่เหมาะสมตามความต้องการของคุณ หลังจากนั้น เลือกเฟิร์มแวร์ที่คุณต้องการและทำเครื่องหมาย ดาวน์โหลด ปุ่ม. จากนั้นทำเครื่องหมายที่ ต่อไป ปุ่มนี้จะช่วยให้คุณลดระดับหรืออัปเกรดเวอร์ชัน iOS ของคุณได้ ซึ่งรวมอยู่ในรายการวิธีการแก้ไขปัญหา AirDrop ไม่ทำงานด้วย

คำถามที่พบบ่อยเกี่ยวกับ AirDrop ไม่ทำงานบน iPhone
-
1. AirDrop มีการจำกัดขนาดไฟล์ที่สามารถถ่ายโอนได้หรือไม่?
ไม่ AirDrop สามารถถ่ายโอนไฟล์ขนาดใหญ่ได้ อย่างไรก็ตาม กระบวนการทั้งหมดจะใช้เวลาหลายนาที ส่วนใหญ่จะเกิดขึ้นหากคุณถ่ายโอนภาพยนตร์หรือไฟล์วิดีโอคุณภาพสูง
-
2. เหตุใด AirDrop ของ iPhone ของฉันไม่สามารถรับไฟล์จากผู้ส่งได้
โดยปกติแล้ว AirDrop จะรับไฟล์จากผู้ส่งที่อยู่ในรายชื่อผู้ติดต่อของคุณตามค่าเริ่มต้น หากผู้ส่งไม่อยู่ในรายชื่อของคุณ คุณจะไม่สามารถรับไฟล์ผ่าน AirDrop ได้ ดังนั้น คุณต้องเพิ่มผู้ส่งเหล่านั้นลงในรายชื่อผู้ติดต่อของคุณก่อน
-
3. AirDrop จะเปลี่ยนคุณภาพวิดีโอของฉันหลังจากส่งหรือไม่?
ไม่ AirDrop ไม่ได้รับการพัฒนาในลักษณะนั้น AirDrop ผสานเทคโนโลยีอันยอดเยี่ยมที่ใช้การเชื่อมต่อ Wi-Fi และ Bluetooth เพื่อถ่ายโอนหรือส่งไฟล์โดยไม่ต้องมีขั้นตอนการบีบอัดใดๆ ดังนั้นจึงไม่มีทางที่ AirDrop จะเปลี่ยนแปลงหรือเปลี่ยนคุณภาพวิดีโอหลังจากหรือระหว่างขั้นตอนการถ่ายโอน
บทสรุป
ด้านบนคือวิธีที่ดีที่สุดในการแก้ปัญหา AirDrop ไม่ทำงานอย่างถูกต้อง ลองใช้วิธีการเหล่านี้เพื่อดูว่าวิธีใดเหมาะกับความต้องการของคุณและวิธีใดที่จะช่วยขจัดปัญหา AirDrop ของคุณได้ หาก iPhone หรือ AirDrop ของคุณทำงานไม่ถูกต้องและประสบปัญหา คุณสามารถพึ่งพาวิธีเหล่านี้ได้ 4Easysoft การกู้คืนข้อมูล iPhoneคุณสมบัติและฟังก์ชันอันทรงพลังของ 'อย่ารอช้าที่จะดาวน์โหลดและลองใช้ดู!
100% ปลอดภัย
100% ปลอดภัย

 โพสโดย
โพสโดย 