กู้คืนข้อมูลทั้งหมดจากอุปกรณ์ iOS ของคุณ ข้อมูลสำรอง iTunes และ iCloud
ทำไม AirPods ถึงไม่สามารถเชื่อมต่อกับ iPhone 16/15/14 ได้? นี่คือวิธีแก้ไข 7 ประการ
“ทำไม AirPods ถึงไม่เชื่อมต่อกับ iPhone ขณะฟังเพลง” เป็นคำถามที่ผู้ใช้ iPhone 16/15/14 ส่วนใหญ่มักถามเมื่อไม่นานนี้ แม้ว่าจะมีประโยชน์ แต่ก็ยังคงเป็นเทคโนโลยีที่ไม่ได้ผลิตมาอย่างสมบูรณ์แบบ ไม่ทนทาน และมักมีปัญหาต่างๆ ตามมา เป็นเรื่องดีที่คุณมาเจอหน้านี้! โพสต์นี้จะพูดถึงวิธีแก้ปัญหาที่ใช้งานได้จริงในการแก้ไขปัญหาการเชื่อมต่อและการตั้งค่าซอฟต์แวร์ที่ทำให้เกิดปัญหา “AirPods ไม่สามารถเชื่อมต่อกับ iPhone”
รายการคู่มือ
วิธีแก้ไข AirPods ไม่สามารถเชื่อมต่อกับ iPhone 16/15/14 6 วิธีแก้ปัญหาเบื้องต้นเมื่อ AirPods ไม่สามารถเชื่อมต่อกับ iPhone ได้ คำถามที่พบบ่อยเกี่ยวกับ AirPods ไม่สามารถเชื่อมต่อกับ iPhoneวิธีแก้ไข AirPods ไม่สามารถเชื่อมต่อกับ iPhone 16/15/14
มีโอกาสที่ปัญหา "AirPods จะไม่เชื่อมต่อกับ iPhone 14/13/12/11" นี้จะเกิดจากความล้มเหลวของระบบ iOS หรือข้อผิดพลาด โชคดีที่คุณสามารถเอาชนะปัญหานี้ได้โดยใช้เครื่องมือที่มีประสิทธิภาพ เช่น 4Easysoft การกู้คืนข้อมูล iPhoneเครื่องมือนี้ช่วยให้คุณแก้ไขปัญหาระบบ iOS ตั้งแต่ระดับง่ายไปจนถึงระดับร้ายแรง รวมถึงปัญหา AirPods ไม่สามารถเชื่อมต่อได้ภายในไม่กี่คลิก และแก้ไขปัญหาดังกล่าวได้ด้วยอัตราความสำเร็จสูง นอกจากนี้ เครื่องมือนี้ยังให้บริการซ่อมแซมขั้นสูงสำหรับอุปกรณ์ Apple ต่างๆ เช่น iPhone, iPad และ iPod นอกจากนี้ เครื่องมือนี้ยังสามารถแก้ไขปัญหาต่างๆ ที่เกิดขึ้นจากสถานการณ์ต่างๆ ได้ เครื่องมืออันทรงพลังนี้เป็นวิธีที่ดีที่สุดในการแก้ไขปัญหา AirPods ไม่สามารถเชื่อมต่อกับ iPhone

ใช้งานได้กับ iOS ทุกเวอร์ชัน รวมถึง iOS 18/17/16/15/14 และ iPhone หลายรุ่น
มีความสามารถในการกู้คืนข้อผิดพลาดของระบบ iOS ต่างๆ ได้ เช่น AirPods จะไม่เชื่อมต่อกับปัญหา iPhone ของคุณโดยไม่สูญเสียข้อมูลใดๆ
รองรับคุณสมบัติอื่น ๆ เพื่อกู้คืน สำรองข้อมูล และเรียกคืนข้อมูล เช่น การกู้คืนข้อมูล iPhone การกู้คืนระบบ iOS การสำรองและเรียกคืนข้อมูล และการถ่ายโอน WhatsApp
เต็มไปด้วยความสามารถในการกู้คืนข้อมูลที่สูญหายในสถานการณ์ต่างๆ เช่น การลบโดยไม่ได้ตั้งใจ ระบบล่ม ฯลฯ
100% ปลอดภัย
100% ปลอดภัย
วิธีที่ดีที่สุดในการแก้ไข AirPods ไม่สามารถเชื่อมต่อกับ iPhone 16/15/14 โดยใช้ 4Easysoft iPhone Data Recovery.
ขั้นตอนที่ 1ดาวน์โหลดและติดตั้ง 4Easysoft การกู้คืนข้อมูล iPhone บนเว็บไซต์อย่างเป็นทางการและเปิดตัว คลิกที่ การกู้คืนระบบ iOS จากนั้นเชื่อมต่ออุปกรณ์ iOS ของคุณโดยใช้สาย USB หลังจากนั้นให้ทำเครื่องหมายที่ เริ่ม ปุ่มเพื่อให้เครื่องมือตรวจจับอุปกรณ์ iOS ของคุณ

ขั้นตอนที่ 2หลังจากดำเนินการข้างต้นแล้ว เครื่องมือจะแสดงข้อมูลบางอย่างเกี่ยวกับอุปกรณ์ iOS ของคุณ ที่นี่ คุณมีสองตัวเลือก หากคุณต้องการแก้ไขปัญหาง่ายๆ ให้คลิก แก้ไขด่วนฟรี ปุ่ม มิฉะนั้น หากคุณต้องการแก้ไขเพิ่มเติม ให้ทำเครื่องหมายที่ แก้ไข ปุ่ม.

ขั้นตอนที่ 3เลือกตัวเลือกโหมดมาตรฐานเพื่อแก้ไขปัญหา "AirPods ไม่สามารถเชื่อมต่อกับ iPhone" และทำเครื่องหมายที่ปุ่มยืนยัน โหมดนี้จะแก้ไขปัญหาโดยไม่สูญเสียข้อมูล มิฉะนั้น หากใช้ไม่ได้ ให้เลือก โหมดขั้นสูง.

ขั้นตอนที่ 4ที่นี่คุณจะต้องเลือกสิ่งที่เหมาะสมที่สุด หมวดหมู่,ประเภท, และ แบบอย่าง ที่เกี่ยวข้องกับอุปกรณ์ของคุณ หลังจากนั้น ให้เลือกเฟิร์มแวร์ที่คุณต้องการด้วยเวอร์ชัน iOS อื่น และทำเครื่องหมายที่ ดาวน์โหลด ปุ่ม ด้วยวิธีนี้ คุณสามารถอัปเกรดหรือดาวน์เกรดอุปกรณ์ iOS ของคุณได้อย่างง่ายดาย จากนั้น เมื่อคุณตั้งค่าเสร็จเรียบร้อยแล้ว ให้คลิก ต่อไป ปุ่มสำหรับเริ่มเครื่องมือในการแก้ไขปัญหา

6 วิธีแก้ปัญหาเบื้องต้นเมื่อ AirPods ไม่สามารถเชื่อมต่อกับ iPhone ได้
หลังจากทราบวิธีที่ง่ายที่สุดในการแก้ไขปัญหา AirPods ไม่สามารถเชื่อมต่อกับ iPhone 16/15/14 แล้ว ต่อไปนี้คือวิธีแก้ปัญหาเริ่มต้น 6 วิธีสำหรับคุณ วิธีการต่อไปนี้จะเจาะจงมากขึ้น และคุณต้องลองผิดลองถูกเพื่อระบุสาเหตุที่อาจเกิดปัญหาได้ อาจเป็นความเสียหายของฮาร์ดแวร์ ปัญหาบลูทูธ ปัญหาแบตเตอรี่ และอื่นๆ นอกจากนี้ ยังมีโอกาสสูงที่ปัญหาดังกล่าวอาจทำให้เกิดปัญหาความเข้ากันไม่ได้ระหว่าง AirPods กับ iPhone
วิธีแก้ปัญหา 1. ตรวจสอบการอัปเดตล่าสุดของ iPhone ของคุณ
หาก iPhone ของคุณไม่สามารถเชื่อมต่อกับ AirPods ได้ การอัปเกรดเป็น iOS เวอร์ชันล่าสุดจะช่วยขจัดข้อบกพร่องของซอฟต์แวร์ได้ นอกจากนี้ คุณยังสามารถรับคุณสมบัติล่าสุดและการแก้ไขที่เป็นปัจจุบันได้ นอกจากนี้ การอัปเดตเวอร์ชัน iOS ของ iPhone ของคุณ โดยเฉพาะอย่างยิ่งเป็น iOS 16/17/18 ถือเป็นสิ่งสำคัญเพื่อหลีกเลี่ยงปัญหาความเข้ากันไม่ได้ของ AirPods นั่นเป็นเพราะ AirPods ไม่ได้ทำงานร่วมกับ iPhone เวอร์ชันอื่นทั้งหมด ดังนั้นจึงขอแนะนำให้คุณอัปเดต iPhone ของคุณเป็น Apple iOS เวอร์ชันล่าสุด นี่คือขั้นตอนง่ายๆ ในการอัปเดต iPhone ของคุณเป็นเวอร์ชันล่าสุด
ขั้นตอนที่ 1เปิดตัว iPhone ของคุณ การตั้งค่า แอปและแตะ การอัปเดตซอฟต์แวร์ทั่วไป ตัวเลือก.
ขั้นตอนที่ 2ภายใต้ตัวเลือกนี้ คุณจะเห็นการอัปเดตล่าสุดที่มีให้สำหรับ iPhone ของคุณ แตะ ดาวน์โหลดและติดตั้ง ตัวเลือกและรอให้เครื่องมือประมวลผลการอัปเดต
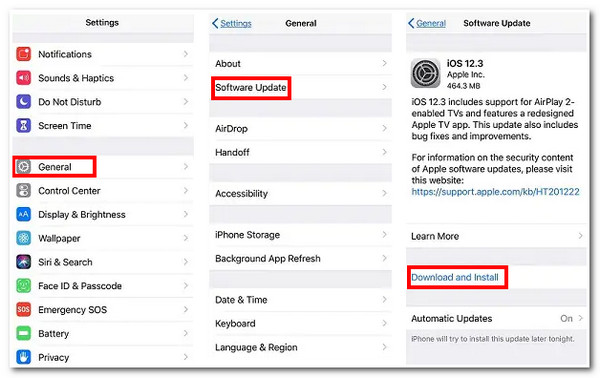
วิธีที่ 2 ตรวจสอบว่ามีสิ่งสกปรกหรือความเสียหายใด ๆ บน AirPods และเคสชาร์จหรือไม่
มิฉะนั้น หาก AirPods ไม่สามารถเชื่อมต่อกับ iPhone ได้ แสดงว่ามีโอกาสสูงที่ AirPods ของคุณจะมีสิ่งสกปรก ความเสียหาย หรือปัญหาแบตเตอรี่ ไม่ว่าจะเป็นกับตัว AirPods เองหรือเคสชาร์จ เมื่อเคสชาร์จหรือ AirPods สกปรก จะทำให้การเชื่อมต่อขัดข้อง นอกจากนี้ คุณควรตรวจสอบจุดต่างๆ ของเคสชาร์จภายในเคสชาร์จด้วย หากสกปรก การเชื่อมต่อทางไฟฟ้าอาจขัดข้อง ในการทำความสะอาดชิ้นส่วนเหล่านี้ คุณสามารถเช็ดออกด้วยผ้าไม่เป็นขุยที่เปียกเล็กน้อย หาก AirPods ของคุณยังคงไม่ทำงานหลังจากที่คุณทำความสะอาดทั้ง AirPods และเคสชาร์จแล้ว ปัญหาอาจเกิดจากชิ้นส่วนของเคสชาร์จหรือ AirPods ที่เสียหาย ในการแก้ไขปัญหา คุณสามารถขอให้ Apple Store ที่ได้รับอนุญาตซ่อมแซมได้
โซลูชันที่ 3: ตรวจสอบการทำงานและความพร้อมใช้งานของ Bluetooth ของคุณ
อย่างที่เราทราบกันดีว่าบลูทูธเป็นสื่อกลางที่ใช้เชื่อมต่อระหว่าง iPhone กับ AirPods ได้ และยังเป็นเหตุผลหนึ่งที่ทำให้ AirPods ไม่สามารถเชื่อมต่อกับ iPhone ได้เนื่องจากบลูทูธขัดข้องหรือเกิดสัญญาณรบกวน ดังนั้น หากต้องการตั้งค่าให้ถูกต้อง อันดับแรกให้ตรวจสอบว่าใช้งานได้ตามปกติหรือไม่
มีบางครั้งที่ต้องแก้ไขการเชื่อมต่อบลูทูธ คุณสามารถสลับปิดเป็นเปิดเพื่อรีเฟรช จากนั้นลองเชื่อมต่อกับ AirPods อีกครั้ง โดยทำตามขั้นตอนพื้นฐานดังต่อไปนี้
ขั้นตอนที่ 1เปิดของคุณ การตั้งค่า แอปบน iPhone ของคุณ
ขั้นตอนที่ 2มองหา บลูทูธ ตัวเลือกและแตะมัน จากนั้นใช้สวิตช์สลับของบลูทูธเพื่อปิดมัน ปิด ถึง บน. อีกวิธีหนึ่งคุณสามารถใช้ของคุณ ศูนย์ควบคุม เพื่อสลับบลูทูธของ iPhone ของคุณโดยตรง
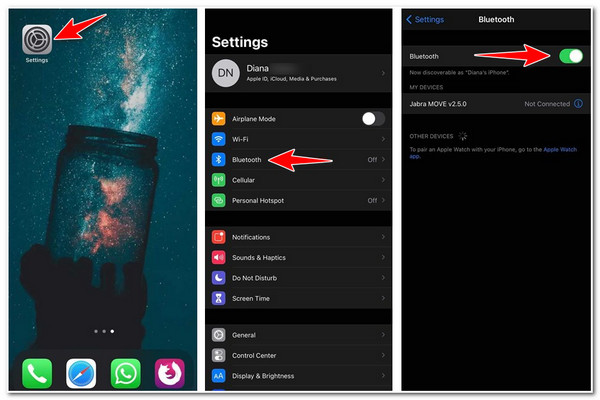
นอกจากการเปิดหรือปิดบลูทูธแล้ว คุณยังต้องตรวจสอบให้แน่ใจว่าบลูทูธของคุณสามารถใช้งานได้ภายในระยะของ AirPods อีกด้วย วิธีนี้จะช่วยป้องกันไม่ให้คุณพบกับข้อจำกัดของระยะบลูทูธ
วิธีแก้ปัญหาที่ 4: อัปเดตเวอร์ชันเฟิร์มแวร์ของ AirPods ของคุณ
นอกจากการอัปเดตเวอร์ชัน iOS ของ iPhone แล้ว คุณยังสามารถอัปเดตเวอร์ชันเฟิร์มแวร์ของ AirPods ได้อีกด้วย การอัปเดตเฟิร์มแวร์ของ iPhone จะช่วยปรับปรุงประสิทธิภาพ ปรับแต่งคุณสมบัติ และแก้ไขจุดบกพร่องที่ไม่ทราบสาเหตุ นอกจากนี้ วิธีนี้จะช่วยให้คุณระบุได้ว่า AirPods จะไม่เชื่อมต่อกับ iPhone หรือไม่ หากต้องการดูว่า AirPods ของคุณอัปเดตเป็นเวอร์ชันล่าสุดหรือไม่ ให้ทำตามขั้นตอนต่อไปนี้:
ขั้นตอนที่ 1แตะ การตั้งค่า บน iPhone ของคุณแล้วเลือก บลูทูธ ตัวเลือก.
ขั้นตอนที่ 1ค้นหา AirPods ของคุณในรายการและแตะไอคอน "i"
ขั้นตอนที่ 3ตรวจสอบ เฟิร์มแวร์ เวอร์ชันเพื่อดูว่าเป็น AirPod เวอร์ชันล่าสุดหรือไม่
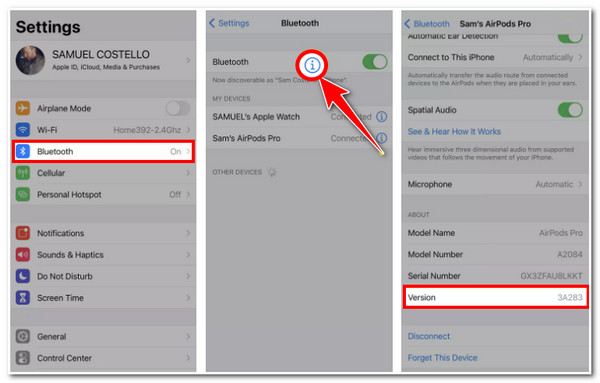
แม้ว่า Apple จะจัดส่งเฟิร์มแวร์เวอร์ชั่นล่าสุดโดยอัตโนมัติและติดตั้งบน AirPods ของคุณ แต่ในลักษณะนี้ คุณยังคงคิดว่าปัญหาอาจอยู่ที่ AirPods ของคุณ
วิธีแก้ปัญหาที่ 5: ตัดการเชื่อมต่อและจับคู่ AirPods กับ iPhone ของคุณอีกครั้ง
หลังจากทำตามวิธีแก้ปัญหาข้างต้นแล้ว แต่ยังคงพบว่า iPhone ไม่สามารถเชื่อมต่อกับ AirPods ได้ ถึงเวลาที่จะตัดการเชื่อมต่อ AirPods กับ iPhone แล้วจับคู่ใหม่อีกครั้ง วิธีนี้จะช่วยให้คุณรีเซ็ต AirPods และเชื่อมต่อหรือตั้งค่าใหม่ได้ เนื่องจากเป็นครั้งแรกที่คุณเชื่อมต่อกับอุปกรณ์ iPhone ทำตามขั้นตอนพื้นฐานเหล่านี้เพื่อดำเนินการ
ขั้นตอนที่ 1ไปที่ iPhone ของคุณ การตั้งค่า และแตะที่ บลูทูธ ตัวเลือก.
ขั้นตอนที่ 2เลือก AirPods ที่เชื่อมต่ออยู่โดยแตะที่ 'ฉันปุ่มไอคอน
ขั้นตอนที่ 3จากสองตัวเลือกนี้ โปรดเลือกว่าคุณต้องการ ตัดการเชื่อมต่อ AirPods ของคุณหรือลืมมันไปเลย ลืมอุปกรณ์นี้ ตัวเลือก
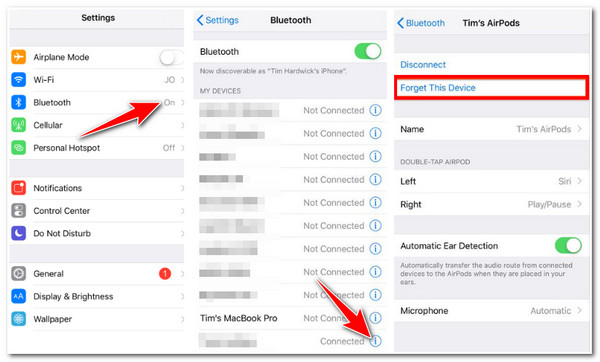
หลังจากทำการตั้งค่าข้างต้นแล้ว ก็ถึงเวลาจับคู่ AirPods กับ iPhone ของคุณอีกครั้ง โดยทำตามขั้นตอนต่อไปนี้:
ขั้นตอนที่ 1วางทั้งสองอันบน AirPods ของคุณแล้วปิด
ขั้นตอนที่ 2จากนั้นกดปุ่มตั้งค่าค้างไว้ที่ด้านหลังเคส AirPods ของคุณอย่างน้อย 15 วินาที เมื่อไฟสีเหลืองอำพันสว่างขึ้น ให้ปล่อยปุ่มตั้งค่า
ขั้นตอนที่ 3สุดท้าย หากการรีเซ็ตเสร็จสิ้น ให้เปิดเคส AirPods แล้ววางไว้ข้างๆ อุปกรณ์ iPhone ของคุณ จากนั้น คุณสามารถไปที่การตั้งค่า Bluetooth และจับคู่ AirPods ของคุณอีกครั้ง
วิธีที่ 6: รีเซ็ตการตั้งค่าทั้งหมด
หากวิธีแก้ปัญหาดังกล่าวไม่ได้ผลสำหรับคุณ การรีเซ็ตจะเป็นหนึ่งในวิธีที่ดีที่สุดแต่ก็น่ากลัวในการแก้ไขปัญหา AirPods ไม่สามารถเชื่อมต่อกับ iPhone ด้วยวิธีนี้ คุณจะสามารถแก้ไขปัญหาทั้งหมดได้โดยไม่ต้องระบุสาเหตุ นอกจากนี้ ยังสามารถแก้ไขปัญหาการเชื่อมต่อ เครือข่าย หรือการตั้งค่าอุปกรณ์ที่อาจทำให้ AirPods หรือ iPhone ไม่สามารถเชื่อมต่อได้ หากต้องการรีเซ็ตการตั้งค่าทั้งหมด ให้ทำดังนี้
ขั้นตอนที่ 1ในการตั้งค่า iPhone ของคุณ ให้เลื่อนลงไปแล้วแตะตัวเลือกทั่วไป
ขั้นตอนที่ 2หลังจากนั้น ให้แตะปุ่ม รีเซ็ต และจากตัวเลือก ให้เลือก รีเซ็ตการตั้งค่าทั้งหมด
ขั้นตอนที่ 3สุดท้ายให้ป้อนรหัสผ่าน iPhone ของคุณและรอให้อุปกรณ์ของคุณรีสตาร์ทการตั้งค่าทั้งหมดของคุณ
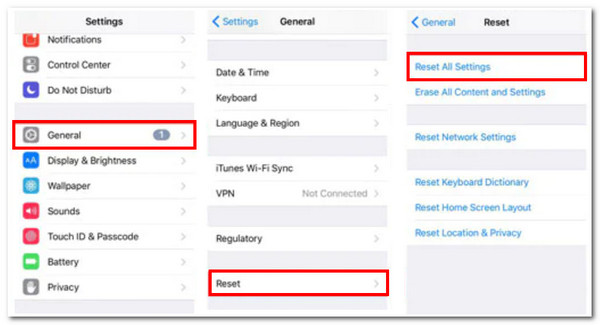
คำถามที่พบบ่อยเกี่ยวกับ AirPods ไม่สามารถเชื่อมต่อกับ iPhone
-
1. การรีเซ็ต iPhone จะทำให้ข้อมูลถูกลบหรือไม่?
ไม่ต้องกังวล ตัวเลือกนี้จะรีเซ็ตการตั้งค่าเริ่มต้นของคุณระหว่างดำเนินการเท่านั้น ตัวเลือกนี้จะไม่ลบ ลบทิ้ง หรือเปลี่ยนแปลงข้อมูลส่วนตัวใดๆ ที่เก็บไว้ใน iPhone ของคุณ การตั้งค่าเริ่มต้นเหล่านี้ได้แก่ การตั้งค่าเครือข่าย การตั้งค่าความเป็นส่วนตัว การตั้งค่าตำแหน่ง เค้าโครงหน้าจอหลักของคุณ เป็นต้น
-
2. จะทำอย่างไรหาก AirPods ของฉันไม่ได้รับการอัปเดต?
หาก AirPods ของคุณไม่อัปเดต คุณสามารถเริ่มกระบวนการอัปเดตเฟิร์มแวร์ AirPods ด้วยตนเองได้ โดยใส่ AirPods ของคุณลงในเคสชาร์จและเสียบเข้ากับแหล่งจ่ายไฟ จากนั้นจับคู่กับอุปกรณ์ iPhone ของคุณ ซึ่งควรเชื่อมต่ออินเทอร์เน็ตและวางไว้ใกล้ๆ หลังจากนั้น รอให้การอัปเดตเฟิร์มแวร์เริ่มต้น
-
3. Bluetooth ของ iPhone ของฉันเข้าถึง AirPods ได้ไกลแค่ไหน
ระยะสูงสุดของ AirPods อยู่ระหว่าง 30 ถึง 60 ฟุต (10 ถึง 18 เมตร) คุณสามารถฟังเพลงคุณภาพสูงและโทรออกได้โดยไม่มีสิ่งรบกวนในระยะนี้
บทสรุป
หลังจากทราบวิธีแก้ปัญหาที่เหมาะสมที่สุดทั้งหมดแล้ว คุณสามารถแก้ไขปัญหา "AirPods ไม่สามารถเชื่อมต่อกับ iPhone" ได้อย่างรวดเร็ว นอกเหนือจากวิธีแก้ปัญหาเหล่านี้ วิธีที่ดีที่สุดในการแก้ไขปัญหาคือการใช้ 4Easysoft การกู้คืนข้อมูล iPhoneเครื่องมือนี้มีความสามารถมากพอที่จะช่วยคุณแก้ไขปัญหาต่างๆ เช่น การระบุข้อผิดพลาดอื่นๆ ของระบบ iOS และแก้ไขโดยมีโอกาสสำเร็จสูง โดยอาศัยความสามารถและคุณสมบัติของเครื่องมือนี้
100% ปลอดภัย
100% ปลอดภัย


