ถ่ายโอนและจัดการข้อมูลทั้งหมดระหว่างอุปกรณ์ iOS อุปกรณ์และคอมพิวเตอร์ และ iTunes และอุปกรณ์
วิธีเก็บถาวรข้อความบน iPhone? 5 วิธีที่เป็นไปได้ที่ต้องลอง
ไม่ว่าจะใช้เพื่อการอ้างอิง วัตถุประสงค์ทางกฎหมาย หรือเพื่อบันทึกข้อความสำคัญหรือละเอียดอ่อนใน iPhone การเก็บถาวรถือเป็นวิธีที่ดีที่สุดวิธีหนึ่งในการบรรลุสิ่งเหล่านี้ อย่างไรก็ตาม Apple ไม่มีฟีเจอร์ในตัวสำหรับเก็บถาวรข้อความใน iPhone โดยตรง คุณต้องใช้ขั้นตอนที่ยาวนานในการเก็บถาวรข้อความเหล่านี้ ดังนั้น โพสต์นี้จึงรวบรวม 5 วิธีที่มีประสิทธิภาพในการจัดเก็บข้อความใน iPhone อย่างง่ายดายและรวดเร็ว ดังนั้น อย่ารอช้า รีบเริ่มอ่านด้านล่างเลย
รายการคู่มือ
วิธีที่ดีที่สุดในการเก็บถาวรข้อความ/รูปภาพบน iPhone วิธีเก็บถาวรข้อความบน iPhone ผ่าน Notes จับภาพหน้าจอและเก็บข้อความบน iPhone 16 วิธีเก็บถาวรข้อความบน iPhone ไปยังคลาวด์ผ่าน iCloud ซิงค์ข้อความของคุณบน iPhone 16 กับ iTunes คำถามที่พบบ่อยเกี่ยวกับวิธีการเก็บถาวรข้อความบน iPhoneวิธีที่ดีที่สุดในการเก็บถาวรข้อความ/รูปภาพบน iPhone
หากคุณกำลังค้นหาวิธีที่ดีที่สุดในการจัดเก็บข้อความบน iPhone โพสต์นี้ขอแนะนำให้คุณใช้ 4Easysoft ถ่ายโอน iPhone เครื่องมือนี้ใช้งานได้กับ Windows และ Mac ช่วยให้คุณถ่ายโอนข้อความ/รูปภาพของ iPhone ไปยังคอมพิวเตอร์ของคุณในรูปแบบ TXT ได้อย่างรวดเร็ว ด้วยการแสดงตัวอย่างที่ครอบคลุม คุณสามารถตรวจสอบและเลือกข้อความ/รูปภาพทั้งหมดที่คุณต้องการเก็บถาวรได้อย่างรวดเร็ว เมื่อเครื่องมือถ่ายโอนข้อความ/รูปภาพของ iPhone ไปยังคอมพิวเตอร์ของคุณสำเร็จแล้ว คุณสามารถพิมพ์ข้อความและดำเนินการจัดเก็บถาวรทางกายภาพได้โดยตรง

ดูและถ่ายโอนข้อความ/รูปภาพไปยังคอมพิวเตอร์และลบออกเพื่อประหยัดพื้นที่
กระบวนการถ่ายโอนข้อความ/รูปภาพจาก iPhone ไปยัง Windows/Mac ของคุณอย่างปลอดภัยและรวดเร็ว
กระบวนการถ่ายโอนไฟล์เพียงคลิกเดียวสำหรับข้อมูลทุกประเภท รวมถึงข้อความ รูปภาพ วิดีโอ ฯลฯ
มี 3 โหมดในการถ่ายโอนข้อความ/รูปภาพ: อุปกรณ์ iOS, คอมพิวเตอร์ และ iTunes
100% ปลอดภัย
100% ปลอดภัย
วิธีเก็บถาวรข้อความบน iPhone โดยใช้เครื่องมือถ่ายโอน iPhone ของ 4Easysoft:
ขั้นตอนที่ 1ดาวน์โหลดและติดตั้ง 4Easysoft ถ่ายโอน iPhone เครื่องมือนี้บนคอมพิวเตอร์ Windows หรือ Mac ของคุณ จากนั้นเปิดเครื่องมือ เลือกแท็บ "ข้อความ" และเชื่อมต่อ iPhone ของคุณเข้ากับคอมพิวเตอร์ผ่านสาย USB

ขั้นตอนที่ 2ขั้นต่อไป หากต้องการดูตัวอย่างข้อความ/รูปภาพบางส่วนสำหรับการตรวจสอบ คุณต้องคลิกที่ข้อความเหล่านั้น หากต้องการเลือกข้อความ ให้ทำเครื่องหมายที่ช่อง "กาเครื่องหมาย" ที่เกี่ยวข้อง เมื่อเสร็จแล้ว ให้คลิกปุ่ม "ส่งออกไปยังพีซี" ที่มีรูปคอมพิวเตอร์อยู่ด้านบน และเลือกรูปแบบ "ไฟล์ TXT"

ขั้นตอนที่ 3จากนั้น รอให้เครื่องมือดำเนินการโอนย้ายข้อความ/รูปภาพเสร็จสิ้น ซึ่งจะใช้เวลาเพียงไม่กี่นาที เมื่อดำเนินการเสร็จแล้ว คุณสามารถตรวจสอบข้อความ/รูปภาพที่โอนย้ายทั้งหมดบนคอมพิวเตอร์ของคุณและพิมพ์ข้อความเหล่านั้นโดยตรง จากนั้น คุณสามารถจัดเก็บถาวรทางกายภาพได้
วิธีเก็บถาวรข้อความบน iPhone ผ่าน Notes
เท่านี้ก็เรียบร้อย! นี่คือขั้นตอนในการเก็บถาวรข้อความบน iPhone โดยใช้เครื่องมือถ่ายโอนไฟล์ คุณสามารถเก็บถาวรข้อความบนแอพ Notes ของ iPhone ได้ เนื่องจากข้อความส่วนใหญ่เป็นข้อความ อย่างไรก็ตาม หากคุณต้องการเก็บถาวรข้อความรูปภาพ วิธีนี้ไม่เหมาะสำหรับคุณ นอกจากนี้ โปรดทราบว่าการเก็บถาวรข้อความบน Notes จะไม่รวมรายละเอียดหรือหมายเลขของผู้ส่ง หากคุณไม่รังเกียจที่จะทำเช่นนี้ ต่อไปนี้เป็นขั้นตอนในการเก็บถาวรข้อความ iPhone ผ่าน Notes:
ขั้นตอนที่ 1เรียกใช้แอป "ข้อความ" บน iPhone ของคุณ เลือก "ข้อความ" ที่คุณต้องการเก็บถาวร แตะ "ข้อความ" และเลือกตัวเลือก "คัดลอก"
ขั้นตอนที่ 2ขั้นตอนต่อไป เปิดแอป "บันทึก" และเริ่ม "บันทึกใหม่" จากนั้นแตะและกด "พื้นที่ว่าง" ของบันทึกใหม่ แล้วเลือกตัวเลือก "วาง"
ขั้นตอนที่ 3เมื่อวางข้อความที่คัดลอกสำเร็จแล้ว ให้ลบข้อความที่คัดลอกแล้วทำขั้นตอนเดียวกันนี้กับข้อความอื่นๆ เพียงเท่านี้ก็เรียบร้อย คุณสามารถเก็บข้อความใน iPhone ลงใน Notes ได้แล้ว
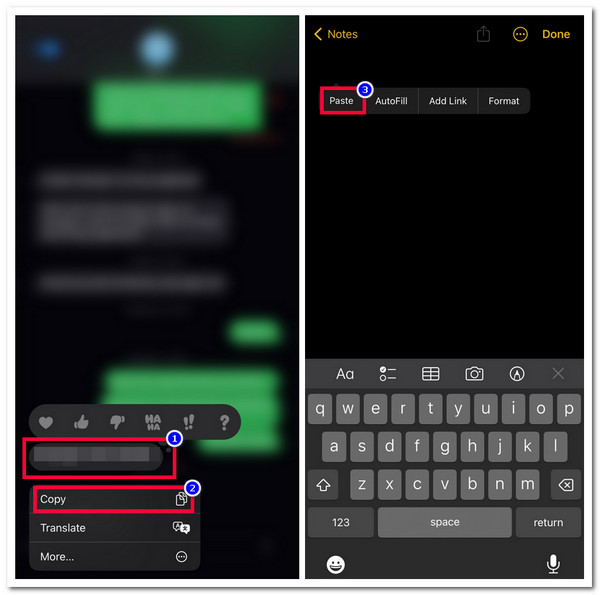
จับภาพหน้าจอและเก็บข้อความบน iPhone 16
หากคุณต้องการวิธีง่ายๆ ในการเก็บถาวรข้อความใน iPhone คุณสามารถจับภาพหน้าจอได้! เพียงแค่จับภาพหน้าจออย่างรวดเร็ว คุณก็สามารถเก็บถาวรข้อความเหล่านี้ไว้ในแกลเลอรีของคุณได้ อย่างไรก็ตาม คุณอาจพบว่าวิธีนี้ค่อนข้างยุ่งยาก เนื่องจากคุณต้องจับภาพหน้าจอข้อความแต่ละข้อความ แต่จะไม่เป็นปัญหาหากคุณเก็บถาวรข้อความหรือรูปภาพเพียงไม่กี่ข้อความเท่านั้น
หากต้องการเก็บถาวรข้อความใน iPhone ผ่านการจับภาพหน้าจอ คุณต้องเปิดแอป "ข้อความ" บน iPhone ก่อน จากนั้นเข้าถึงข้อความ/รูปภาพที่คุณต้องการเก็บถาวร หลังจากนั้น คุณสามารถจับภาพหน้าจอได้โดยกดปุ่ม "Home" และ "Power" พร้อมกัน หากคุณเคยใช้ iPhone ที่มี Face ID ให้กดปุ่ม "Side" และ "Volume Up" พร้อมกัน จากนั้น คุณสามารถลบข้อความที่คุณจับภาพหน้าจอไว้ได้
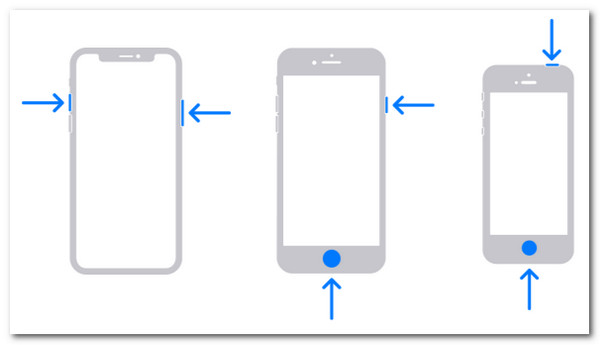
วิธีเก็บถาวรข้อความบน iPhone ไปยังคลาวด์ผ่าน iCloud
หากคุณกำลังพิจารณาวิธีอื่นในการเก็บถาวรข้อความบน iPhone ของคุณ คุณสามารถใช้พื้นที่จัดเก็บบนคลาวด์ เช่น iCloud ซึ่งช่วยให้คุณสำรองไฟล์ต่างๆ ได้ รวมถึงข้อความ อย่างไรก็ตาม iCloud มาพร้อมพื้นที่จัดเก็บที่จำกัด คุณอาจพบว่าพื้นที่จัดเก็บไม่เพียงพอในระยะยาว
หากคุณยังต้องการใช้ iCloud เพื่อเก็บถาวรข้อความใน iPhone คุณต้องเปิดแอป "การตั้งค่า" แตะ "ชื่อแบนเนอร์" ที่ด้านบน และเลือกตัวเลือก "iCloud" หลังจากนั้น เปิดตัวเลือก "ข้อความ" โดยแตะปุ่ม "สวิตช์" จากนั้นข้อความ/รูปภาพทั้งหมดของคุณจะได้รับการสำรองข้อมูลไปยัง iCloud
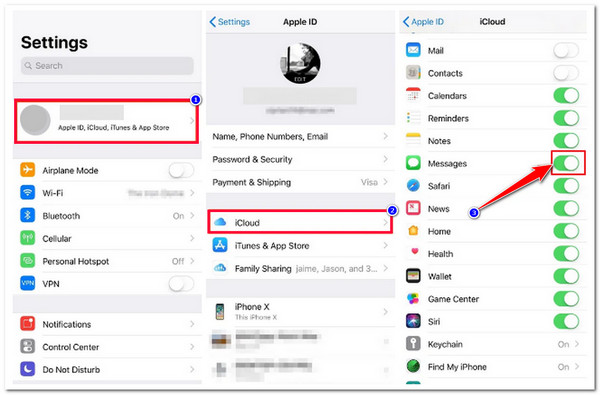
ซิงค์ข้อความของคุณบน iPhone 16 กับ iTunes
ตัวเลือกสุดท้ายที่คุณสามารถทำได้เพื่อเก็บถาวรข้อความ iPhone คือใช้ iTunes ซึ่งก็ใช้ได้กับ iCloud เช่นกัน iTunes ยังให้คุณสำรองข้อความ/รูปภาพจาก iPhone ได้ด้วย แต่จะทำสิ่งนี้ได้เฉพาะในกรณีที่คุณไม่ได้ซิงค์ข้อความกับ iCloud เท่านั้น ตอนนี้ หากคุณต้องการกู้คืนการสำรองข้อมูลข้อความ/รูปภาพบน iTunes ข้อมูลปัจจุบันที่คุณมีบน iPhone จะถูกเขียนทับ หากคุณยังต้องการลองใช้ iTunes เพื่อเก็บถาวรข้อความบน iPhone ของคุณ นี่คือขั้นตอนที่คุณควรปฏิบัติตาม:
ขั้นตอนที่ 1เรียกใช้ iTunes ที่มีเวอร์ชันอัปเดตบนคอมพิวเตอร์ของคุณ จากนั้นเชื่อมต่อ iPhone ของคุณเข้ากับคอมพิวเตอร์โดยใช้สาย USB และแตะปุ่ม "เชื่อถือ"
ขั้นตอนที่ 2ขั้นตอนต่อไป ให้คลิกไอคอน "อุปกรณ์" เลือกแท็บ "สรุป" และทำเครื่องหมายที่ปุ่ม "คอมพิวเตอร์เครื่องนี้" จากนั้นคลิกปุ่ม "สำรองข้อมูลทันที" เพื่อเริ่มกระบวนการสำรองข้อมูล
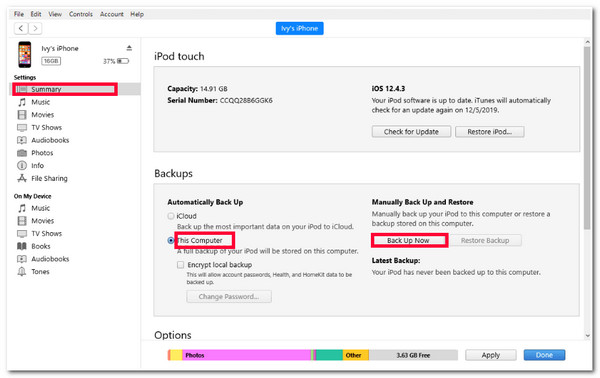
คำถามที่พบบ่อยเกี่ยวกับวิธีการเก็บถาวรข้อความบน iPhone
-
ฉันสามารถค้นหาข้อความ iPhone ที่เก็บถาวรบน iTunes ได้ที่ไหน
หากต้องการค้นหาข้อความ/รูปภาพที่คุณได้สำรองข้อมูลไว้บน iTunes คุณจะต้องเข้าถึงไดเร็กทอรีนี้ในโปรแกรมจัดการไฟล์ของคอมพิวเตอร์ ซึ่งก็คือ C:Users(ชื่อผู้ใช้)AppDataRoamingApple ComputerMobileSyncBackup
-
คุณจะค้นหาข้อความที่เก็บถาวรบน iPhone ของคุณได้อย่างไรหากคุณใช้ iCloud เพื่อสำรองข้อมูล?
หากต้องการค้นหาข้อความที่เก็บถาวร ให้เข้าไปที่แอพการตั้งค่าของ iPhone แตะชื่อของคุณ และเลือก iCloud จากนั้นแตะปุ่มจัดการพื้นที่จัดเก็บบัญชี และเลือกตัวเลือกการสำรองข้อมูล จากนั้น คุณจะเห็นการสำรองข้อมูล iCloud เก่าและปัจจุบันทั้งหมด
-
ฉันจะขยายพื้นที่เก็บข้อมูลของ iCloud ได้อย่างไร?
หากต้องการเพิ่มพื้นที่จัดเก็บ iCloud ของคุณ คุณต้องเข้าถึงแอปการตั้งค่า แตะชื่อของคุณ และเลือก iCloud จากนั้นแตะจัดการพื้นที่จัดเก็บบัญชี/จัดการพื้นที่จัดเก็บ เลื่อนลงมาแล้วแตะอัปเกรดเป็น iCloud+ จากนั้นแตะซื้อพื้นที่จัดเก็บเพิ่ม/เปลี่ยนแผนพื้นที่จัดเก็บ และเลือกแผน
บทสรุป
นั่นแหละ! นี่คือ 5 วิธีที่มีประสิทธิภาพในการเก็บถาวรข้อความบน iPhone ด้วย 5 วิธีนี้ คุณสามารถเก็บถาวรข้อความที่มีค่าบน iPhone และใช้เป็นข้อมูลอ้างอิงหรือเอกสารได้ หากคุณต้องการวิธีง่ายๆ รวดเร็ว และไม่ยุ่งยากในการเก็บถาวรข้อความบน iPhone คุณสามารถใช้ 4Easysoft ถ่ายโอน iPhone เครื่องมือนี้มีคุณสมบัติการถ่ายโอนไฟล์อันทรงพลัง คุณสามารถถ่ายโอนข้อความใน iPhone ไปยังคอมพิวเตอร์ของคุณในรูปแบบข้อความและพิมพ์ออกมาได้ทันที หากต้องการทราบข้อมูลเพิ่มเติมเกี่ยวกับเครื่องมือนี้ โปรดไปที่เว็บไซต์อย่างเป็นทางการในวันนี้



