ริปแผ่น DVD/โฟลเดอร์/ไฟล์ iOS เป็นรูปแบบดิจิตอลใดๆ ก็ได้โดยไม่มีปัญหาการเล่น
คู่มือการเปลี่ยนแผ่น Blu-ray เป็น DVD: 3 เครื่องมือที่ดีที่สุดสำหรับการทำงาน!
แผ่น Blu-ray ยังคงให้ภาพและเสียงที่มีคุณภาพดีเยี่ยมเมื่อเทียบกับแผ่น DVD อย่างไรก็ตาม รุ่นเก่าหรือบางภูมิภาคไม่อนุญาตให้เล่นแผ่น Blu-ray ด้วยเครื่องเล่น DVD ที่ใช้งานอยู่ ดังนั้นการแปลงแผ่น Blu-ray เป็นแผ่น DVD จึงเป็นวิธีแก้ปัญหาที่ใช้งานได้จริง! ไม่ว่าคุณต้องการแบ่งปันแผ่น Blu-ray กับผู้อื่นที่มีเครื่องเล่น DVD หรือต้องการสำรองแผ่น Blu-ray อันมีค่าของคุณอย่างเชื่อถือได้ คุณจะต้องมีเครื่องมือที่เหมาะสมและมีความรู้! ค้นพบสามวิธีในการนำแผ่น Blu-ray ของคุณไปเป็นแผ่น DVD ได้แล้ววันนี้
รายการคู่มือ
เหตุผลและเคล็ดลับในการแปลง Blu-ray เป็น DVD วิธีที่ดีที่สุดในการริป Blu-ray ลง DVD ด้วยคุณภาพสูง วิธีการแปลง Blu-ray เป็นวิดีโอ DVD ผ่าน Handbrake DVDFab สำหรับการริพแผ่น Blu-ray ลง DVD ได้อย่างง่ายดาย [ขั้นตอน]เหตุผลและเคล็ดลับในการแปลง Blu-ray เป็น DVD
ความเข้ากันได้ แผ่นดีวีดีสามารถใช้งานได้กับเครื่องเล่นหลายชนิด ไม่ว่าจะเป็นรุ่นเก่าหรืออุปกรณ์พกพา
การสำรองข้อมูล การริป Blu-ray ลง DVD อาจเป็นการสำรองข้อมูลของคุณในกรณีที่แผ่น Blu-ray ต้นฉบับเสียหายหรือสูญหาย
พื้นที่จัดเก็บ. เมื่อเทียบกับแผ่น Blu-ray แล้ว DVD จะมีขนาดเล็กและกะทัดรัดกว่า ทำให้เก็บรักษาและขนส่งได้ง่ายกว่า
การแบ่งปัน แน่นอนว่าดีวีดีสะดวกกว่ามากสำหรับการแบ่งปันกับผู้อื่นที่อาจไม่มีเครื่องเล่น Blu-ray
ค่าใช้จ่าย. โดยทั่วไปแล้วการผลิตและการซื้อดีวีดีมีราคาถูกกว่าเมื่อเปรียบเทียบกับแผ่นบลูเรย์
หลังจากทราบเหตุผลในการแปลง Blu-ray เป็น DVD แล้ว สิ่งสำคัญคือต้องมีรูปแบบและความละเอียดที่เหมาะสมเพื่อรักษาคุณภาพและความเข้ากันได้เมื่อทำการแปลง นี่คือเคล็ดลับบางประการ!
รูปแบบ:
NTSC หรือ PAL: รูปแบบจะขึ้นอยู่กับมาตรฐานโทรทัศน์ในแต่ละภูมิภาค NTSC มักใช้ในญี่ปุ่น อเมริกาเหนือ และบางส่วนของอเมริกาใต้ ในขณะเดียวกัน PAL มักใช้ในออสเตรเลีย ยุโรป และภูมิภาคอื่นๆ
DVD-R หรือ DVD-RW: สำหรับดีวีดีที่บันทึกได้ รูปแบบทั้งสองนี้เป็นประเภทที่พบได้บ่อยที่สุด DVD-R เหมาะอย่างยิ่งสำหรับการบันทึกแบบใช้ครั้งเดียว ในขณะที่ DVD-RW ช่วยให้สามารถเขียนเนื้อหาซ้ำได้
ปณิธาน:
คำจำกัดความมาตรฐาน: SD เป็นความละเอียดทั่วไปของ DVD โดยทั่วไปคือ 720x480 พิกเซลสำหรับ NTSC และ 720x576 พิกเซลสำหรับ PAL แม้ว่าจะคมชัดกว่า Blu-ray แต่ DVD SD ก็มีความสมดุลระหว่างคุณภาพและความเข้ากันได้อย่างสมบูรณ์แบบ
ความคมชัดสูง: แม้ว่าความละเอียด HD จะให้คุณภาพที่เหนือกว่า แต่เครื่องเล่น DVD อาจไม่รองรับทั้งหมด
วิธีที่ดีที่สุดในการริป Blu-ray ลง DVD ด้วยคุณภาพสูง
เหตุผลเหล่านี้ผลักดันให้คุณริป Blu-ray ลง DVD หรือไม่ หากคุณประสบปัญหาในการค้นหาซอฟต์แวร์ที่จะช่วยให้คุณทำภารกิจนี้ได้ ให้ไปที่ ดีวีดีและบลูเรย์ซอฟต์แวร์ที่ทนทานและเป็นมิตรนี้มอบประสบการณ์ที่ราบรื่นในการเก็บรักษาภาพยนตร์อันล้ำค่าของคุณในรูปแบบที่เข้ากันได้กับเครื่องเล่น DVD แทบทุกเครื่องในท้องตลาด ซอฟต์แวร์นี้ครอบคลุมรูปแบบมาตรฐานสองรูปแบบ ได้แก่ NTSC และ PAL ช่วยให้เข้ากันได้กับภูมิภาคต่างๆ นอกจากนี้ ซอฟต์แวร์ยังริปแผ่น Blu-ray ด้วยความเร็วสูงโดยไม่กระทบต่อคุณภาพ ขอบคุณ GPU Acceleration นอกจากนี้ ซอฟต์แวร์ยังมีอินเทอร์เฟซที่ใช้งานง่าย ทำให้ทุกคนในทุกระดับสามารถนำทางและแปลง Blu-ray เป็น DVD ได้อย่างง่ายดาย

ใช้เทคโนโลยีการแปลงขั้นสูงเพื่อให้คุณได้ดีวีดีคุณภาพสูง
ริปแผ่น Blu-ray หลายแผ่นพร้อมกันด้วยการแปลงเป็นชุด
ให้คุณปรับแต่งเอาต์พุต DVD ของคุณด้วยเครื่องตัด แต่ง และเครื่องมือสำหรับการเพิ่มคำบรรยาย
การตั้งค่าเอาต์พุตที่กำหนดเองได้ เช่น ความละเอียด ตัวเข้ารหัส อัตราเฟรม และอื่นๆ
100% ปลอดภัย
100% ปลอดภัย
ขั้นตอนที่ 1เมื่อคุณรันแล้ว 4Easysoft DVD Ripper อย่าลืมโหลดแผ่น Blu-ray ลงในไดรฟ์ดิสก์บนหน้าจอคอมพิวเตอร์ของคุณ จากหน้าต่างหลัก ให้คลิกเมนูแบบเลื่อนลง "โหลด Blu-ray" เพื่อดู Blu-ray ที่คุณใส่เข้าไป

ขั้นตอนที่ 2จากนั้นโปรแกรมจะแสดงชื่อเรื่องหลักของแผ่น Blu-ray ของคุณ หากต้องการดูทั้งหมด ให้คลิกที่ "รายชื่อชื่อเรื่องทั้งหมด" และเลือกบทที่ต้องการโดยทำเครื่องหมายในช่อง คลิกปุ่ม "ตกลง" เพื่อยืนยันตัวเลือก

ขั้นตอนที่ 3ไปที่รายการเมนู "Rip All to" เพื่อเลือกรูปแบบ DVD ของคุณ ภายใต้แท็บ "Video" ให้เลื่อนลงมาและค้นหาส่วน "DV" ที่นี่ คุณสามารถเลือกรูปแบบ "NTSC" หรือ "PAL" พร้อมโปรไฟล์ที่คุณต้องการ
คลิก “โปรไฟล์แบบกำหนดเอง” ถัดจากรูปแบบที่เลือกเพื่อตั้งค่าโปรไฟล์ด้วยตนเอง

ขั้นตอนที่ 4ในที่สุด เมื่อคุณกลับมาที่หน้าจอหลักแล้ว คุณสามารถคลิกปุ่ม "ริปทั้งหมด" เพื่อเริ่มกระบวนการริป Blu-ray ลง DVD

วิธีการแปลง Blu-ray เป็นวิดีโอ DVD ผ่าน Handbrake
Handbrake เป็นซอฟต์แวร์โอเพ่นซอร์สที่มีประสิทธิภาพและยืดหยุ่นซึ่งช่วยให้คุณแปลงวิดีโอในรูปแบบต่างๆ ได้มากมาย แม้ว่าจะเป็นที่นิยมสำหรับการริพดีวีดีและบลูเรย์ แต่ซอฟต์แวร์นี้ยังสามารถรองรับงานวิดีโออื่นๆ มากมายอีกด้วย นอกจากนี้ ซอฟต์แวร์นี้ยังเป็นที่รู้จักในเรื่องความเป็นมิตร ตัวเลือกการปรับแต่งที่หลากหลาย และเอาต์พุตคุณภาพสูง
นี่คือคู่มือทีละขั้นตอนในการริพ Blu-ray เป็นรูปแบบที่รองรับ DVD โดยใช้ Handbrake:
ขั้นตอนที่ 1เตรียมแผ่น Blu-ray ของคุณให้พร้อมสำหรับใส่ในไดรฟ์คอมพิวเตอร์ จากนั้นเปิดแอปพลิเคชัน Handbrake จากนั้นคลิก "Open Source" ไปที่ "Open Folder" และไปที่โฟลเดอร์ Blu-ray ของคุณ เลือกชื่อเรื่องที่ต้องการแปลง
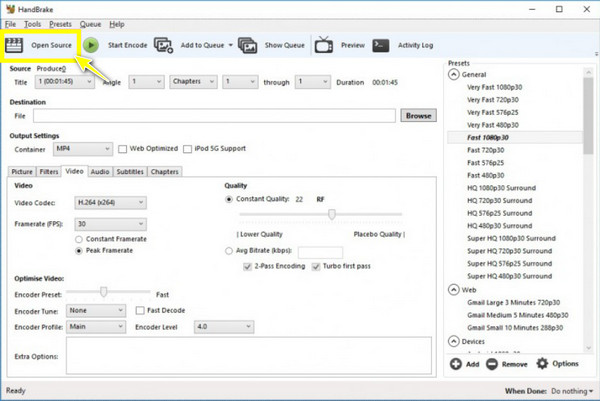
ขั้นตอนที่ 2ขั้นตอนต่อไป เลือกปลายทาง และตรวจสอบให้แน่ใจว่าได้ตั้งค่ารูปแบบเป็น “DVD” จากเมนู “รูปแบบ” หากจำเป็น ให้ระบุภูมิภาคที่ถูกต้องภายใต้ “ภาพ”
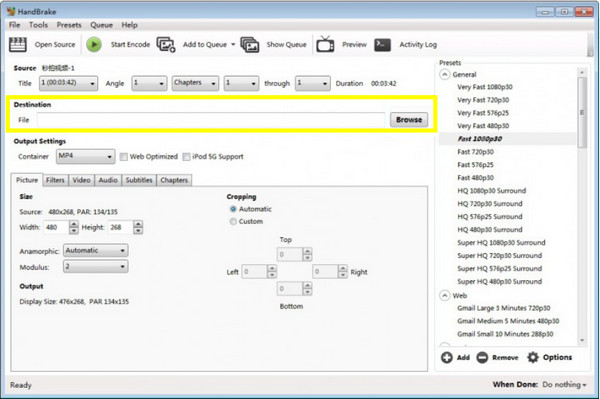
ขั้นตอนที่ 3นอกจากนี้ คุณยังสามารถดำเนินการปรับการตั้งค่าต่างๆ เช่น ความละเอียด อัตราเฟรม แทร็กเสียง บท และอื่นๆ ให้เหมาะกับความต้องการของคุณได้
ขั้นตอนที่ 4เมื่อเสร็จแล้ว ให้คลิก "Start Encode" เพื่อเริ่มกระบวนการแปลง Blu-ray เป็น DVD โปรดรอจนกว่ากระบวนการจะเสร็จสิ้น ระยะเวลาขึ้นอยู่กับความยาวของวิดีโอ Blu-ray พลังการประมวลผล และการตั้งค่าที่ใช้
DVDFab สำหรับการริพแผ่น Blu-ray ลง DVD ได้อย่างง่ายดาย [ขั้นตอน]
DVDFab นำเสนอโซลูชันอื่นสำหรับการริป Blu-ray เป็น DVD ซอฟต์แวร์นี้เป็นโปรแกรมริปแผ่นที่ครบครันพร้อมเครื่องมือเพิ่มเติมสำหรับการทำงานต่างๆ เช่น การริป การแปลง การคัดลอก และการเบิร์นแผ่น เป็นหนึ่งในตัวเลือกยอดนิยมในหมู่ผู้ใช้เนื่องจากมีอินเทอร์เฟซที่สะอาด ความสามารถที่แข็งแกร่ง และการอัปเดตเป็นประจำ ไม่ว่าคุณต้องการสร้างการสำรองข้อมูล แปลงแผ่นเป็นรูปแบบดิจิทัล หรือริป Blu-ray ซอฟต์แวร์แปลง Blu-ray เป็น DVDFab ช่วยคุณได้!
ขั้นตอนที่ 1หลังจากใส่แผ่น Blu-ray ลงในไดรฟ์คอมพิวเตอร์แล้ว ให้เปิดแอปพลิเคชัน DVDFab จากนั้นเลือกโหมด "คัดลอก" จากอินเทอร์เฟซหลัก
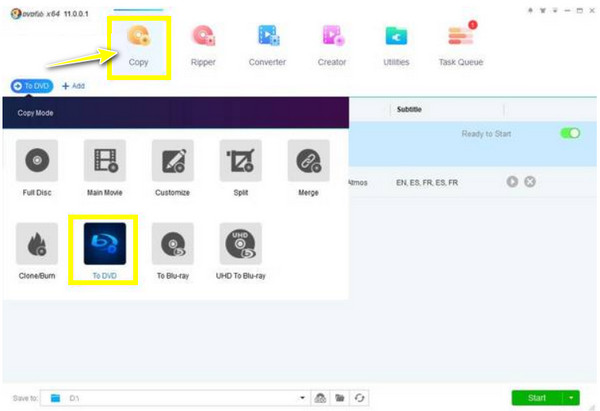
ขั้นตอนที่ 2คลิกปุ่ม "เพิ่ม" เพื่อเติมแผ่น Blu-ray ที่ใส่เข้าไป จากนั้นไปที่โปรไฟล์ "DVD" จาก "โปรไฟล์เอาต์พุต" เปลี่ยนความละเอียดวิดีโอ แทร็ก คำบรรยาย ฯลฯ หากคุณต้องการ
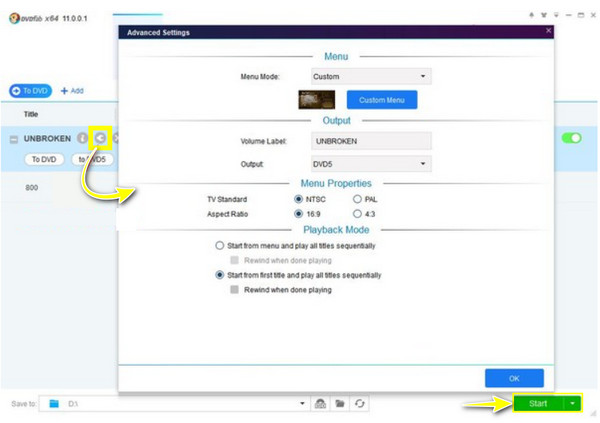
ขั้นตอนที่ 3ดำเนินการเลือกปลายทางสำหรับไฟล์ Blu-ray ที่คุณริปไปยัง DVD จากนั้นคลิกปุ่ม "เริ่ม" เพื่อเริ่มกระบวนการ
บทสรุป
นั่นแหละ! วันนี้คุณได้เรียนรู้แล้วว่าการแปลง Blu-ray เป็น DVD นั้นมีข้อดีมากมาย นอกจากจะรักษาภาพยนตร์ที่คุณชื่นชอบได้แล้ว ยังรองรับอุปกรณ์ได้หลากหลายมากขึ้นอีกด้วย ด้วยการทำตามขั้นตอนของ Handbrake และ DVDFab คุณจะสามารถทำงานนี้ได้อย่างง่ายดาย นอกจากนี้ ควรพิจารณาปัจจัยต่างๆ เช่น รูปแบบและความละเอียดเพื่อให้ได้ผลลัพธ์ที่ดีที่สุด หากคุณต้องการประสบการณ์การแปลงที่ราบรื่นและมีประสิทธิภาพ เครื่องมือที่แนะนำอย่างยิ่งคือ 4Easysoft DVD Ripperด้วยคุณสมบัติอันทรงพลัง ความเป็นมิตร และเอาต์พุตคุณภาพสูง ทำให้เป็นตัวเลือกที่เหมาะสำหรับการจัดเก็บภาพยนตร์อันล้ำค่าของคุณ ไม่ว่าจะเป็นในรูปแบบดิจิทัลหรือ DVD
100% ปลอดภัย
100% ปลอดภัย

 โพสโดย
โพสโดย 